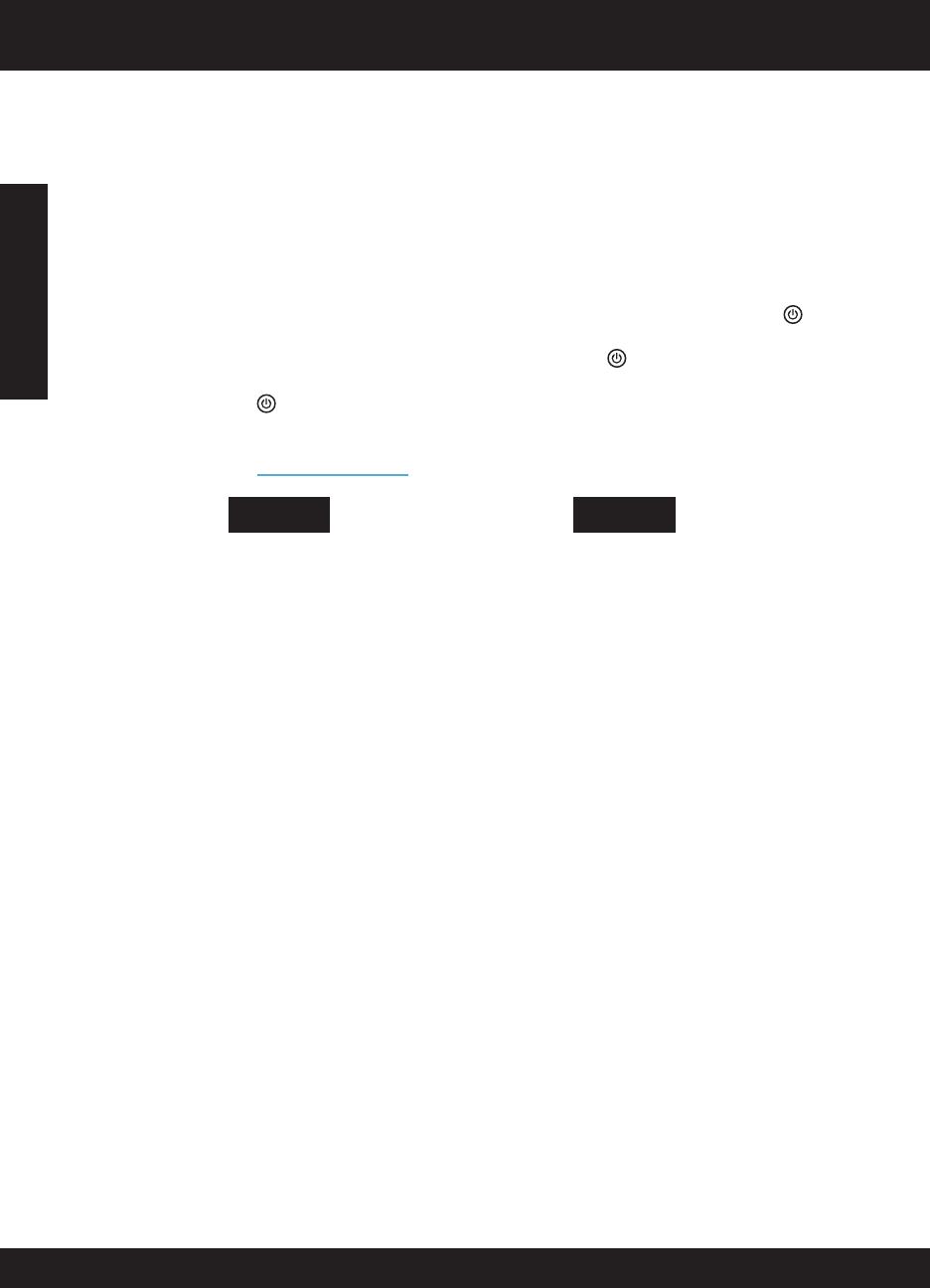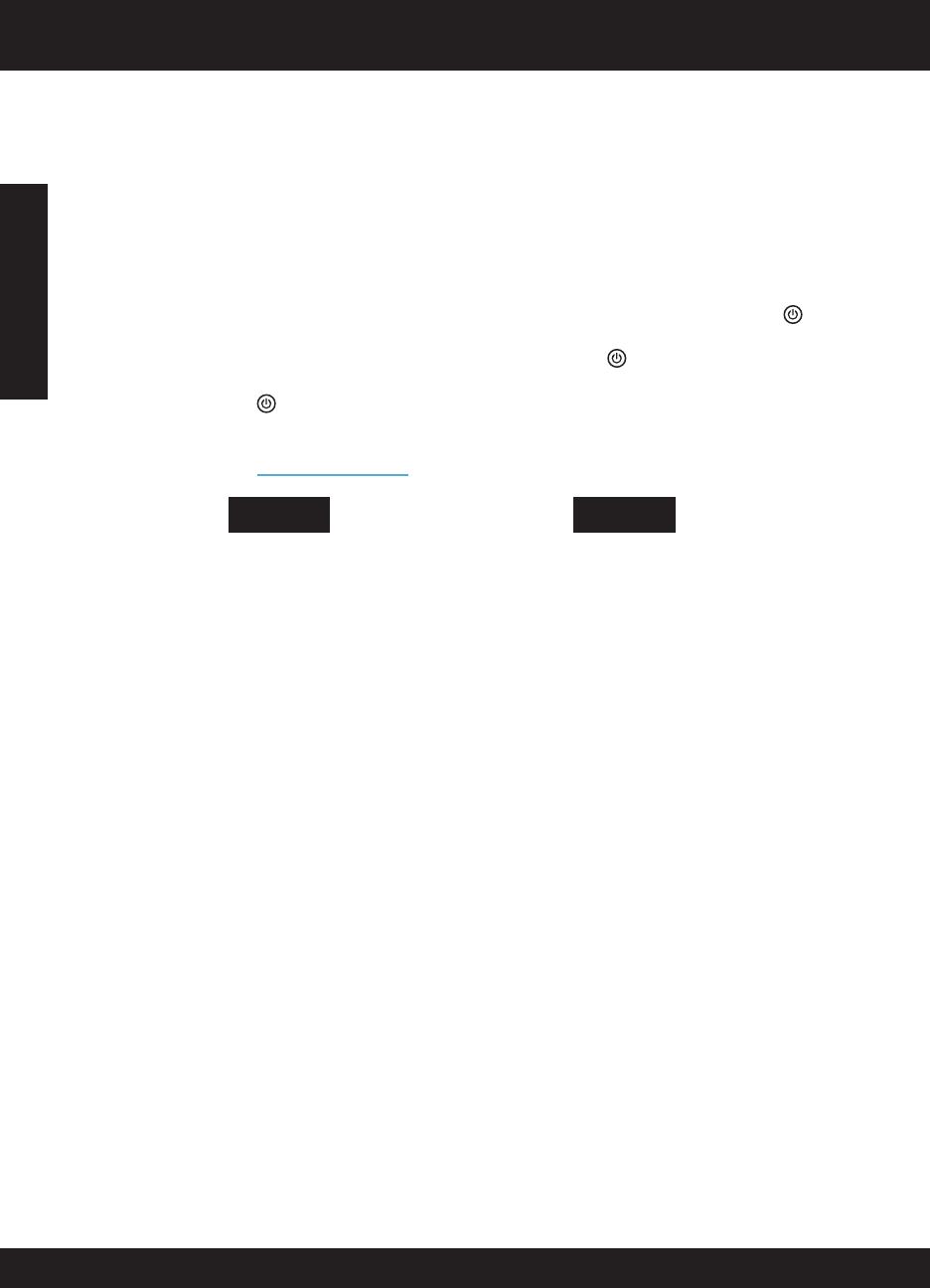
2
Αντιμετώπιση προβλημάτων ρύθμισης
Εάν το
HP Photosmart
δεν
ενεργοποιείται...
1. Απενεργοποιήστε τον εκτυπωτή και στη συνέχεια αποσυνδέστε το καλώδιο τροφοδοσίας.
Συνδέστε ξανά το καλώδιο τροφοδοσίας και, στη συνέχεια, πατήστε το κουμπί για να
ενεργοποιήσετε τον εκτυπωτή.
2. Προσέξτε να μην πατήσετε πολύ γρήγορα το κουμπί . Πατήστε το μόνο μία φορά. Μπορεί να
χρειαστούν μερικά λεπτά για να ενεργοποιηθεί ο εκτυπωτής, επομένως εάν πατήσετε το κουμπί
περισσότερες από μία φορές ενδέχεται να απενεργοποιήσετε τον εκτυπωτή.
3. Εάν έχετε ολοκληρώσει όλα τα παραπάνω βήματα αλλά συνεχίζετε να αντιμετωπίζετε
προβλήματα, επικοινωνήστε με την υποστήριξη της HP για βοήθεια. Μεταβείτε στην τοποθεσία
www.hp.com/support.
Εάν δεν μπορείτε
να εκτυπώσετε...
Mac
Windows
• Βεβαιωθείτε ότι το καλώδιο τροφοδοσίας είναι καλά συνδεδεμένο στον εκτυπωτή και στο τροφοδοτικό.
Εάν το καλώδιο τροφοδοσίας λειτουργεί, θα ανάψει μια φωτεινή ένδειξη στο τροφοδοτικό.
• Εάν χρησιμοποιείτε πολύπριζο, βεβαιωθείτε ότι το πολύπριζο είναι ενεργοποιημένο.
Εναλλακτικά, συνδέστε τον εκτυπωτή απευθείας σε μια πρίζα ρεύματος.
• Ελέγξτε την πρίζα ρεύματος για να βεβαιωθείτε ότι λειτουργεί. Συνδέστε μια άλλη συσκευή που
γνωρίζετε ότι λειτουργεί και δείτε εάν τροφοδοτείται. Εάν όχι, ενδέχεται να υπάρχει πρόβλημα
στην πρίζα.
• Εάν έχετε συνδέσει τον εκτυπωτή σε πρίζα με διακόπτη, βεβαιωθείτε ότι η πρίζα είναι ενεργοποιημένη.
Βεβαιωθείτε ότι το HP Photosmart έχει οριστεί ως
προεπιλεγμένος εκτυπωτής. Για να κάνετε το παραπάνω:
1. Στη γραμμή εργασιών των Windows, κάντε
κλικ στο κουμπί Έναρξη.
2. Επιλέξτε Πίνακας Ελέγχου.
3. Στη συνέχεια ανοίξτε τα εξής:
Ελέγξτε το καλώδιο τροφοδοσίας. Για να κάνετε το παραπάνω:
• Συσκευές και εκτυπωτές (Windows 7)
• Εκτυπωτές (Vista)
• Εκτυπωτές και φαξ (XP)
Αναζητήστε τον εκτυπωτή σας για να δείτε εάν
έχει ένα σημάδι ελέγχου σε κύκλο δίπλα στο
εικονίδιό του. Εάν δεν έχει, κάντε δεξί κλικ στο
εικονίδιο του εκτυπωτή και επιλέξτε “Ορισμός
εκτυπωτή ως προεπιλεγμένου” από το μενού.
Εάν εξακολουθείτε να μην μπορείτε να εκτυπώσετε ή αν
απέτυχε η εγκατάσταση λογισμικού των Windows:
1. Αφαιρέστε το CD από τη μονάδα CD του
υπολογιστή σας και, στη συνέχεια, αποσυνδέστε
τον εκτυπωτή από τον υπολογιστή.
2. Επανεκκινήστε τον υπολογιστή.
3. Απενεργοποιήστε προσωρινά τυχόν λογισμικό
τείχους προστασίας και κλείστε τυχόν ανοιχτά
προγράμματα προστασίας από ιούς.
4. Τοποθετήστε το CD με το λογισμικό του
εκτυπωτή στη μονάδα CD του υπολογιστή και,
στη συνέχεια, ακολουθήστε τις οδηγίες που
εμφανίζονται στην οθόνη για να εγκαταστήσετε
το λογισμικό του εκτυπωτή. Μη συνδέσετε το
καλώδιο USB μέχρι να σας ζητηθεί.
5. Μόλις ολοκληρωθεί η εγκατάσταση,
επανεκκινήστε τον υπολογιστή και
ενεργοποιήστε ξανά τυχόν προγράμματα
ασφαλείας που απενεργοποιήσατε ή κλείσατε.
Καταργήστε την εγκατάσταση του λογισμικού
και επανεγκαταστήστε το.
Το πρόγραμμα κατάργησης εγκατάστασης
καταργεί όλα τα στοιχεία του λογισμικού HP
που αφορούν συγκεκριμένα αυτήν τη συσκευή
HP Photosmart. Το πρόγραμμα κατάργησης
εγκατάστασης δεν καταργεί στοιχεία που
χρησιμοποιούνται από κοινού με άλλους
εκτυπωτές ή προγράμματα.
1. Αποσυνδέστε τον εκτυπωτή από τον
υπολογιστή σας.
2. Ανοίξτε το μενού Applications: φάκελος
Hewlett-Packard.
3. Κάντε διπλό κλικ στην επιλογή HP
Uninstaller (Πρόγραμμα κατάργησης
εγκατάστασης HP). Ακολουθήστε τις οδηγίες
που εμφανίζονται στην οθόνη.
1. Τοποθετήστε το CD στη μονάδα CD του
υπολογιστή σας.
2. Στην επιφάνεια εργασίας, ανοίξτε το CD και
κάντε διπλό κλικ στην επιλογή HP Installer
(Πρόγραμμα εγκατάστασης HP).
3. Ακολουθήστε τις οδηγίες που εμφανίζονται
στην οθόνη.
Για να καταργήσετε την εγκατάσταση του
λογισμικού:
Για να εγκαταστήσετε το λογισμικό:
Ελληνικά