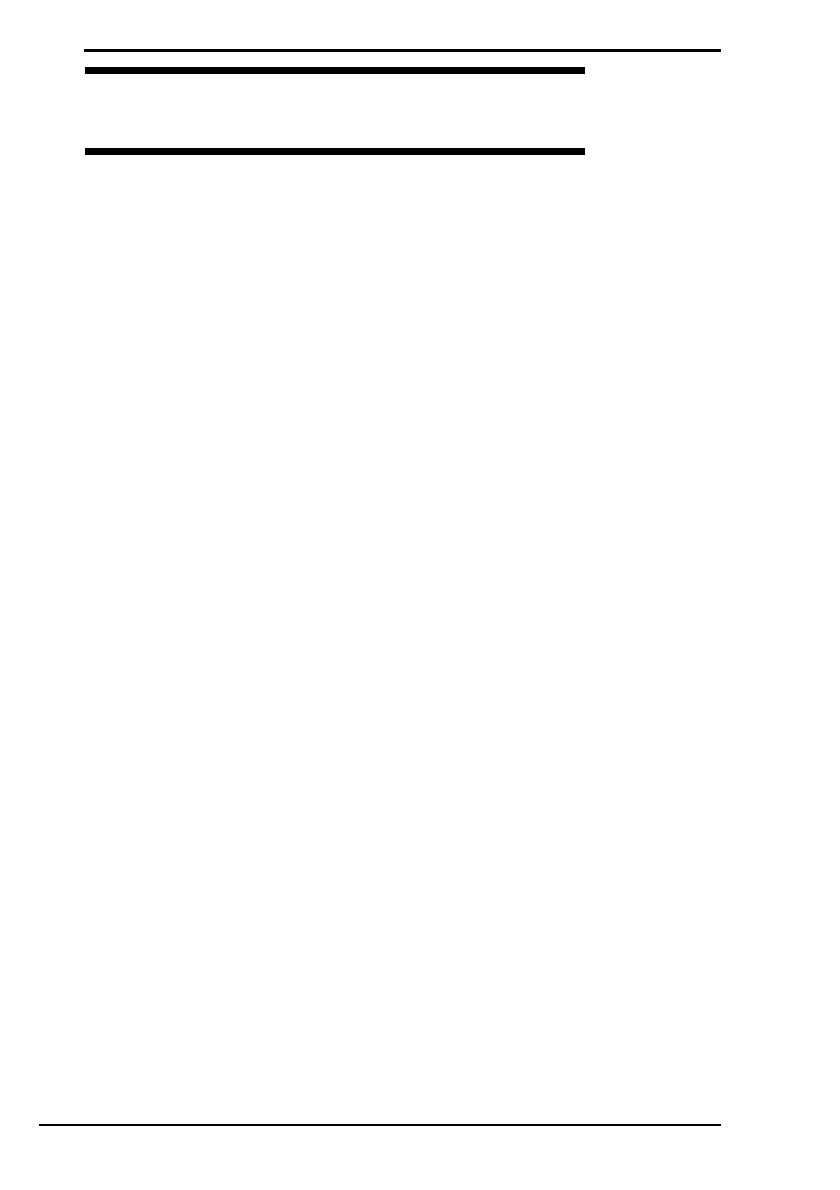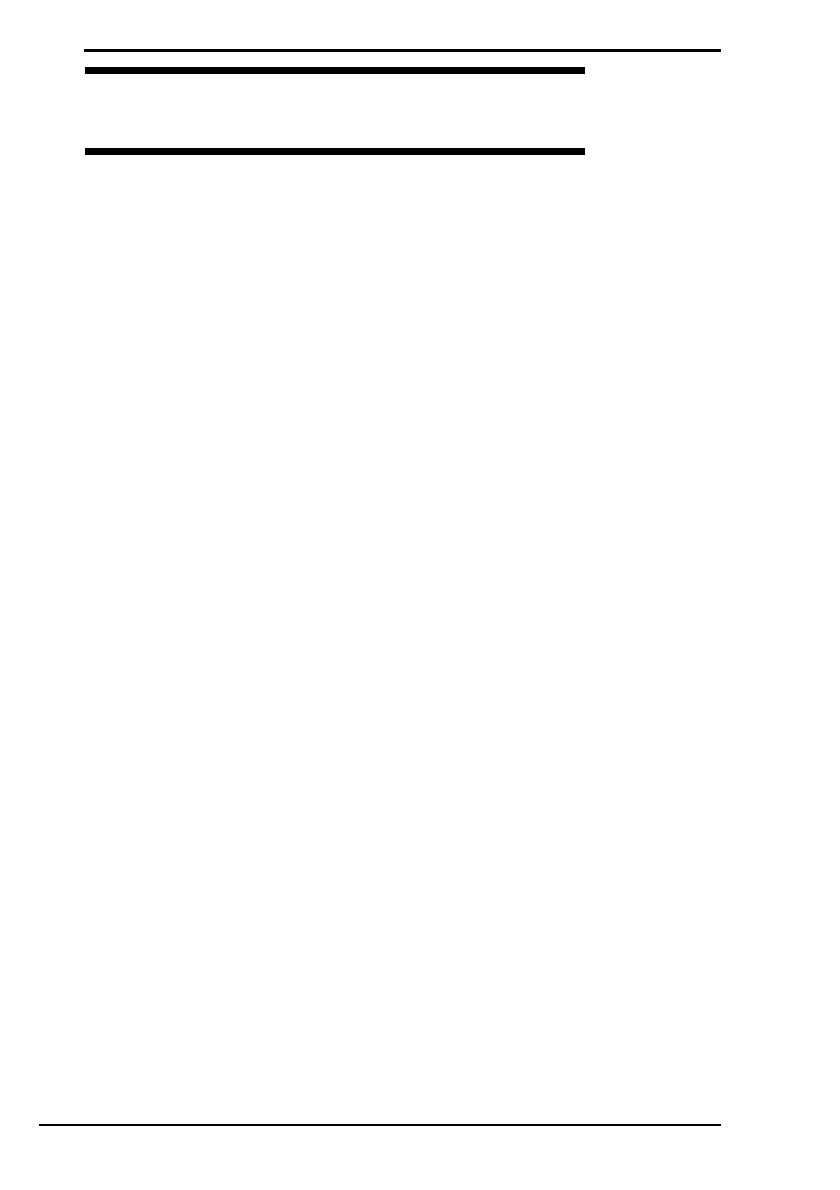
4
Obnovení systému počítače VAIO
Než začnete s počítačem pracovat........................................... 14
Co udělat nejdříve .............................................................................................15
Vytvoření vlastních disků pro obnovení ............................................................16
Vytváření disků pro obnovení .....................................................................17
Zálohování a obnovování dat pomocí funkce Backup and
Restore Center (Centrum zálohování a obnovení)....................................18
Zálohování dat............................................................................................18
Vytvoření bodu obnovení ...........................................................................22
Zálohování a obnovování dat v softwaru VAIO .................................................24
Zálohování dat softwarem Rescue Data (Záchrana dat) ............................24
Obnovení dat softwarem VAIO Data Restore Tool
(Nástroj pro obnovení dat VAIO)........................................................26
Obnovení předinstalovaného softwaru nebo ovladačů.....................................27
Práce s nástrojem Reinstall Programs or Drivers (Přeinstalování
programů nebo ovladačů)..................................................................27
Zjištění postupu pro situace po poruše počítače...................... 28
Pokud počítač nepracuje správně ....................................................................28
Pokud lze spustit systém Windows............................................................29
Pokud systém Windows nelze spustit........................................................30
Obnovení systému počítače VAIO............................................. 31
Před zahájením procesu obnovování................................................................31
Obnovení systému VAIO, pokud lze spustit Windows......................................33
Obnovení jednotky C..................................................................................33
Obnovení celého systému počítače...........................................................34
Obnovení systému VAIO, pokud nelze spustit Windows..................................35
Obnovení systému počítače pomocí disků pro obnovení ..........................35
Obnovení systému počítače z oddílu pro obnovení...................................35
Změna velikosti oddílů............................................................... 36
Oddíly na pevném disku....................................................................................36
Vytvoření oddílu na pevném disku ....................................................................36
Vytvoření oddílu funkcí systému Windows.................................................37
Vytvoření oddílu pomocí postupu obnovení ..............................................38
Vymazání celého pevného disku............................................... 39
Vymazání všech dat z pevného disku softwarem Wipe and Erase Data
(Vymazání dat) ..........................................................................................39