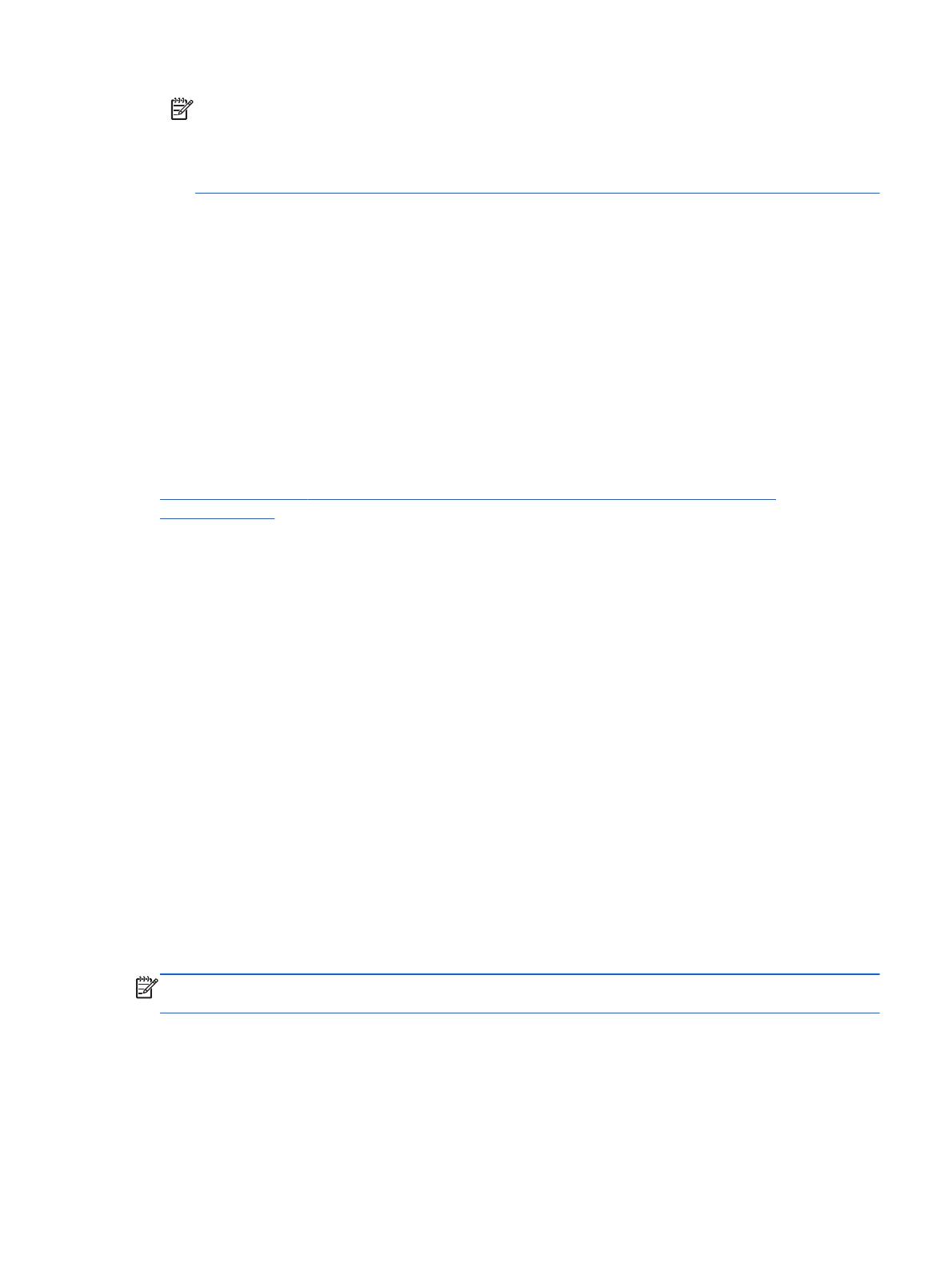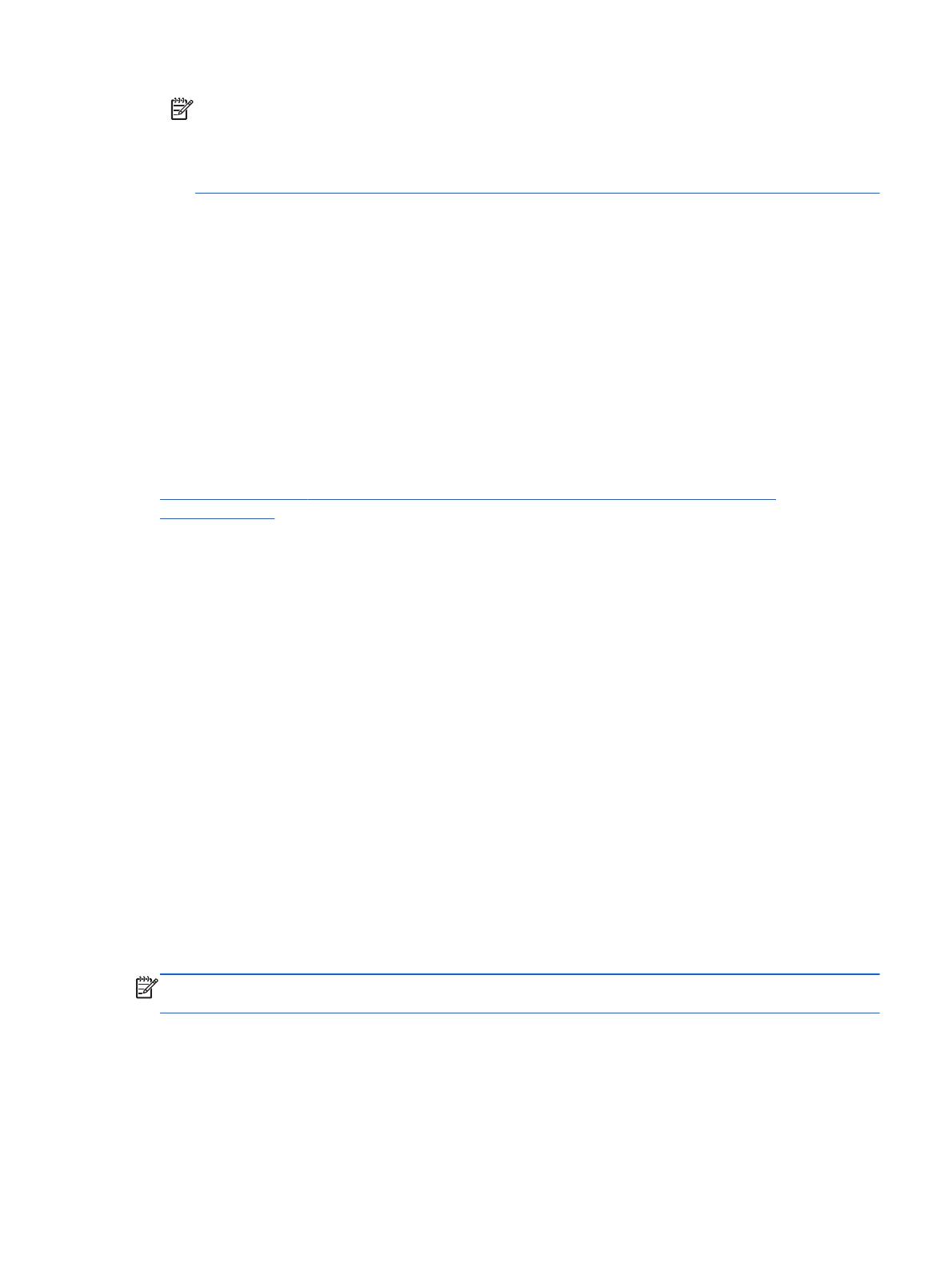
POZNÁMKA: Pokud pevný disk vyměňujete nebo obnovujete bitou kopii disku, musíte
vymazat mezipaměť, aby nedošlo ke konfliktu dat s informacemi uloženými v mezipaměti.
Chcete-li vymazat mezipaměť, na Úvodní obrazovce napište text Intel a poté vyberte položku
Intel Rapid Storage Technology. Poté klikněte na odkaz Zrychlení, vyberte položku Zakázat
zrychlení a kliknutím na odkaz Resetovat na dostupné vymažte mezipaměť.
Konfigurace režimu SATA v nástroji Computer Setup (BIOS):
1. Zapněte nebo restartujte počítač a když se v dolní části obrazovky zobrazí zpráva „Press the
ESC key for Startup Menu“ (Pro zobrazení nabídky při spuštění stiskněte klávesu ESC),
stiskněte klávesu esc.
2. Stisknutím klávesy f10 spusťte nástroj Computer Setup (BIOS).
3. Pomocí polohovacího zařízení nebo kláves se šipkami vyberte položky System Configuration
(Konfigurace systému) > Device configurations (Konfigurace zařízení).
4. V poli SATA Device Mode (Režim zařízení SATA) změňte hodnotu na RAID.
5. Pomocí kláves se šipkami vyberte položky File (Soubor) > Save Changes and Exit (Uložit
změny a ukončit) a poté stiskněte klávesu enter.
Další informace o technologii Intel Smart Response Technology jsou uvedeny v části
http://www.intel.com/support/chipsets/sb/CS-032826.htm?wapkw=Smart%20Response
%20Technology.
Intel Rapid Recover Technology
Technologie Intel Rapid Storage Technology podporuje následující funkce obnovení.
Strategie aktualizace zrcadla
V režimu Recovery můžete určit, jak často má být zrcadlící pevný disk aktualizován: průběžně nebo
na vyžádání. Při použití strategie průběžných aktualizací jsou data na primárním disku současně
kopírována na zrcadlící disk, pokud jsou oba disky připojeny k systému. Pokud počítač odpojíte od
dokovací stanice, zatímco používáte disk pro obnovení v dokovací stanici, všechna nová nebo
změněná data na primárním pevném disku jsou automaticky zkopírována na disk pro obnovení po
opětovném připojení počítače. Tato strategie také umožňuje dokončit operace zrcadlení, které byly
přerušeny při odpojení notebooku od dokovací stanice.
Při použití strategie aktualizací na vyžádání jsou data na primárním pevném disku kopírována na
zrcadlící pevný disk pouze tehdy, když si to vyžádáte výběrem možnosti Update Recovery Volume
(Aktualizovat svazek pro obnovení) v režimu Recovery. Po odeslání požadavku jsou na zrcadlící
pevný disk zkopírovány pouze nové nebo upravené soubory z primárního disku. Před aktualizací
zrcadlícího pevného disku umožňuje strategie aktualizací na vyžádání obnovit soubor, pokud byl
odpovídající soubor na primárním pevném disku poškozen. Strategie aktualizací na vyžádání dokáže
také ochránit data na zrcadlícím pevném disku, pokud je primární pevný disk napaden virem – za
předpokladu, že zrcadlící pevný disk není aktualizován po začátku útoku.
POZNÁMKA: Strategii aktualizace zrcadla lze kdykoli změnit kliknutím pravým tlačítkem myši na
volbu Modify Volume Update Policy (Změnit strategii aktualizace jednotky).
Automatické přepínání pevných disků a rychlé obnovení
Pokud dojde k selhání primárního pevného disku, režim Recovery automaticky přepne na zrcadlící
disk, aniž by bylo zapotřebí zásahu uživatele. Režim Recovery zobrazí zprávu informující o selhání
primárního pevného disku. Mezitím lze počítač spustit ze zrcadlícího disku. Po instalaci nového
Intel Rapid Recover Technology 13