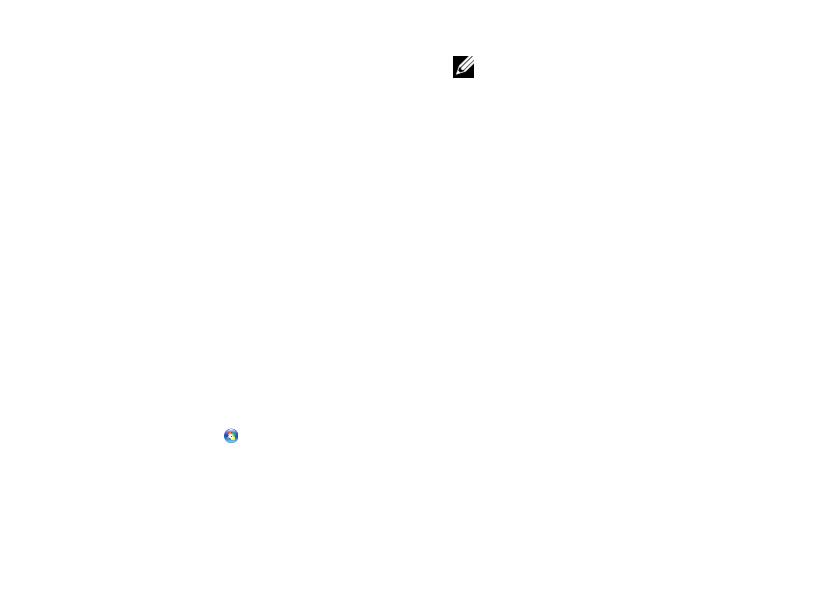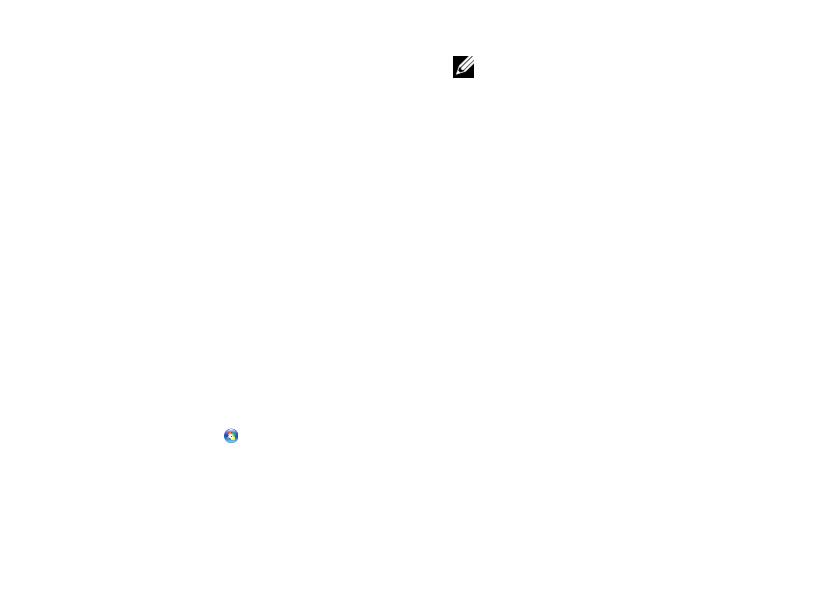
3
Nastavenie pripojenia na internet
Poskytovatelia internetových služieb a ich
ponuky sa v jednotlivých krajinách odlišujú.
Pre ponuku dostupných služieb vo vašej
krajine sa obráťte na svojho ISP.
Ak sa nemôžete pripojiť na internet, ale
v minulosti sa vám to úspešne podarilo, je
možné, že ISP má výpadok. Obráťte sa na ISP
a overte si stav poskytovania služieb, alebo sa
neskôr skúste pripojiť znova.
Majte pripravené informácie o ISP. Ak nemáte
ISP, Sprievodca pripojením na internet vám
pomôže získať ISP.
Nastavenie pripojenia na internet:
1 Uložte a zatvorte všetky otvorené súbory
a ukončite všetky otvorené programy.
2 Kliknite na Štart → Ovládací panel
3 Kliknite na položky Centrum sietí
azdieľania→ Vytvoriť pripojenie alebo
sieť→ Pripojiť sa na internet.
Zobrazí sa okno Pripojenie na internet.
POZNÁMKA: Ak neviete, ktorý typ
pripojenia máte vybrať, kliknite na
položku Poradiť pri výbere alebo sa
obráťte na svojho ISP.
4 Postupujte podľa pokynov na obrazovke
a používajte informácie poskytnuté vaším ISP.
Základné vlastnosti systému
Windows 7
Prispôsobenie pracovnej plochy
Svoju pracovnú plochu si môžete prispôsobiť
zmenou vzhľadu, rozlíšenia, tapety, šetriča
obrazovky alebo inými prvkami pracovnej
plochy.
Prispôsobenie pracovnej plochy:
1 Pravým tlačidlom myši kliknite na voľnú
plochu pracovnej plochy.