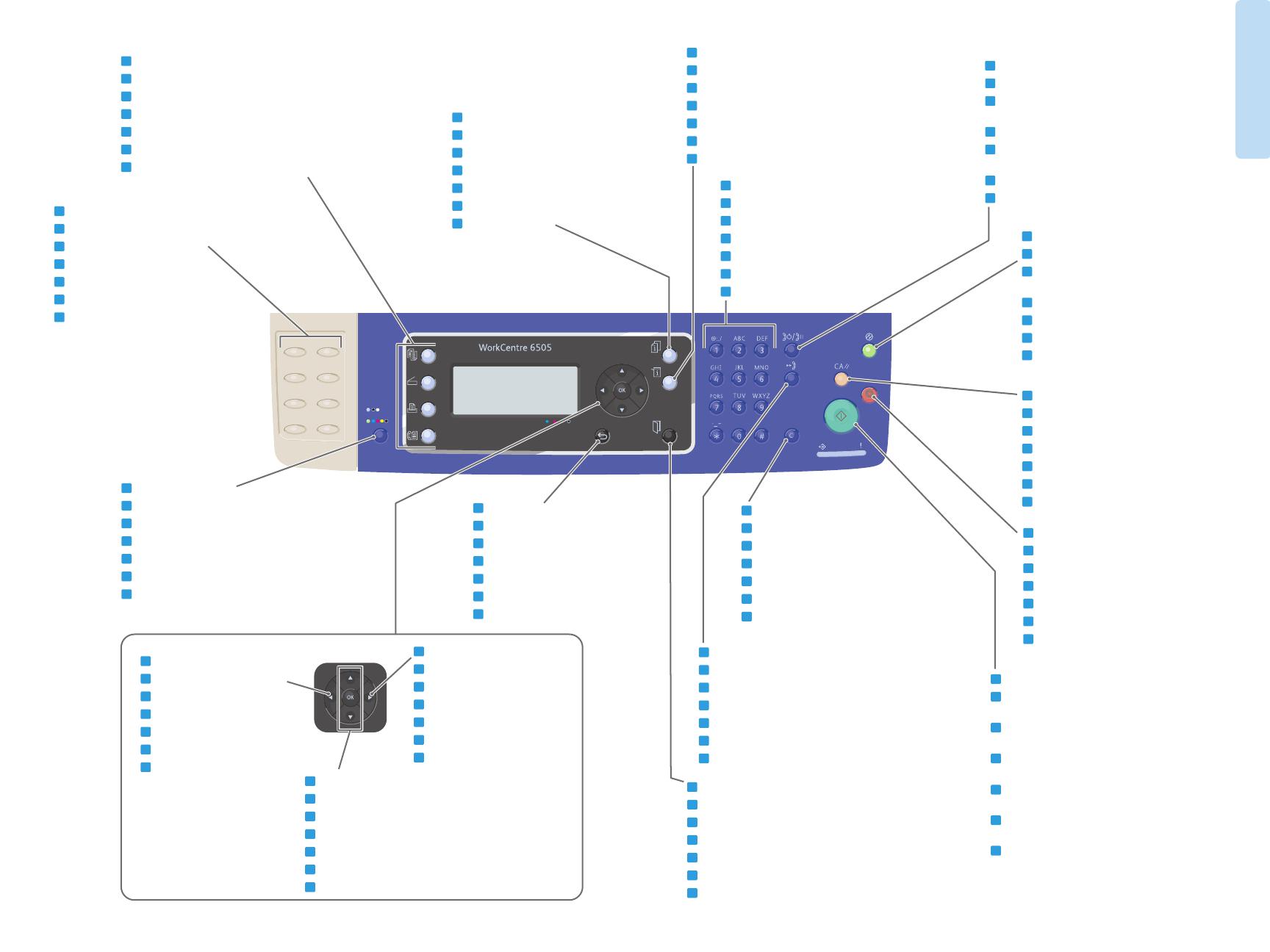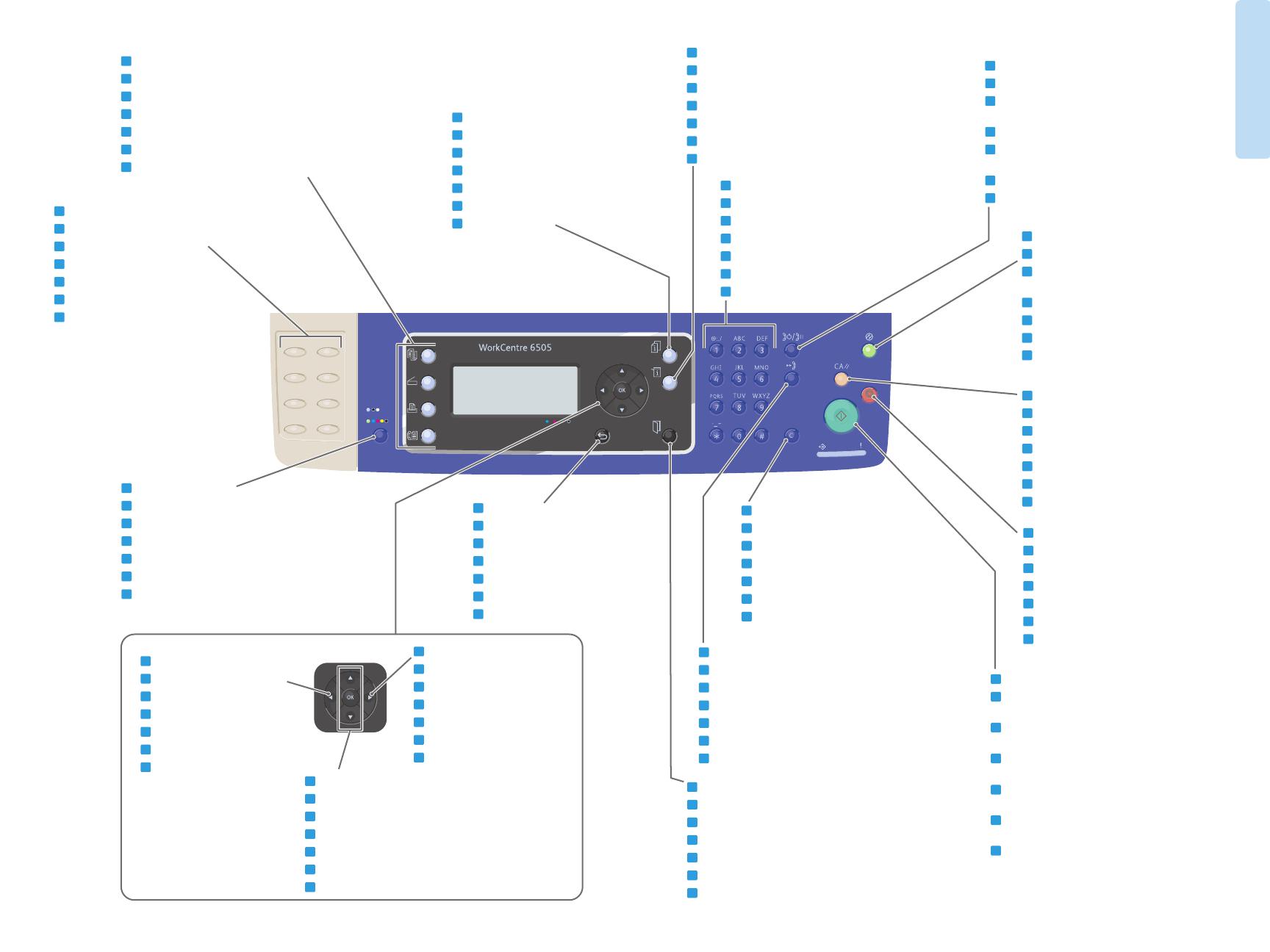
4
www.xerox.com/office/WC6505support
Printer Basics
Back/Return
Natrag/Povratak
Назад/Повернення
Späť/Návrat
Nazaj/vračilo
Geri/Geri Dönüş
Clear all
Očisti sve
Очищення всіх налаштувань
Vymažte všetko
Počisti vse
Tümünü silin
Enter the system menus
Pristup izbornicima sustava
Вхід у системні меню
Vstup do systémových ponúk
Odpiranje sistemskih menijev
Sistem menülerine girin
Access fax directories
Pristup imenicima telefaksa
Доступ до номерів факсу
Prístup k priečinkom k priečinkom faxu
Odpiranje faksnih imenikov
Faks dizinlerine erişin
Clear a character or cancel
Brisanje znaka ili odustajanje
Очищення символу або скасування
Vymažte znak alebo zrušte
Brisanje znaka ali preklic
Bir karakter silin ya da iptal edin
Alphanumeric keypad
Alfanumerička tipkovnica
Буквено-цифрова клавіатура
Alfanumerická klávesnica
Tipkovnica s številkami in črkami
Alfasayısal tuş takımı
Access the address book
Pristup adresaru
Доступ до адресної книги
Prístup k adresáru
Odpiranje imenika
Adres defterine erişin
Display job status
Prikaz stanja zadatka
Відображення стану завдання
Zobrazte stav úlohy
Prikaži stanje posla
İş durumunu görüntüleyin
Cancel the current job
Otkazivanje trenutačnog zadatka
Скасування поточного завдання
Zrušte aktuálnu úlohu
Preklic trenutnega opravila
Mevcut işi iptal edin
Start a copy, scan, print, or fax job
Pokretanje zadataka kopiranja, skeniranja,
ispisa i faksiranja
Запуск завдання копіювання, сканування,
друку або факсу
Spustite kopírovanie, skenovanie alebo
faxovú úlohu
Začetek kopiranja, optičnega branja ali
pošiljanja faksa
Bir kopyalama, tarama, yazdırma ya da faks işi
başlatın
Select the color mode
Odabir načina boje
Вибір кольорового режиму
Vyberte režim farieb
Izbira barvnega načina
Renk modunu seçin
Move forward in the menus
Pomak na sljedeći izbornik
Пересування вперед у меню
Pohyb dopredu v ponukách
Premik naprej v menijih
Menülerde ileri gidin
Scroll up or down in the menus
Kretanje izbornicima gore-dolje
Прокручування вгору або вниз
Posun nahor alebo nadol v ponukách
Drsenje navzgor in navzdol po menijih
Menüde yukarı veya aşağı gidin
Move back in the menus
Pomak na prethodni izbornik
Пересування назад у меню
Pohyb späť v ponukách
Premik nazaj v menijih
Menülerde geri gidin
Redial a fax, or enter a pause
Ponovno biranje broja telefaksa ili stanka
Повторний набір номера факсу або вставляння
паузи
Opätovne vytočte fax, prípadne zadajte pauzu
Vnovično klicanje številke faksa ali vnos
premora
Bir faksı yeniden çevirin ya da bir duraklatma girin
Select copy, scan, print, or fax
Odabir zadataka kopiranja, skeniranja, ispisa ili telefaksa
Вибір копіювання, сканування, друку або факсу
Vyberte kopírovanie, skenovanie, tlač alebo fax
Izberite kopiranje, optično branje, tiskanje ali faksiranje
Kopyalama, tarama, yazdırma ya da faksı seçin
One touch fax numbers
Brzi brojevi telefaksa
Номери експрес-набору факсу
Jednodotykové faxové čísla
Neposredno klicanje številk faksa
Tek tuş faks numaraları
Power Saver on, off
Ušteda energije uključena, isključena
Увімкнення та вимкнення функції
енергозбереження
Šetrič energie zap., vyp
Varčevalni način vklopljen/izklopljen
Enerji Tasarrufu açık, kapalı
EN
HR
UK
SK
SL
TU
AR
EN
HR
UK
SK
SL
TU
AR
EN
HR
UK
SK
SL
TU
AR
EN
HR
UK
SK
SL
TU
AR
EN
HR
UK
SK
SL
TU
AR
EN
HR
UK
SK
SL
TU
AR
EN
HR
UK
SK
SL
TU
AR
EN
HR
UK
SK
SL
TU
AR
EN
HR
UK
SK
SL
TU
AR
EN
HR
UK
SK
SL
TU
AR
EN
HR
UK
SK
SL
TU
AR
EN
HR
UK
SK
SL
TU
AR
EN
HR
UK
SK
SL
TU
AR
EN
HR
UK
SK
SL
TU
AR
EN
HR
UK
SK
SL
TU
AR
EN
HR
UK
SK
SL
TU
AR
EN
HR
UK
SK
SL
TU
AR
EN
HR
UK
SK
SL
TU
AR
αϛΎϓϭΔϋΎΑρϭϲϭογϣϭΦγϧΩϳΩΣΗ
ΓΩΣϭΔγϣϠΑΕΎγϛΎϓϡΎϗέ
ϥϭϟϷϊοϭΩϳΩΣΗ
ϡϭϘϟϲϓϑϠΧϟϰϟ·ωϭΟέϟ
ϡϭϘϟϲϓϡΎϣϷϰϟ·ϡΩϘΗϟ
ΓΩϭϋωϭΟέ
ϡϭϘϟϲϓϝϔγϷϭϰϠϋϷέϳέϣΗϟ
ϡΎυϧϟϡϭϗϰϟ·ϝϭΧΩϟ
ΔϣϬϣϟΔϟΎΣνέϋ
ΔϳϣϗέΔϳΩΟΑϳΗΎϔϣΔΣϭϟ
˯Ύϐϟ·ϭϑέΣγϣ
αϛΎϔϟΔϟΩϰϟ·ϝϭλϭϟ
ϥϳϭΎϧόϟέΗϓΩϰϟ·ϝϭλϭϟ
Εϗ΅ϣϑϗϭΗϝΎΧΩ·ϭαϛΎϓϡϗέΑϝΎλΗϻΓΩΎϋ·
ΔϗΎρϟέϳϓϭΗϊοϭϝϳϐηΗϑΎϘϳ·ˬϝϳϐηΗ
ϝϛϟγϣ
ΔϳϟΎΣϟΔϣϬϣϟ˯Ύϐϟ·
ΔϋΎΑρϭϲϭογϣϭΦγϧΔϣϬϣΩϳΩΣΗ
αϛΎϓϭ