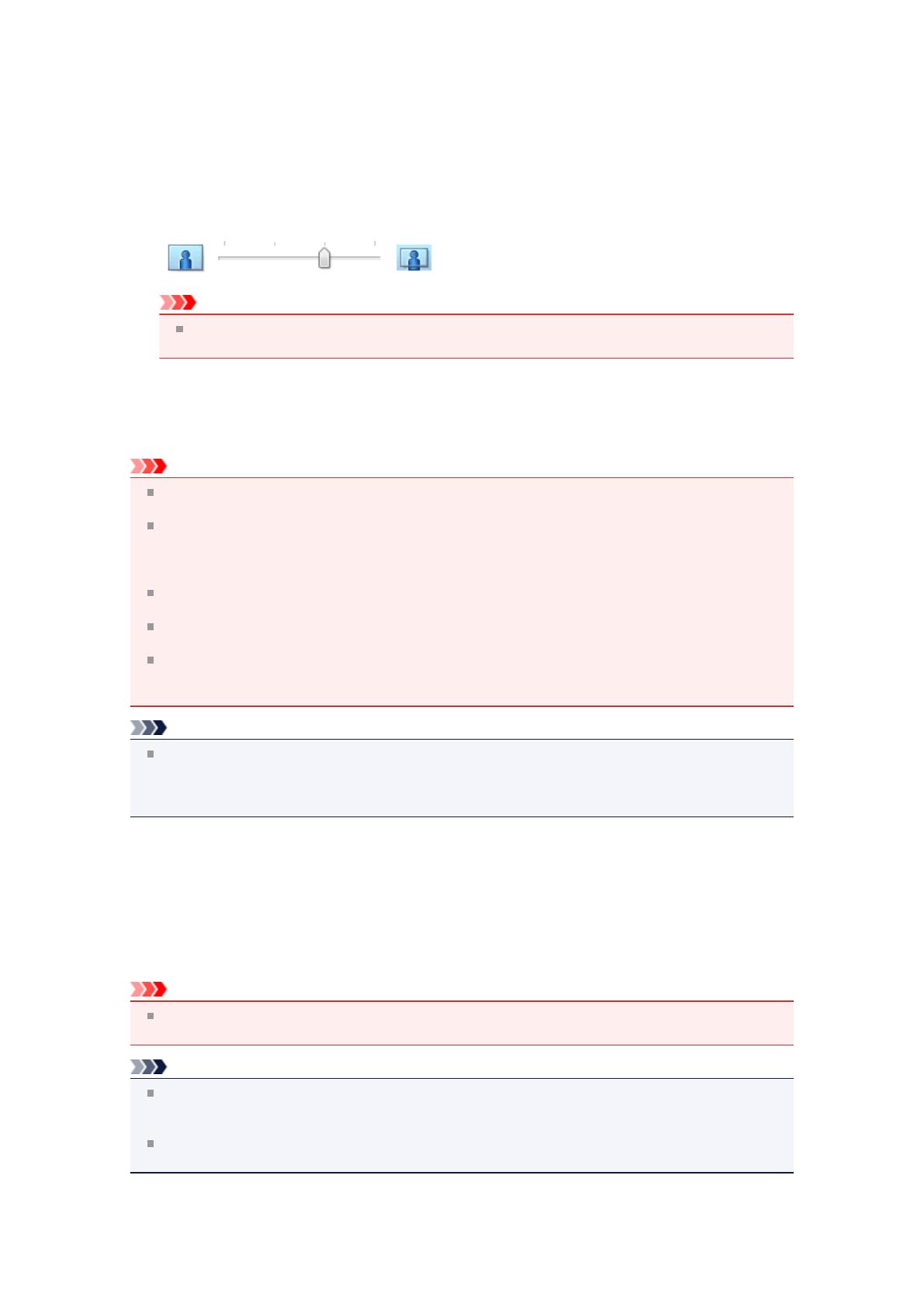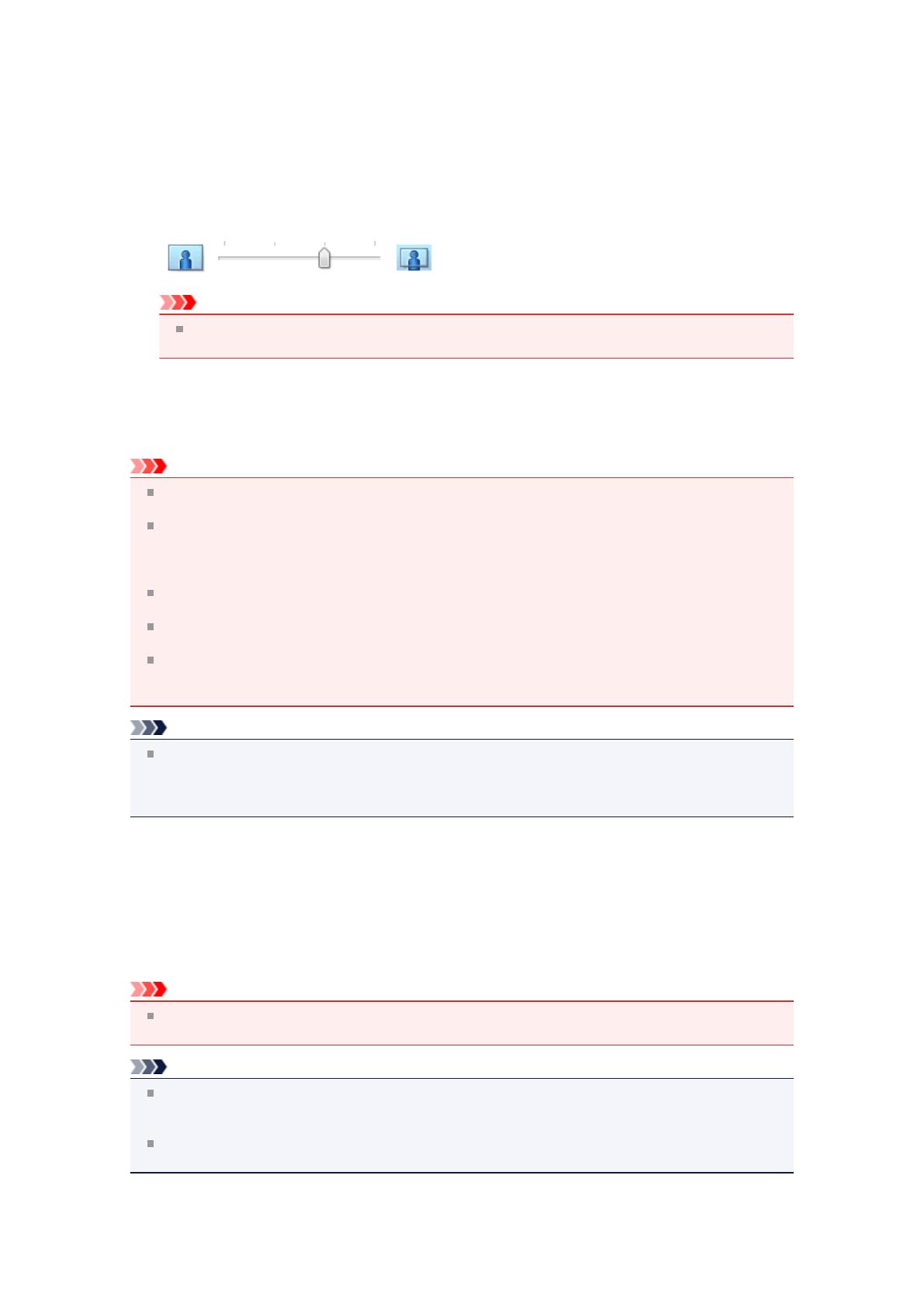
Pozrite si zoznam Veľkosť strany (Page Size). Ak chcete veľkosť strany zmeniť, vyberte zo zoznamu
inú veľkosť. V zozname sa zobrazujú iba veľkosti, ktoré možno použiť na tlač bez okrajov.
4. Upravte úroveň presahu papiera.
V prípade potreby upravte úroveň presahu pomocou jazdca Úroveň presahovania (Amount of
Extension).
Posúvaním jazdca doprava zvýšite úroveň presahu papiera a posúvaním doľava ju znížite.
Vo väčšine prípadov sa odporúča nastaviť jazdec na druhú pozíciu sprava.
Dôležité
Ak jazdec Úroveň presahovania (Amount of Extension) nastavíte úplne doprava, na zadnej
strane papiera sa môžu objaviť šmuhy.
5.
Dokončite nastavenie.
Kliknite na tlačidlo OK.
Po spustení tlače sa údaje vytlačia bez akýchkoľvek okrajov na papieri.
Dôležité
Ak vyberiete veľkosť strany, ktorú nemožno použiť na tlač bez okrajov, automaticky sa zmení na
platné veľkosti strany na tlač bez okrajov.
Po výbere položky Bez okrajov (Borderless) sa nastavenia Veľkosť papiera v tlačiarni (Printer
Paper Size), Obojstranná tlač (manuálne) (Duplex Printing (Manual)), Strana zošitia (Stapling
Side) a tlačidlo Pečiatka/pozadie... (Stamp/Background...) (Pečiatka... (Stamp...)) na karte
Nastavenie strany (Page Setup) zobrazia na sivo a nebudú dostupné.
Ak zo zoznamu Typ média (Media Type) na karte Hlavné (Main) vyberiete položku Obálka
(Envelope), High Resolution Paper alebo T-Shirt Transfers, nemôžete tlačiť bez okrajov.
V závislosti od typu média používaného počas tlače bez okrajov sa môže znížiť kvalita tlače v hornej
a dolnej časti hárka alebo sa môžu tvoriť škvrny.
Ak sa pomer výšky k šírke líši od obrazových údajov, v závislosti od veľkosti použitého média sa
nemusí vytlačiť časť obrázka.
V takom prípade orežte obrazové údaje v aplikačnom softvéri podľa veľkosti papiera.
Poznámka
Ak je položka Typ média (Media Type) na karte Hlavné (Main) nastavená na hodnotu Obyčajný
papier (Plain Paper), tlač bez okrajov sa neodporúča. Zobrazí sa hlásenie na výber média.
Ak na testovaciu tlač používate obyčajný papier, vyberte položku Obyčajný papier (Plain Paper)
a kliknite na tlačidlo OK.
Rozšírenie presahu dokumentu určeného na tlač
Nastavením veľkej úrovne presahu sa pri tlači bez okrajov nevyskytnú žiadne problémy. Nevytlačí sa však
časť dokumentu presahujúca papier, a preto sa nemusia vytlačiť objekty po obvode fotografie.
Skúste vytlačiť jednu kópiu obrázka bez okrajov. Ak nie ste spokojní s výsledkom tlače bez okrajov,
zmenšite úroveň presahu. Úroveň presahu zmenšíte posúvaním jazdca Úroveň presahovania (Amount
of Extension) doľava.
Dôležité
Po zmenšení úrovne presahu sa v závislosti od veľkosti papiera môžu na výtlačku vytvoriť
neočakávané okraje.
Poznámka
Ak jazdec Úroveň presahovania (Amount of Extension) nastavíte úplne doľava, obrazové údaje
sa vytlačia v plnej veľkosti. Ak nastavíte túto možnosť pri tlači strany pohľadnice s adresou, poštové
smerovacie číslo odosielateľa sa vytlačí na správnom mieste.
Po začiarknutí políčka Ukážka pred tlačou (Preview before printing) na karte Hlavné (Main)
môžete pred tlačou skontrolovať, či sa bude tlačiť bez okrajov.