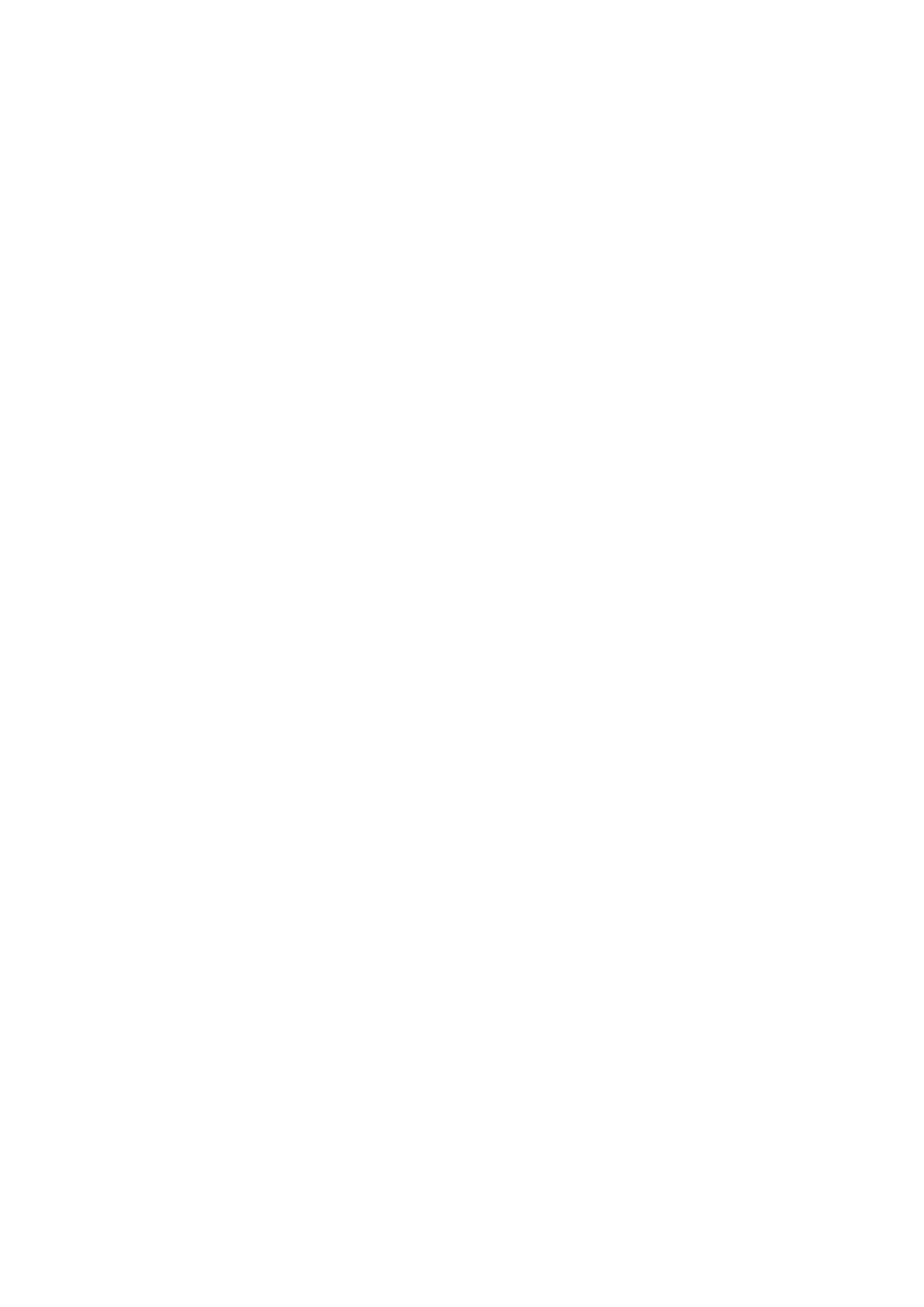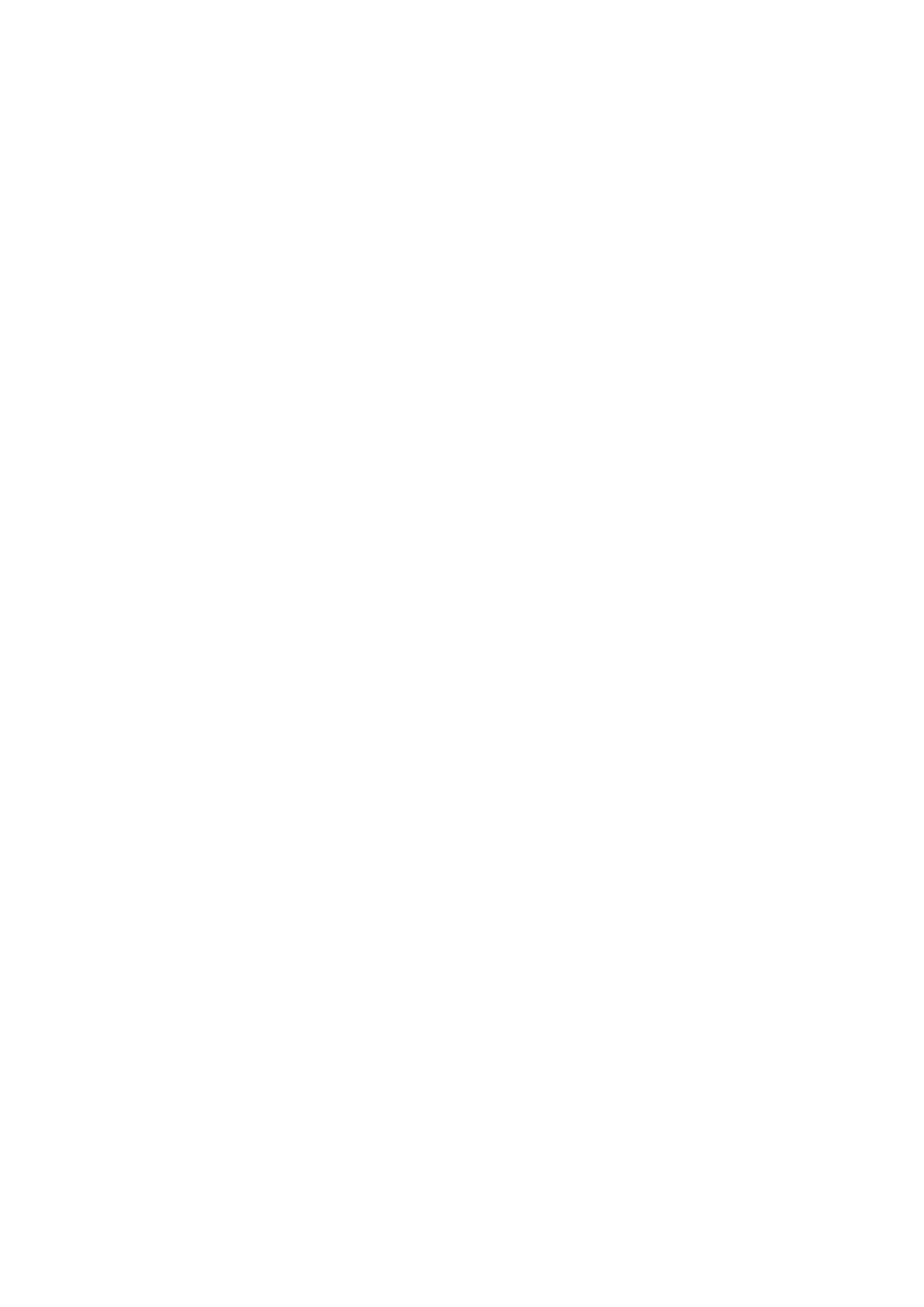
■ V systému Windows XP klepněte na položky Start > Ovládací panely (Control Panel) >
Centrum zabezpečení (Security Center) > Brána firewall systému Windows (Windows
Firewall).
2. Klepněte na přepínač Vypnuto (Off) a poté na tlačítko OK.
• Otevření portu 137:139:
◦
Postup v systému Windows 8 nebo Windows 7:
1.
Podle postupu níže vyberte možnost Brána Windows Firewall (Windows Firewall).
■
V systému Windows 8 klepněte na ovládací tlačítko Nastavení (Settings) a vyberte možnost
Ovládací panely (Control Panel) na Ploše (Desktop) a poté možnosti Systém
a zabezpečení (System and Security)> Brána Windows Firewall (Windows Firewall).
■
V systému Windows 7 klepněte postupně na položky Start > Ovládací panely (Control Panel)
> Systém a zabezpečení (System and Security) > Brána Windows Firewall (Windows
Firewall).
2.
Klepněte na příkaz Upřesnit nastavení (Advanced settings).
Pokud se zobrazí obrazovka Řízení uživatelských účtů (User Account Control), klepněte na
tlačítko Ano (Yes).
3.
Vyberte a klepněte pravým tlačítkem na položku Příchozí pravidla (Inbound Rules) a vyberte
možnost Nové pravidlo (New Rule).
Pokud chcete nastavit odchozí pravidla, klepněte pravým tlačítkem na položku Odchozí pravidla
(Outbound Rules).
4.
Vyberte možnost Port a klepněte na tlačítko Další (Next).
5.
Vyberte možnost TCP a potom možnost Určité místní porty: (Specific local ports:). Zadejte
„137“ a klepněte na tlačítko Další (Next).
Pokud chcete otevřít porty UDP, vyberte možnost UDP.
Pokud chcete otevřít jiné porty, zadejte číslo portu v části Určité místní porty: (Specific local
ports:).
6.
Vyberte možnost Povolit připojení (Allow the connection), a klepněte na tlačítko Další (Next).
7.
Zvolte profil, kterého se toto pravidlo týká, a klepněte na tlačítko Další (Next).
8.
Zadejte libovolný název a popis a klepněte na tlačítko Dokončit (Finish).
9. Opakováním kroků 3 až 8 otevřete ostatní porty (138TCP, 138UDP, 139TCP a 139UDP).
10.
Na obrazovce Příchozí pravidla (Inbound Rules) zkontrolujte, že byly názvy portů přidány, a
zavřete okno Brána Windows Firewall (Windows Firewall).
◦ Postup v systému Windows Vista nebo Windows XP:
1. V nabídce Start vyberte níže uvedené položky.
■ V systému Windows Vista klepněte na položky Start > Ovládací panely (Control Panel) >
Zabezpečení (Security) > Brána firewall systému Windows (Windows Firewall) > Změnit
nastavení (Change settings).
■
V systému Windows XP klepněte na položky Start > Ovládací panely (Control Panel) >
Centrum zabezpečení (Security Center) > Brána firewall systému Windows (Windows
Firewall).
2.
Klepněte na kartu Výjimky (Exceptions) a poté na položku Přidat port (Add port).
3. Na obrazovce Přidat port (Add a Port) zadejte následující informace a klepněte na tlačítko OK.
20