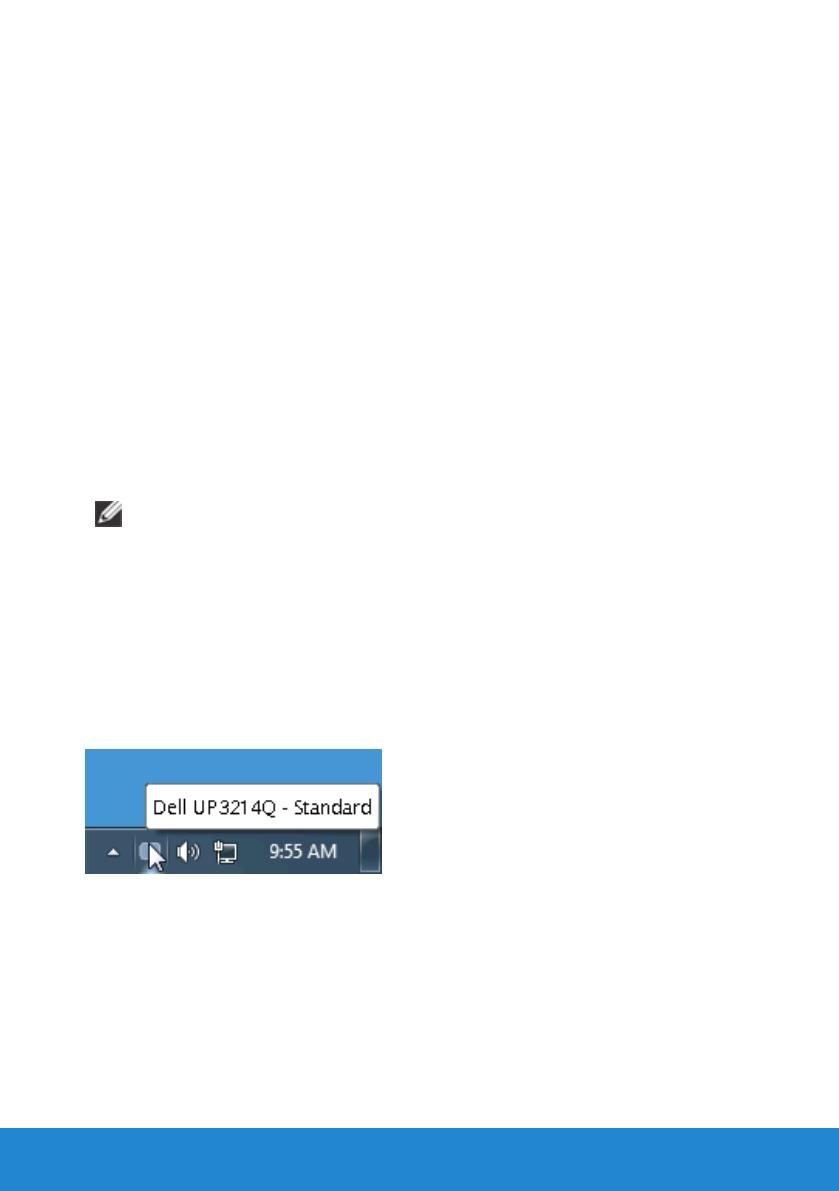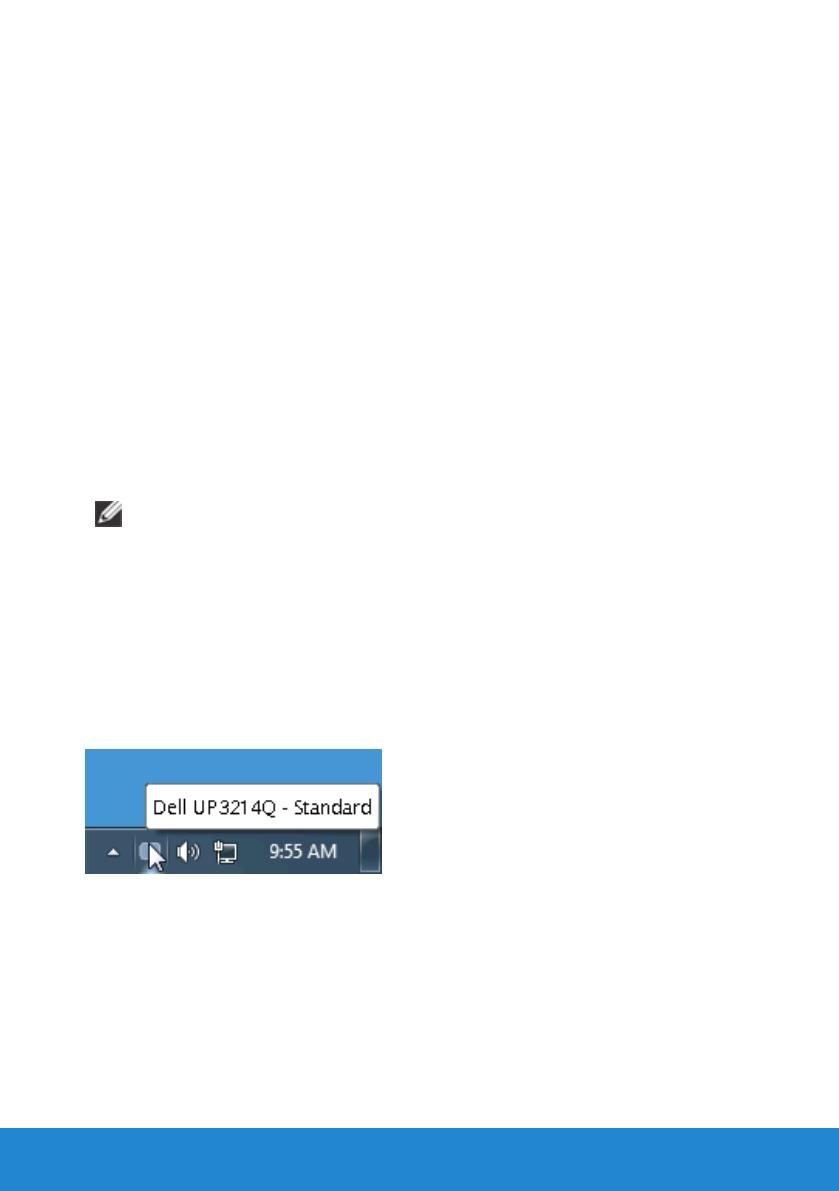
Uživatelská příručka k aplikaci Dell™ Display Manager 1
Uživatelská příručka k aplikaci Dell™
Display Manager
• Přehled
• Použití okna pro rychlé nastavení
• Nastavení základních funkcí zobrazení
• Přiřazení přednastavených režimů k aplikacím
• Použití funkcí na úsporu energie
• Uspořádání oken s funkcí Easy Arrange
Přehled
POZNÁMKA: DDM není podporováno u DP1.2/ MST (Daisy Chain)
Dell Display Manager je aplikace pro Windows sloužící k řízení monitoru
nebo skupiny monitorů. Umožňuje ruční nastavení zobrazení, přizpůsobení
automatických nastavení, řízení spotřeby, uspořádání oken, otočení obrazu
a další funkce vybraných modelů Dell. Po instalaci se Dell Display Manager
spustí při každém spuštění systému a objeví se jeho ikona v oznamovacím
pruhu. Informaci o monitorech připojených k systému můžete kdykoli
zobrazit přidržením kurzoru myši na ikoně v oznamovacím pruhu.
Použití okna pro rychlé nastavení
Po klepnutí na ikonu aplikace Dell Display Manager na hlavním panelu se
zobrazí okno pro provedení rychlého nastavení. Pokud je k systému připojen
více než jeden podporovaný model monitoru Dell, lze požadovaný monitor
vybrat v zobrazeném menu. Okno pro rychlé nastavení umožňuje pohodlnou
úpravu jasu a kontrastu monitoru, ruční výběr přednastavených režimů nebo
nastavení automatického režimu a změnu rozlišení obrazovky.