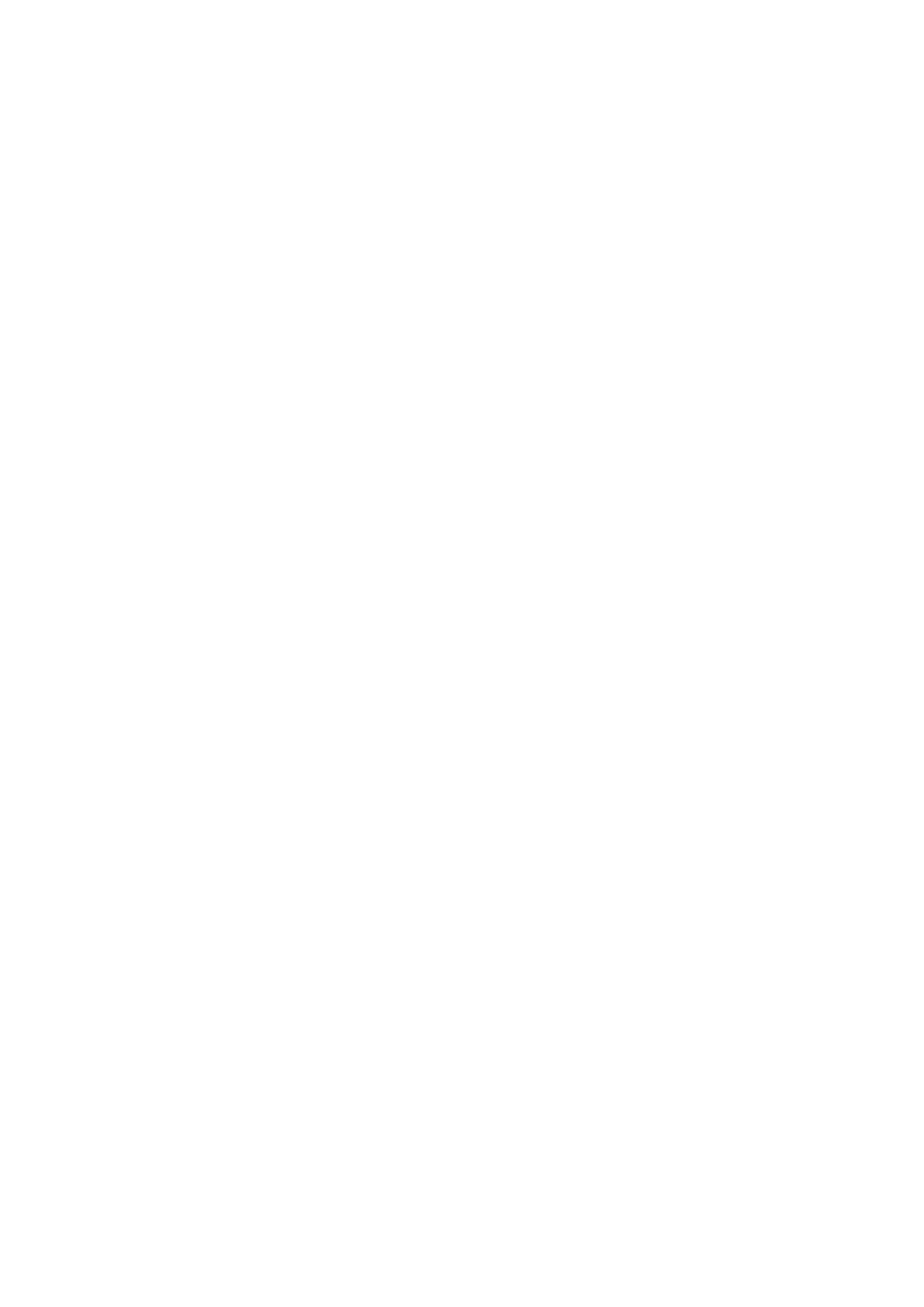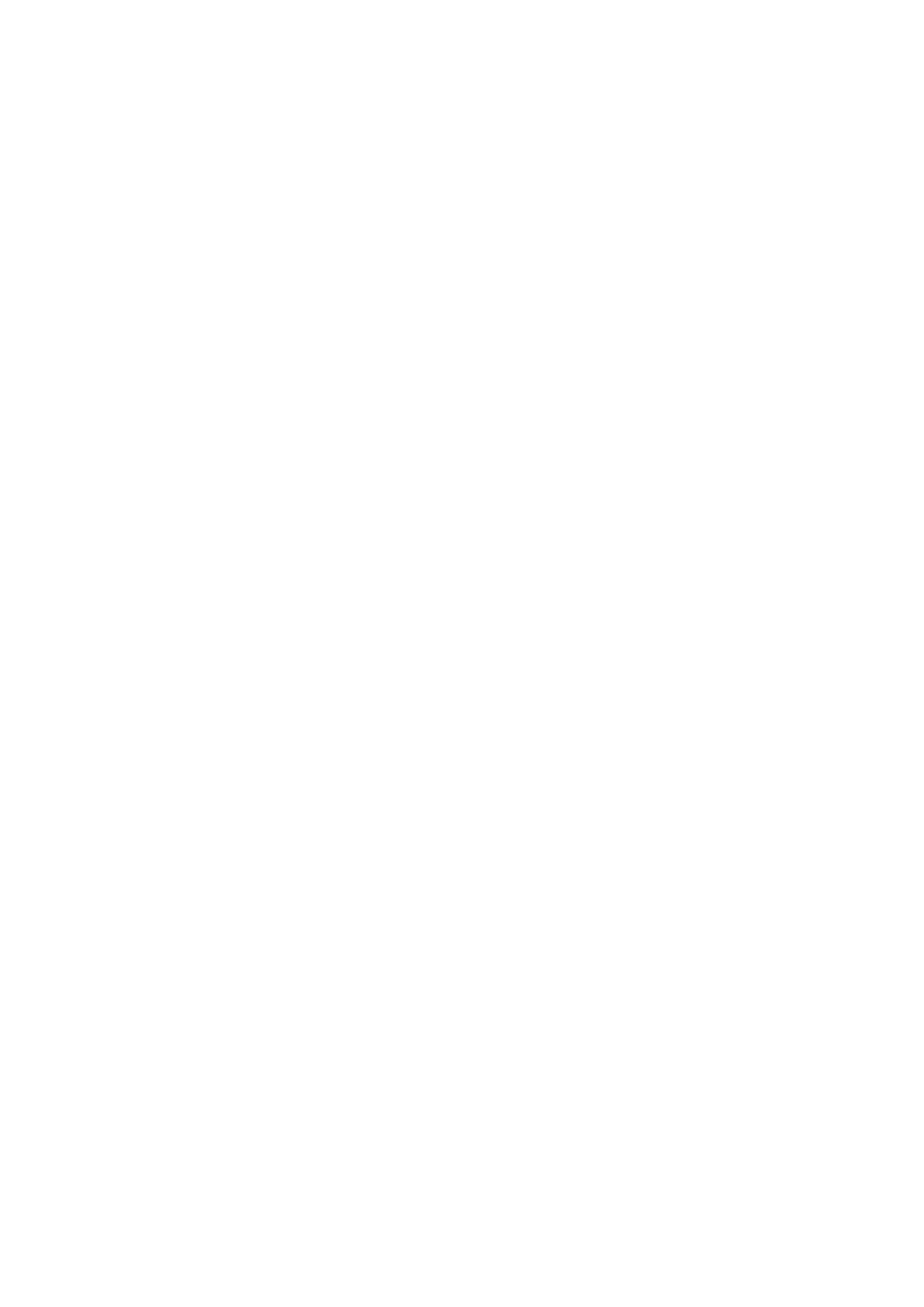
SSD disk................................................................................................................................................................................39
Demontáž modulu disku SSD M.2...............................................................................................................................39
Montáž modulu disku SSD M.2.................................................................................................................................... 41
Gombíková batéria...............................................................................................................................................................43
Demontáž gombíkovej batérie......................................................................................................................................43
Montáž gombíkovej batérie..........................................................................................................................................44
Port napájacieho kábla........................................................................................................................................................45
Demontáž portu napájacieho konektora.....................................................................................................................45
Inštalácia portu napájacieho konektora.......................................................................................................................47
Opierka dlaní.........................................................................................................................................................................49
Demontáž opierky dlaní.................................................................................................................................................49
Montáž opierky dlaní..................................................................................................................................................... 52
Tlačidlo dotykového panela................................................................................................................................................54
Demontáž tlačidiel dotykového panela....................................................................................................................... 54
Montáž tlačidla dotykového panela.............................................................................................................................54
karta SIM..............................................................................................................................................................................55
Vybratie karty SIM.........................................................................................................................................................55
Vloženie karty SIM.........................................................................................................................................................56
Rám karty Smart Card........................................................................................................................................................ 57
Demontáž rámu čítačky kariet Smart Card................................................................................................................ 57
Montáž rámu čítačky kariet Smart Card.................................................................................................................... 58
Reproduktor......................................................................................................................................................................... 59
Demontáž reproduktorov ........................................................................................................................................59
Montáž reproduktorov..................................................................................................................................................60
Doska diód LED.................................................................................................................................................................... 61
Demontáž dosky diód LED............................................................................................................................................ 61
Montáž dosky diód LED................................................................................................................................................62
zostava chladiča.................................................................................................................................................................. 63
Demontáž zostavy chladiča......................................................................................................................................... 63
Montáž zostavy chladiča..............................................................................................................................................66
Grafická karta.......................................................................................................................................................................68
Demontáž grafickej karty..............................................................................................................................................68
Montáž grafickej karty..................................................................................................................................................69
Systémová doska.................................................................................................................................................................70
Demontáž systémovej dosky........................................................................................................................................70
Montáž systémovej dosky............................................................................................................................................ 73
Zostava displeja....................................................................................................................................................................76
Demontáž zostavy obrazovky......................................................................................................................................76
Montáž zostavy obrazovky.......................................................................................................................................... 79
Rám displeja..........................................................................................................................................................................82
Demontáž rámu obrazovky.......................................................................................................................................... 82
Montáž rámu obrazovky...............................................................................................................................................83
Závesy displeja..................................................................................................................................................................... 84
Demontáž pántu obrazovky......................................................................................................................................... 84
Montáž pántu obrazovky..............................................................................................................................................85
Panel displeja........................................................................................................................................................................86
Demontáž panela displeja............................................................................................................................................. 86
Montáž zobrazovacieho panela...................................................................................................................................88
Kamera..................................................................................................................................................................................90
Demontáž kamery......................................................................................................................................................... 90
4
Obsah