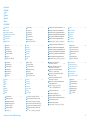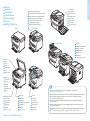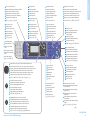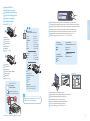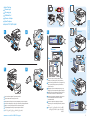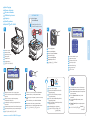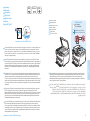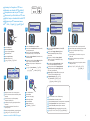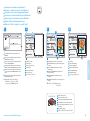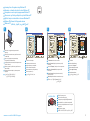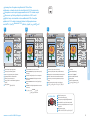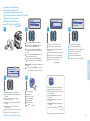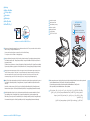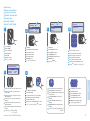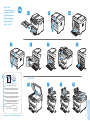Xerox 6015 Užívateľská príručka
- Kategória
- Multifunkčné zariadenia
- Typ
- Užívateľská príručka

604E65250 Rev A
© 2011 Xerox Corporation. All Rights Reserved. XEROX® and XEROX and Design®
are trademarks of Xerox Corporation in the United States and/or other countries.
www.xerox.com/office/WC6015support
www.xerox.com/office/WC6015support
www.xerox.com/msds (U.S./Canada)
www.xerox.com/environment_europe
www.xerox.com/office/businessresourcecenter
Xerox WorkCentre 6015
Color Multifunction Printer
Xerox
®
WorkCentre
®
6015
Quick Use Guide
English
EN
HR
UK
SK
SL
Hrvatski
Українська
Slovensky
Slovenščina
Türkçe
ﺔﻳﺑﺭﻌﻟﺍ
Vodič za brzi početak rada
Короткий посібник з експлуатації
Rýchla príručka používateľa
Kratek uporabniški priročnik
Hızlı Kullanım Kılavuzu
ﻊﻳﺭﺳﻟﺍ ﻡﺍﺩﺧﺗﺳﻻﺍ ﻝﻳﻟﺩ
TU
AR
• Printer drivers and utilities
• User manuals and instructions
• Online Support Assistant
• Safety specifications (in User Guide)
EN
www.xerox.com/msds (U.S./Canada)
www.xerox.com/environment_europe
More Information
Dodatne informacije
Додаткова інформація
Viac informácií
Več informacij
Daha Fazla Bilgi
ﺕﺎﻣﻭﻠﻌﻣﻟﺍ ﻥﻣ ﺩﻳﺯﻣ
HR
UK
SK
SL
TU
AR
EN
SL
TU
HR
UK
SK
• Upravljački i uslužni programi za pisač
• Korisnički priručnici i upute
• Pomoćnik za online podršku
• Sigurnosne značajke (pogledajte User Guide
(Korisnički vodič))
• Драйвери та службові програми принтера
• Посібники користувача та інструкції
• Інтерактивний помічник
• Вимоги техніки безпеки (у User Guide (посібнику
користувача))
• Ovládače tlačiarne a pomocné programy
• Používateľské príručky a pokyny
• On-line asistent podpory
• Bezpečnostné špecifikácie (v User Guide
(Používateľská príručka))
• Tiskalni gonilniki in orodja
• Uporabniški priročniki in navodila
• Online Support Assistant (Spletni pomočnik za
podporo)
• Tehnične zahteve (v priročniku User Guide
(Uporabniški priročnik))
• Yazıcı sürücüleri ve yardımcı programları
• Kullanıcı kılavuzları ve yönergeler
• Online Support Assistant (Çevrimiçi Destek Yardımcısı)
• Güvenlik Belirtimleri (Kullanım Kılavuzu'nda)
AR
ﺓﺩﻋﺎﺳﻣﻟﺍ ﺕﺍﻭﺩﻷﺍﻭ ﺔﻌﺑﺎﻁﻟﺍ ﻝﻳﻐﺷﺗ ﺞﻣﺍﺭﺑ •
ﺕﺍﺩﺎﺷﺭﻹﺍﻭ ﻡﺩﺧﺗﺳﻣﻟﺍ ﺔﻟﺩﺃ •
ﺕﻧﺭﺗﻧﻹﺍ ﺭﺑﻋ ﻡﻋﺩﻟﺍ ﺩﻋﺎﺳﻣ •
ﻝﻳﻟﺩ)
User Guide ﻲﻓ) ﺔﻣﻼﺳﻟﺍ ﺕﺎﻔﺻﺍﻭﻣ •
((ﻡﺩﺧﺗﺳﻣﻟﺍ
Material Safety Data Sheets
Material Safety Data Sheets (Sigurnosno-tehnički
listovi)
Material Safety Data Sheets (Сертифікати безпеки
матеріалу)
Material Safety Data Sheets (Hárky s bezpečnostnými
údajmi materiálu)
Material Safety Data Sheets (Listi s podatki o varnosti
materialov)
Material Safety Data Sheets (Malzeme güvenliği veri
sayfaları)
ﺕﺎﻧﺎﻳﺑ ﻕﺍﺭﻭﺃ)
Material Safety Data Sheet
(ﺩﺍﻭﻣﻟﺍ ﺔﻣﻼﺳ
EN
HR
UK
SK
SL
TU
AR
www.xerox.com/office/
businessresourcecenter
Templates, tips, and tutorials
Predlošci, savjeti i vodiči
Шаблони, підказки та посібники
Šablóny, tipy a návody
Predloge, nasveti in vadnice
Şablonlar, ipuçları ve öğreticiler
ﺔﻳﻣﻳﻠﻌﺗﻟﺍ ﺞﻣﺍﺭﺑﻟﺍﻭ ﺕﺎﺣﻳﻣﻠﺗﻟﺍﻭ ﺝﺫﺎﻣﻧﻟﺍ
EN
HR
UK
SK
SL
TU
AR

2
www.xerox.com/office/WC6015support
ΕΎϳϭΗΣϣϟ
Contents
Sadržaj
Зміст
Obsah
Kazalo
İçerik
HR
UK
SK
SL
TU
AR
EN
Printer Basics ............................................................... 3
Osnovni ispis
Основні функції принтера
Základné informácie o tlačiarni
Osnove tiskalnika
Yazıcı Temelleri
Printer Tour...................................................................3
Opis pisača
Огляд принтера
Prehliadka tlačiarne
Vodnik po tiskalniku
Yazıcı Turu
EN
HR
UK
SK
SL
TU
AR
EN
HR
UK
SK
SL
TU
AR
EN
HR
UK
SK
SL
TU
AR
EN
HR
UK
SK
SL
TU
AR
EN
HR
UK
SK
SL
TU
AR
ΔόΑΎρϟϰϠϋϑέόΗϠϟΔϟϭΟ
ΔόΑΎρϟΕΎϳγΎγ
Printing......................................................................... 5
Ispis
Друк
Tlač
Tiskanje
Yazdırma
ΔϋΎΑρϟ
Control Panel................................................................4
Upravljačka ploča
Панель керування
Ovládací panel
Nadzorna plošča
Kontrol Paneli
ϡϛΣΗϟΔΣϭϟ
Supported Papers........................................................5
Podržane vrste papira
Підтримувані типи паперу
Podporované typy papiera
Podprte vrste papirja
Desteklenen Kağıtlar
ϡϭϋΩϣϟϕέϭϟ
EN
HR
UK
SK
SL
TU
AR
Basic Printing ...............................................................6
Osnovni ispis
Основи друку
Základná tlač
Osnovno tiskanje
Temel Yazdırma
ΔϳγΎγϷΔϋΎΑρϟΕΎϳϠϣϋ
EN
HR
UK
SK
SL
TU
AR
EN
HR
UK
SK
SL
TU
AR
EN
HR
UK
SK
SL
TU
AR
Basic Copying...............................................................7
Osnovno kopiranje
Основи копіювання
Základné kopírovanie
Kopiranje
Temel Kopyalama
ΔϳγΎγϷΦγϧϟΕΎϳϠϣϋ
Copying......................................................................... 7
Kopiranje
Копіювання
Kopírovanie
Kopiranje
Kopyalama
Φγϧϟ
Scanning....................................................................... 8
Skeniranje
Сканування
Skenovanie
Optično branje
Tarama
ϲϭοϟγϣϟ
EN
HR
UK
SK
SL
TU
AR
Scanning to a Computer or FTP Server...................9
Skeniranje na računalo ili FTP poslužitelj
Сканування на комп'ютер чи FTP-сервер
Skenovanie do počítača alebo na FTP server
Optično branje v računalnik ali strežnik FTP
Bilgisayar ya da FTP sunucusuna tarama
FTP
ϡΩΎΧϭέΗϭϳΑϣϛϰϟ·ϲϭοϟγϣϟ
Scanning from a computer using
Macintosh 10.5 and later.......................................12
Skeniranje s računala koje koristi sustav
Macintosh 10.5 ili noviju inačicu
Сканування з комп'ютера під керуванням
Macintosh 10.5 і пізніших версій
Skenovanie z počítača používajúceho systém
Macintosh 10.5 a novší
Optično branje iz računalnika s sistemom
Macintosh 10.5 ali novejšim
Macintosh 10.5 ve daha üst sürümünü kullanan
bir bilgisayardan tarama
Scanning to a USB flash Drive...............................13
Skeniranje na USB flash pogon
Сканування у флеш-накопичувач USB
Skenovanie na prenosné zariadenie USB typu Flash
Optično branje na pogon USB
USB flash sürücüsüne tarama
EN
HR
UK
SK
SL
TU
AR
EN
HR
UK
SK
SL
TU
AR
EN
HR
UK
SK
SL
TU
AR
EN
HR
UK
SK
SL
TU
AR
Scanning from a computer using Windows XP..11
Skeniranje s računala koje koristi sustav Windows XP
Сканування з комп'ютера під керуванням Windows XP
Skenovanie z počítača používajúceho systém Windows XP
Optično branje iz računalnika s sistemom Windows XP
Windows XP kullanan bir bilgisayardan tarama
Windows XP
ϡΩΧΗγΎΑέΗϭϳΑϣϛϥϣϲϭοϟγϣϟ
Scanning from a computer using Windows 7.....10
Skeniranje s računala koje koristi sustav Windows 7
Сканування з комп'ютера під керуванням Windows 7
Skenovanie z počítača používajúceho systém Windows 7
Optično branje iz računalnika s sistemom Windows 7
Windows 7 kullanan bir bilgisayardan tarama
Windows 7
ϡΩΧΗγΎΑέΗϭϳΑϣϛϥϣϲϭοϟγϣϟ
ϡΩΧΗγΎΑέΗϭϳΑϣϛϥϣϲϭοϟγϣϟ
ΙΩΣϷΕέΩλϹϭ
Macintosh 10.5
ϝϭϣΣϣ
USB
ιέϗϙέΣϣϰϟ·ϲϭοϟγϣϟ
Faxing..........................................................................14
Slanje telefaksa
Послуга факсу
Faxovanie
Faksiranje
Faks İşlemleri
Troubleshooting ........................................................16
Otklanjanje poteškoća
Усунення несправностей
Riešenie problémov
Odpravljanje težav
Sorun Giderme
Paper Jams.................................................................16
Zaglavljivanje papira
Застрягання паперу
Zaseknutie papiera
Zagozdenja papirja
Kağıt Sıkışmaları
Basic Faxing...............................................................15
Osnovno slanje telefaksa
Основи роботи з факсом
Základné odosielanie faxu
Pošiljanje faksa
Temel Faks İşlemleri
EN
HR
UK
SK
SL
TU
AR
EN
HR
UK
SK
SL
TU
AR
EN
HR
UK
SK
SL
TU
AR
EN
HR
UK
SK
SL
TU
AR
ΔϳγΎγϷαϛΎϔϟΕΎϳϠϣϋ
ϕέϭϟέΎηΣϧ
ΕΎγϛΎϓϝΎγέ·
ΎϬϠΣϭΕϼϛηϣϟϑΎηϛΗγ

3
www.xerox.com/office/WC6015support
Printer Basics
K
C
M
Y
6015N/6015NI6015B
6015N/6015NI
6000/6010/6015
Toner Cartridges
Spremnici s tonerom
Картриджі з тонером
Tonerové kazety
Kartuše z barvilom
Toner Kartuşları
έΑΣϟϕϭΣγϣεϳρέΧ
Printer Tour
Opis pisača
Огляд принтера
Prehliadka tlačiarne
Vodnik po tiskalniku
Yazıcı Turu
HR
UK
SK
SL
TU
AR
EN
ΔόΑΎρϟϰϠϋϑέόΗϠϟΔϟϭΟ
Scanner
Skener
Сканер
Skener
Optični bralnik
Tarayıcı
EN
HR
UK
SK
SL
TU
AR
ΔϳϭοϟΔΣγΎϣϟ
USB Port
USB priključak
USB-порт
Port USB
Vrata USB
USB Bağlantı Noktası
EN
HR
UK
SK
SL
TU
AR
USB
Ϋϔϧϣ
Main Tray
Osnovna ladica
Основний лоток
Hlavný zásobník
Glavni pladenj
Ana Kaset
ϲγϳέϟϕέϭϟΝέΩ
EN
HR
UK
SK
SL
TU
AR
Bypass Tray
Dodatna ladica
Обхідний лоток
Zásobník s priamym podávaním
Obhodni pladenj
Bypass Kaseti
ϲΑϧΎΟϟϕέϭϟΝέΩ
EN
HR
UK
SK
SL
TU
AR
Exit Tray
Izlazna ladica
Лоток виводу
Výstupný priečinok
Izhodni pladenj
Kasetten Çık
ΝέΧϹΝέΩ
EN
HR
UK
SK
SL
TU
AR
Jam Access
Pristup u slučaju zaglavljivanja
Доступ до застрягання
Prístup k zaseknutiu
Dostop do zastoja
Sıkışma Erişim
έΎηΣϧϻϊοϭϣϰϟ·ϝϭλϭϟ
EN
HR
UK
SK
SL
TU
AR
EN
HR
UK
SK
SL
TU
AR
For ordering supplies, contact your local reseller, or visit the Xerox
®
Supplies website
www.xerox.com/office/WC6015supplies.
Za naručivanje potrošnog materijala obratite se lokalnom prodavaču ili posjetite web-stranice Xerox Supplies.
Щоб замовити витратні матеріали, звертайтеся до місцевого торгового посередника або зайдіть на
веб-сторінку витратних матеріалів Xerox
Ak chcete objednať materiál, kontaktujte vášho lokálneho predajcu alebo navštívte webovú stránku
spoločnosti Xerox.
Za naročanje potrošnega materiala se obrnite na najbližjega prodajalca ali pa obiščite Xeroxovo spletno
mesto za potrošni material.
Sarf malzemeleri sipariş etmek için, yerel bayinize başvurun veya Xerox Sarf Malzemeleri web sitesini ziyaret edin.
EN
HR
UK
SK
SL
TU
AR
Xerox
ΕΎϣίϠΗγϣΏϳϭϊϗϭϣΓέΎϳίΑϝοϔΗϭϲϠΣϣϟωίϭϣϟΎΑϝλΗˬΕΎϣίϠΗγϣϟΏϠρϟ
Automatic Document Feeder (ADF)
Uređaj za automatsko uvlačenje dokumenata (ADF)
Пристрій автоматичної подачі документів (ПАПД)
Automatický podávač dokumentov (ADF)
Samodejni podajalnik dokumentov (SPD)
Otomatik Doküman Besleyici (ADF)
EN
HR
UK
SK
SL
TU
AR
(ADF)
ΔϳΎϘϠΗϟΕΩϧΗγϣϟΎΑΔϳΫϐΗϟΓΩΣϭ

4
www.xerox.com/office/WC6015support
Printer Basics
1 2
3 4
5 6
7 8
0
1 2
ABC@:./
3
DEF
4
GHI
5
JKL
6
MNO
7
PQRS
-_~
8
TUV
9
WXYZ
# C
CA
WorkCentre 6015
*6015N/6015NI
*
*
*
*
*
Alphanumeric keypad
Alfanumerička tipkovnica
Буквено-цифрова клавіатура
Alfanumerická klávesnica
Tipkovnica s številkami in črkami
Alfasayısal tuş takımı
EN
HR
UK
SK
SL
TU
AR
ΔϳϣϗέΔϳΩΟΑϳΗΎϔϣΔΣϭϟ
Power Saver on, off
Ušteda energije uključena, isključena
Увімкнення та вимкнення функції
енергозбереження
Šetrič energie zap., vyp
Varčevalni način vklopljen/izklopljen
Enerji Tasarrufu açık, kapalı
EN
HR
UK
SK
SL
TU
AR
ΔϗΎρϟέϳϓϭΗϊοϭϝϳϐηΗϑΎϘϳ·ˬϝϳϐηΗ
Clear all changed settings
Brisanje svih promijenjenih postavki
Видалення всіх змін в налаштуваннях
Vymazať všetky zmenené nastavenia
Izbris vseh spremenjenih nastavitev
Tüm degistirilen ayarları temizleyin
ΎϫέϳϳϐΗϡΗϲΗϟΕΩΩϋϹϊϳϣΟγϣ
EN
HR
UK
SK
SL
TU
AR
Cancel the current job
Otkazivanje trenutačnog zadatka
Скасування поточного завдання
Zrušte aktuálnu úlohu
Preklic trenutnega opravila
Mevcut işi iptal edin
EN
HR
UK
SK
SL
TU
AR
ΔϳϟΎΣϟΔϣϬϣϟ˯Ύϐϟ·
Clear a character
Brisanje znaka
Видалення символу
Vymazať znak
Izbris znaka
Bir karakter temizleyin
ϑέΣγϣ
EN
HR
UK
SK
SL
TU
AR
Enter the system menus
Pristup izbornicima sustava
Вхід у системні меню
Vstup do systémových ponúk
Odpiranje sistemskih menijev
Sistem menülerine girin
EN
HR
UK
SK
SL
TU
AR
ϡΎυϧϟϡϭϗϰϟ·ϝϭΧΩϟ
Arrow buttons scroll up, down, forward, and back through the menus
Tipke sa strelicama za kretanje gore, dolje, naprijed i natrag po izbornicima
Кнопки зі стрілками для прокрручування пунктів меню вгору, вниз, вперед і назад
Tlačidlá so šípkou navigujú v ponukách nahor, nadol, dopredu a dozadu
Gumbi s puščicami za drsenje navzgor, navzdol, naprej in nazaj po menijih
Ok düğmelerini menüler boyunca yukarı, aşağı, ileri ve geri gezdirin
ϡϭϘϟέΑϋϑϠΧϠϟϭϡΎϣϸϟϭϝϔγϷϭϰϠϋϷέϳέϣΗϠϟϡϬγϷέέί
EN
HR
UK
SK
SL
TU
AR
OK button accepts the menu selection
Tipka OK za potvrdu odabrane stavke izbornika
Кнопка OK для підтвердження вибору меню
Tlačidlo OK potvrdzuje výber ponuky
Z gumbom OK potrdite menijski izbor
Tamam düğmesi menü seçimini kabul eder
ΔϣΎϘϟΩϳΩΣΗϝϭΑϘϟϕϓϭϣ
OK
έίϟ
EN
HR
UK
SK
SL
TU
AR
Back/Return button goes up one level in the menu
Tipka Natrag/Povratak za pomak na višu razinu izbornika
Кнопка повернення для виходу на попередній рівень меню
Tlačidlo Späť/Návrat spôsobí návrat o jednu úroveň ponuky
Z gumbom Back/Return greste za raven višje v meniju
Geri/Geri Dön düğmesi menüde bir düzey yukarı gider
ΔϣΎϘϟΎΑΩΣϭϯϭΗγϣϝΩόϣΑωΎϔΗέϼϟωϭΟέ
Back/Return
έίϟ
EN
HR
UK
SK
SL
TU
AR
Select copy, scan, print, or fax
Odabir zadataka kopiranja, skeniranja, ili telefaksa
Вибір копіювання, сканування, або факсу
Vyberte kopírovanie, skenovanie, alebo fax
Izberite kopiranje, optično branje, ali faksiranje
Kopyalama, tarama, ya da faksı seçin
EN
HR
UK
SK
SL
TU
AR
αϛΎϓϭϲϭογϣϭΦγϧΩϳΩΣΗ
Display job status
Prikaz stanja zadatka
Відображення стану завдання
Zobrazte stav úlohy
Prikaži stanje posla
İş durumunu görüntüleyin
EN
HR
UK
SK
SL
TU
AR
ΔϣϬϣϟΔϟΎΣνέϋ
One touch fax numbers
Brzi brojevi telefaksa
Номери експрес-набору
факсу
Jednodotykové faxové čísla
Neposredno klicanje številk
faksa
Tek tuş faks numaraları
EN
HR
UK
SK
SL
TU
AR
ΓΩΣϭΔγϣϠΑΕΎγϛΎϓϡΎϗέ
Redial a fax, or enter a pause
Ponovno biranje broja telefaksa ili stanka
Повторний набір номера факсу або вставляння паузи
Opätovne vytočte fax, prípadne zadajte pauzu
Vnovično klicanje številke faksa ali vnos premora
Bir faksı yeniden çevirin ya da bir duraklatma girin
EN
HR
UK
SK
SL
TU
AR
Εϗ΅ϣϑϗϭΗϝΎΧΩ·ϭαϛΎϓϡϗέΑϝΎλΗϻΓΩΎϋ·
Access fax directories
Pristup imenicima telefaksa
Доступ до номерів факсу
Prístup k priečinkom faxu
Odpiranje faksnih imenikov
Faks dizinlerine erişin
EN
HR
UK
SK
SL
TU
AR
αϛΎϔϟΔϟΩϰϟ·ϝϭλϭϟ
Start a copy, scan, print, or fax job
Pokretanje zadataka kopiranja, skeniranja,
ispisa i faksiranja
Запуск завдання копіювання, сканування,
друку або факсу
Spustite kopírovanie, skenovanie alebo
faxovú úlohu
Začetek kopiranja, optičnega branja ali
pošiljanja faksa
Bir kopyalama, tarama, yazdırma ya da faks işi
başlatın
EN
HR
UK
SK
SL
TU
AR
Access the address book
Pristup adresaru
Доступ до адресної книги
Prístup k adresáru
Odpiranje imenika
Adres defterine erişin
EN
HR
UK
SK
SL
TU
AR
ϥϳϭΎϧόϟέΗϓΩϰϟ·ϝϭλϭϟ
ΔϋΎΑρϭϲϭογϣϭΦγϧΔϣϬϣ˯ΩΑ
αϛΎϓϭ
EN
HR
UK
SK
SL
TU
AR
Select the color mode
Odabir načina boje
Вибір кольорового режиму
Vyberte režim farieb
Izbira barvnega načina
Renk modunu seçin
ϥϭϟϷϊοϭΩϳΩΣΗ

5
www.xerox.com/office/WC6015support
Printing
60–163 g/m
2
(16 lb. Bond–60 lb. Cover)
Letter............................8.5 x 11 in.
Legal.............................8.5 x 14 in.
Executive.....................7.25 x 10.5 in.
Folio..............................8.5 x 13 in.
A4..................................210 x 297 mm
A5..................................148 x 210 mm
B5 JIS ...........................182 x 257 mm
Monarch......................3.9 x 7.5 in.
No.10............................4.1 x 9.5 in.
DL ..................................110 x 220 mm
C5 ..................................162 x 229 mm
W: 76.2–215.9 mm (3–8.5 in.)
L: 127–355.6 mm (5–14 in.)
LL
WW
1 2
www.xerox.com/paper (U.S./Canada)
www.xerox.com/europaper
1
2
Windows
Macintosh
60–90 g/m
2
(16–24 lb. Bond)
91–105 g/m
2
(24–28 lb. Bond)
100–163 g/m
2
(28 lb. Bond–60 lb. cover)
60–105 g/m
2
(16–28 lb. Bond)
X: 148–216 mm (5.8–8.5 in.)
Y: 210–355.6 mm (8.3–14.0 in.)
Y
X
6015N/6015NI
LL
WW
EN
HR
UK
SK
SL
TU
AR
Custom
Prilagođeno
Нестандартний тип
Vlastné
Po meri
Özel
ιλΧϣ
Supported Papers
Podržane vrste papira
Підтримувані типи паперу
Podporované typy papiera
Podprte vrste papirja
Desteklenen kağıtlar
ϡϭϋΩϣϟϕέϭϟ
HR
UK
SK
SL
TU
AR
EN
Main Tray
Osnovna ladica
Основний лоток
Hlavný zásobník
Glavni pladenj
Ana Kaset
ϲγϳέϟϕέϭϟΝέΩ
EN
HR
UK
SK
SL
TU
AR
Bypass Tray
Dodatna ladica
Обхідний лоток
Zásobník s priamym podávaním
Obhodni pladenj
Bypass Kaseti
ϲΑϧΎΟϟϕέϭϟΝέΩ
EN
HR
UK
SK
SL
TU
AR
When loading paper: Confirm or select the correct type and size on the control panel.
Pri ulaganju papira: na upravljačkoj ploči potvrdite ili odaberite ispravnu vrstu i veličinu papira.
Завантажуючи папір, підтвердіть або вкажіть на панелі керування його правильний тип і розмір.
Pri vkladaní papiera: potvrďte alebo zvoľte správny typ a formát na ovládacom paneli.
Pri vstavljanju papirja: na nadzorni plošči potrdite ali izberite ustrezno vrsto in velikost.
Kağıt yerleştirirken: Kontrol panelinde doğru türü ve boyutu onaylayın ya da seçin
ϡϛΣΗϟΔΣϭϟϲϓϥϳΣϳΣλϟϡΟΣϟϭωϭϧϟΩΩΣϭΩϛϕέϭϟϝϳϣΣΗΩϧϋ
EN
HR
UK
SK
SL
TU
AR
Bond
Bond
EN
TU
Plain
Düz
EN
TU
EN
TU
EN
TU
Light Card
Hafif Kart
LW Gloss Card
Hafif Parlak Kart
EN
HR
UK
SK
SL
TU
AR
Select printing options in the Xerox print driver.
Odaberite mogućnosti ispisa u upravljačkom programu Xerox pisača.
Виберіть параметри друку у драйвері принтера Xerox.
V ovládači tlačiarne Xerox si vyberte funkcie tlače.
Izberite možnosti tiskanja v gonilniku za tiskalnike Xerox.
Xerox yazıcı sürücüsünde yazdırma seçeneklerini seçin.
Xerox
ΔϋΎΑρϝϳϐηΗΞϣΎϧέΑϲϓΔϋΎΑρϟΕέΎϳΧΩΩΣ

6
www.xerox.com/office/WC6015support
Printing
3
Windows
Mac
1 2
1
2
1
2
3
4
Windows
Basic Printing
Osnovni ispis
Основи друку
Základná tlač
Osnovno tiskanje
Temel Yazdırma
ΔϳγΎγϷΔϋΎΑρϟΕΎϳϠϣϋ
HR
UK
SK
SL
TU
AR
EN
EN
HR
UK
SK
SL
TU
AR
Paper loaded in the Bypass Tray is always used first.
Papir iz dodatne ladice uvijek se prvi koristi.
Завантажений в обхідний лоток папір завжди використовується першим.
Pri tlačení sa vždy najskôr použije papier v zásobníku s priamym podávaním.
Najprej se vedno uporabi papir, naložen v obhodnem pladnju.
Her zaman Bypass Kasetine yerleştirilen kağıt önce kullanılır.
Ύ
˱
ϣΩ
˱
ϻϭϲΑϧΎΟϟϕέϭϟΝέΩϲϓϝ
͉
ϣΣϣϟϕέϭϟϡΩΧΗγ
˵
ϳ
EN
HR
UK
SK
SL
TU
AR
Confirm or change size and type settings. When
printing, select printing options in the print driver.
Potvrda ili izmjena postavki veličine i vrste papira. Prije
ispisa, u upravljačkom programu pisača odaberite
mogućnosti ispisa.
Підтвердьте чи змініть налаштування розміру і типу
Для друку зробіть налаштування у драйвері принтера.
Potvrďte alebo zmeňte nastavenia veľkosti a typu. Pri
tlači zvoľte možnosti tlače v ovládači tlačiarne.
Potrditev ali spreminjanje nastavitev velikosti in vrste
pisave. Pri tiskanju izberite možnosti tiskanja v
gonilniku tiskalnika.
Boyut ve tür ayarlarını onaylayın veya değiştirin.
Yazdırırken, yazıcı sürücüsünde yazdırma seçeneklerini
seçin.
ΩϧϋΎϫέϳϳϐΗϭωϭϧϟϭϡΟΣϟΕΩΩϋ·ϰϠϋΩϳϛ΄Ηϟ
ϝϳϐηΗΞϣΎϧέΑΑΔϋΎΑρϟΕέΎϳΧΩΩΣˬΔϋΎΑρϟ
ΔϋΎΑρϟ

7
www.xerox.com/office/WC6015support
Copying
1
2
4
3
CA
60–105 g/m
2
(16–28 lb. Bond)
X: 148–216 mm (5.8–8.5 in.)
Y: 210–355.6 mm (8.3–14.0 in.)
Y
X
5
HR
UK
SK
SL
TU
AR
EN
Basic Copying
Osnovno kopiranje
Основи копіювання
Základné kopírovanie
Kopiranje
Temel Kopyalama
ΔϳγΎγϷΦγϧϟΕΎϳϠϣϋ
Load the original
Umetnite izvornik.
Завантажте оригінал
Vložte originál
Vstavite izvirnik
Orijinali yerleştirin
ϲϠλϷΩϧΗγϣϟϝϳϣΣΗΑϡϗ
EN
HR
UK
SK
SL
TU
AR
Press the Copy button
Pritisnite gumb Kopiraj
Натисніть кнопку копіювання
Stlačte tlačidlo Copy
Pritisnite gumb Kopiranje
Kopyala düğmesine basın
Φγϧ
Copy
έίϟϰϠϋρϐο
EN
HR
UK
SK
SL
TU
AR
Select the number of copies
Odaberite broj kopija.
Виберіть кількість копій
Vyberte počet kópií
Izberite število kopij
Kopya sayısını seçin
Φγ
˵
ϧϟΩΩϋΩΩΣ
EN
HR
UK
SK
SL
TU
AR
Navigate the menus to select copying options
Krećite se izbornicima, da biste odabrali mogućnosti
kopiranja.
Перейдіть у меню до потрібних параметрів
копіювання, щоб вибрати їх
Prechádzajte cez ponuky, aby ste vybrali možnosti
kopírovania
V ustreznih menijih izberite želene možnosti kopiranja
Kopyalama seçeneklerini seçmek için menülerde gezinin
ΦγϧϟΕέΎϳΧΩϳΩΣΗϟϡϭϘϟϥϳΑϝϘϧΗ
EN
HR
UK
SK
SL
TU
AR
UK
SK
HR
SL
TU
EN
AR
www.xerox.com/office/WC6015docs
See: User Guide > Copying
Pogledati: User Guide (Korisnički vodič) >
Copying (Kopiranje)
Див.: User Guide (Посібник користувача) >
Copying (Копіювання)
See: User Guide (Používateľská príručka) >
Copying (Kopírovanie)
Glejte: User Guide (Uporabniški priročnik) >
Copying (Kopiranje)
Bkz.: Kullanım Kılavuzu > Kopyalama
EN
HR
UK
SK
SL
TU
AR
ϡΩΧΗγϣϟϝϳϟΩ
User Guide
έυϧ
Φγϧϟ
Copying
UK
SK
HR
SL
TU
AR
EN
The Clear All button restores default settings.
Tipka Poništi sve vraća zadane postavke ispisa.
Кнопка Очистити все відновлює налаштування
за замовчуванням.
Tlačidlo Vymazať všetko obnoví pôvodné
nastavenia.
Z gumbom Clear All ponastavite privzete
nastavitve.
Tümünü Temizle düğmesi varsayılan ayarları
geri yükler.
ΕΩΩϋϹΓΩΎόΗγϻϝϛϟγϣ
Clear All
έίϟ
ΔϳοέΗϓϻ
6015N/6015NI
Select the color mode, then press the Start button
Odaberite način boje, a zatim pritisnite Start
Виберіть кольоровий режим, тоді натисніть на кнопку
пуску
Zvoľte režim farieb, potom stlačte tlačidlo Start
Izberite barvni način, nato pa pritisnite Start
Renk modunu seçin, ardından Başlat düğmesine basın
˯ΩΑϟέίϰϠϋρϐοϡΛˬϥϭϟϷϊοϭΩΩΣ

8
www.xerox.com/office/WC6015support
Scanning
Ethernet
USB
WiFi
60–105 g/m
2
(16–28 lb. Bond)
X: 148–216 mm (5.8–8.5 in.)
Y: 210–355.6 mm (8.3–14.0 in.)
Y
X
www.xerox.com/office/WC6015docs
Scanning
Skeniranje
Сканування
Skenovanie
Optično branje
Tarama
ϲϭοϟγϣϟ
HR
UK
SK
SL
TU
AR
EN
Loading the original
Umetanje izvornika
Завантаження оригіналу
Vloženie originálu
Nalaganje izvirnika
Orijinali yükleme
ϲϠλϷΩϧΗγϣϟϝϳϣΣΗ
EN
HR
UK
SK
SL
TU
AR
Connected with USB you can send scanned files from the printer control panel to a connected computer. You
can also scan from a connected computer. Connected with Ethernet you can send scanned files from the
printer control panel to a computer or FTP server on the network. Using Windows XP or later you can scan
from a computer on the network. To set up scanning for your connection, see the User Guide > Installation
and Setup > Setting up Scanning.
Putem USB-a, skenirane datoteke možete slati s upravljačke ploče pisača na povezano računalo. Također
možete skenirati s povezanog računala. Putem Etherneta, skenirane datoteke možete slati s upravljačke ploče
pisača na računalo ili FTP poslužitelj u mreži. Putem sustava Windows XP, ili novije inačice, možete skenirati s
računala u mreži. Da biste postavili skeniranje za vrstu veze koju koristite, pogledajte odjeljak User Guide
(Korisnički vodič) > Installation and Setup (Instalacija i postavljanje) > Setting up Scanning (Postavljanje
skeniranja).
З'єднання через USB дозволяє пересилати скановані файли з панелі керування принтера на підключений
комп'ютер. З такого комп'ютера також можна здійснювати сканування. З'єднання через Ethernet дозволяє
пересилати скановані файли з панелі керування принтера на підключений до мережі комп'ютер або
FTP-сервер. За допомогою Windows XP або пізніших версій можна здійснювати сканування з підключеного до
мережі комп'ютера. Щоб налаштувати сканування для певного типу підключення, див. User Guide (посібник
користувача) > Installation and Setup (Встановлення та налаштування) > Setting up Scanning (Налаштування
сканування).
Pri pripojení cez USB môžete odosielať naskenované súbory z ovládacieho panela tlačiarne do pripojeného
počítača. Z pripojeného počítača môžete tiež skenovať. Pri pripojení cez Ethernet môžete odosielať
naskenované súbory z ovládacieho panela tlačiarne do počítača alebo na server FTP v sieti. Pomocou systému
Windows XP alebo novšieho môžete skenovať z počítača v sieti. Ohľadom nastavenia skenovania pre vaše
pripojenie, pozrite User Guide (Používateľská príručka)> Installation and Setup (Inštalácia a nastavenie)>
Setting up Scanning (Nastavenie skenovania).
UK
HR
EN
SK
Po povezavi USB lahko optično prebrane datoteke pošljete z nadzorne plošče tiskalnika v računalnik. Optično
berete lahko tudi iz priključenega računalnika. Po omrežni povezavi lahko optično prebrane datoteke
pošljete z nadzorne plošče računalnika v računalnike ali strežnik FTP v omrežju. S sistemom Windows XP ali
novejšim lahko optično berete iz računalnika v omrežju. Če želite nastaviti optično branje za vrsto povezave,
glejte User Guide (Uporabniški priročnik) > Installation and Setup (Namestitev in nastavitev) > Setting up
Scanning (Nastavitev optičnega branja).
SL
AR
USB ile bağlandığında taranan dosyaları yazıcı kontrol panelinden bağlanan bilgisayara gönderebilirsiniz. Ayrıca
bağlanan bilgisayardan tarayabilirsiniz. Ethernet ile bağlandığında taranan dosyaları yazıcı kontrol panelinden
ağdaki bir bilgisayara ya da FTP sunucusuna gönderebilirsiniz. Windows XP ya da daha sonraki bir sürüm
kullanıldığında ağdaki bir bilgisayardan tarayabilirsiniz. Bağlantınız için taramayı ayarlamak üzere, bkz. Kullanım
Kılavuzu > Kurulum ve Ayarlar > Taramayı Ayarlama.
TU
ΎϣϛϝλΗϣέΗϭϳΑϣϛίΎϬΟϰϟ·ΔόΑΎρϟϡϛΣΗΔΣϭϟϥϣΎ
˱
ϳϭοΔΣϭγϣϣΕΎϔϠϣϝΎγέ·ϙϧϛϣϳ
USB
έΑϋϝϳλϭΗϟΩϧϋ
ΕΎϔϠϣϝΎγέ·ϥϛϣϳϓˬ
Ethernet
ΔϳϧϘΗϡΩΧΗγΎΑϝϳλϭΗϟΩϧϋΎϣϝλΗϣέΗϭϳΑϣϛίΎϬΟϥϣϲϭογϣ˯έΟ·ϥϛϣϳ
ϡΎυϧϡΩΧΗγΎΑϥϛϣϳΔϛΑηΑϝλΗϣ
FTP
ϡΩΎΧϭέΗϭϳΑϣϛίΎϬΟϰϟ·ΔόΑΎρϟϡϛΣΗΓΩΣϭϥϣΔϳϭοΔΣϭγϣϣ
ΔϘϳέρϟϲϭοϟγϣϟΩΩϋϹΔϛΑηΑϝλΗϣέΗϭϳΑϣϛίΎϬΟϥϣϲϭογϣ˯έΟ·ΙΩΣϭ
Windows XP
Setting up Scanning
ΩΩϋϹϭΕϳΑΛΗϟ
Installation and Setup
ϡΩΧΗγϣϟϝϳϟΩ
User Guide
έυϧˬϝϳλϭΗϟ
ϲϭοϟγϣϟΩΩϋ·
6015N/6015NI

9
www.xerox.com/office/WC6015support
Scanning
1
2
3 4
5
6
Ethernet
WiFi
CA
Scanning to a Computer or FTP Server
Skeniranje na računalo ili FTP poslužitelj
Сканування на комп'ютер чи FTP-сервер
Skenovanie do počítača alebo na FTP server
Optično branje v računalnik ali strežnik FTP
Bilgisayara veya FTP sunucusuna tarama
FTP
ϡΩΎΧϭέΗϭϳΑϣϛϰϟ·ϲϭοϟγϣϟ
HR
UK
SK
SL
TU
AR
EN
Press the Scan button
Pritisnite tipku Skeniraj
Натисніть кнопку сканування
Stlačte tlačidlo Scan
Pritisnite Optično branje
Tarama düğmesine basın
ϲϭογϣ
Scan
έίϟϰϠϋρϐο
EN
HR
UK
SK
SL
TU
AR
Scroll to Scan to Network, press OK twice
Idite do stavke Scan to Network (Skeniraj u mrežu)
pa dvaput pritisnite OK
Прокрутіть, щоб вибрати Scan to Network
(Сканування до мережі), і натисніть двічі OK
Posuňte sa na Scan to Network (Skenovať do siete),
dvakrát stlačte OK
Pomaknite se na možnost Scan to Network (Optično
branje v omrežje) in dvakrat pritisnite OK
Ağa Tara seçeneğine kaydırın ve OK düğmesine iki
kez basın
ϲϭογϣ
Scan to Network
ϰϟ·έϳέϣΗϟΎΑϡϗ
ϥϳΗέϣϕϓϭϣ
OK
ϰϠϋρϐοˬΔϛΑηϟϰϟ·
EN
HR
UK
SK
SL
TU
AR
UK
SK
HR
SL
TU
AR
EN
Scroll to select Computer (Network) or Server (FTP),
then press OK
Idite do stavke Computer (Network) (Računalo
(Mreža)) ili Server (FTP) (Poslužitelj (FTP)) pa
pritisnite OK
Прокрутіть, щоб вибрати Computer (Network)
(Комп'ютер (мережа)) або Server (FTP) (Сервер
(FTP)), і натисніть OK
Posunutím vyberte Computer (Network) (Počítač
(sieť)) alebo Server (FTP), potom stlačte OK
V meniju poiščite možnost Computer (Network)
(Računalnik (Omrežje)) ali Server (FTP) (Strežnik
(FTP)), nato pa pritisnite OK
Bilgisayar (Ağ) ya da Sunucu (FTP) seçeneğini seçmek
için kaydırın, ardından OK düğmesine basın
(Computer (Network)
ΩϳΩΣΗϟέϳέϣΗϟΎΑϡϗ
ϡΩΎΧ
(Server (FTP)
ϭΔϛΑηέΗϭϳΑϣϛ
ϕϓϭϣ
OK
ϰϠϋρϐοϡΛˬ
FTP
UK
SK
HR
SL
TU
AR
EN
Scroll to select the folder or server, then press OK
Idite do željene mape ili poslužitelja pa pritisnite OK
Прокрутіть, щоб вибрати папку або сервер, і
натисніть OK
Posunutím vyberte priečinok alebo server, potom
stlačte OK
Pomaknite se, da izberete mapo ali strežnik, in
pritisnite OK
Klasörü ya da sunucuyu seçmek için kaydırın, ardından
OK düğmesine basın
ρϐοϡΛˬϡΩΎΧϟϭΩϠΟϣϟΩϳΩΣΗϟέϳέϣΗϟΎΑϡϗ
ϕϓϭϣ
OK
ϰϠϋ
UK
SK
HR
SL
TU
AR
EN
Navigate the menus to select scanning options
Krećite se izbornicima, da biste odabrali mogućnosti
skeniranja.
Перейдіть у меню до потрібних параметрів
сканування, щоб вибрати їх
Prechádzajte cez ponuky, aby ste vybrali možnosti
skenovania
V ustreznih menijih izberite želene možnosti
optičnega branja
Tarama seçeneklerini belirlemek için menülerde gezinin
ϲϭοϟγϣϟΕέΎϳΧΩϳΩΣΗϟϡϭϘϟϥϳΑϝϘϧΗ
EN
HR
UK
SK
SL
TU
AR
The Clear All button restores default settings.
Tipka Poništi sve vraća zadane postavke.
Кнопка Очистити все відновлює налаштування за замовчуванням.
Tlačidlo Vymazať všetko obnoví pôvodné nastavenia.
Z gumbom Clear All ponastavite privzete nastavitve.
Tümünü Temizle düğmesi varsayılan ayarları geri yükler.
ΔϳοέΗϓϻΕΩΩϋϹΓΩΎόΗγϻϝϛϟγϣ
Clear All
έίϟ
EN
HR
UK
SK
SL
TU
AR
Press the Start button
Pritisnite Start
Натисніть кнопку пуску
Stlačte tlačidlo Start
Pritisnite Začetek
Başlat düğmesine basın
˯ΩΑ
Start
έίϟϰϠϋρϐο

10
www.xerox.com/office/WC6015support
Scanning
USB
1 2 3 4
3.1
3.2
Scanning from a Computer using Windows 7
Skeniranje s računala koje koristi sustav Windows 7
Сканування з комп'ютера під керуванням Windows 7
Skenovanie z počítača používajúceho systém Windows 7
Optično branje iz računalnika s sistemom Windows 7
Windows 7 kullanan bir Bilgisayardan tarama
Windows 7
ϡΩΧΗγΎΑέΗϭϳΑϣϛϥϣϲϭοϟγϣϟ
HR
UK
SK
SL
TU
AR
EN
UK
SK
HR
SL
TU
AR
EN
Launch Windows Fax and Scan application, click
New Scan
Pokrenite program Windows Fax and Scan i kliknite
New Scan (Novo skeniranje)
Запустіть програму "Факси й сканування у Windows" і
натисніть "Нове сканування"
Spustite aplikáciu faxovania a skenovania systému
Windows a kliknite na New Scan (Nové skenovanie)
Zaženite program sistema Windows za faksiranje in
optično branje ter kliknite New Scan (Novo optično
branje)
Windows Faks ve Tarama uygulamasını başlatın, Yeni
Tarama düğmesini tıklatın
Windows Fax and Scan
ϕϳΑρΗϝϳϐηΗΩΑ
ϡΛˬ
Windows
˰ϟϲϭοϟγϣϟϭαϛΎϔϟ
ΩϳΩΟϲϭογϣ
New Scan
ϕϭϓέϘϧ
Confirm the scanner
Potvrdite skener
Вкажіть потрібний сканер
Potvrďte skener
Potrdite optični bralnik
Tarayıcıyı onaylayın
ΔϳϭοϟΔΣγΎϣϟέΎϳΗΧΩϛ
EN
HR
UK
SK
SL
TU
AR
UK
SK
HR
SL
TU
AR
EN
Click Preview, and confirm or change settings
Kliknite Preview (Pregled) pa potvrdite ili promijenite
postavke
Натисніть "Перегляд" і підтвердіть або змініть
налаштування
Kliknite na Preview (Náhľad) a potvrďte alebo
zmeňte nastavenia
Kliknite Predogled in potrdite ali spremenite
nastavitve
Önizleme düğmesini tıklatın ve ayarları onaylayın ya da
değiştirin
ϭΩϳϛ΄ΗΑϡϗϭˬΔϧϳΎόϣ
Preview
ϕϭϓέϘϧ
ΕΩΩϋϹέϳϳϐΗ
Click Scan
Kliknite Scan (Skeniraj)
Натисніть "Сканувати"
Kliknite na Scan (Skenovať)
Kliknite Optično branje
Tara düğmesini tıklatın
ϲϭογϣ
Scan
ϕϭϓέϘϧ
EN
HR
UK
SK
SL
TU
AR
EN
HR
UK
SK
SL
TU
AR
The ADF cannot preview
ADF ne može izvršiti pregled
Попередній перегляд для ПАПД неможливий
Pri použití ADF nie je možné zobraziť prehľad
Samodejni podajalnik dokumentov ne omogoča
predogleda
ADF önizleme yapamaz
ΔϳΎϘϠΗϟΕΩϧΗγϣϟΎΑΔϳΫϐΗϟΓΩΣϭΔϧϳΎόϣϥϛϣϳϻ
6015N/6015NI

11
www.xerox.com/office/WC6015support
Scanning
USB
1 2
3 4
3.1
3.2
Scanning from a Computer using Windows XP
Skeniranje s računala koje koristi sustav Windows XP
Сканування з комп'ютера під керуванням Windows XP
Skenovanie z počítača používajúceho systém Windows XP
Optično branje iz računalnika s sistemom Windows XP
Windows XP kullanan bir Bilgisayardan tarama
Windows XP
ϡΩΧΗγΎΑέΗϭϳΑϣϛϥϣϲϭοϟγϣϟ
HR
UK
SK
SL
TU
AR
EN
UK
SK
HR
SL
TU
AR
EN
Launch the scan application (import method
may vary)
Pokrenite program za skeniranje (način uvoza može
se razlikovati)
Запустіть програму для сканування (метод
імпортування може змінюватися)
Spustite aplikáciu skenovania (metóda importovania
sa môže odlišovať)
Zaženite program za optično branje (način uvoza se
lahko razlikuje)
Tarama uygulamasını başlatın (içe aktarım yöntemi
değişebilir)
ϲϭοϟγϣϟϕϳΑρΗϝϳϐηΗΩΑ
ΩέϳΗγϻΔϘϳέρϑϠΗΧΗΩϗ
Select the scan settings
Odaberite postavke skeniranja
Виберіть параметри сканування
Zvoľte nastavenia skenovania
Izberite nastavitve optičnega branja
Tarama ayarlarını seçin
ϲϭοϟγϣϟΕΩΩϋ·ΩΩΣ
EN
HR
UK
SK
SL
TU
AR
Click Preview and select the scan area
Kliknite Preview (Pregled) pa odaberite područje
skeniranja
Натисніть "Перегляд" і виберіть область сканування
Kliknite na Preview (Náhľad) a vyberte oblasť
skenovania
Kliknite Preview (Predogled) in izberite območje
optičnega branja
Önizleme düğmesini tıklatın ve tarama alanını seçin
ΔϘρϧϣΩΩΣϡΛˬΔϧϳΎόϣ
Preview
ϕϭϓέϘϧ
ϲϭοϟγϣϟ
EN
HR
UK
SK
SL
TU
AR
Click Scan
Kliknite Scan (Skeniraj)
Натисніть "Сканувати"
Kliknite na Scan (Skenovať)
Kliknite Optično branje
Tara düğmesini tıklatın
ϲϭογϣ
Scan
ϕϭϓέϘϧ
EN
HR
UK
SK
SL
TU
AR
EN
HR
UK
SK
SL
TU
AR
The ADF cannot preview
ADF ne može izvršiti pregled
Попередній перегляд для ПАПД неможливий
Pri použití ADF nie je možné zobraziť prehľad
Samodejni podajalnik dokumentov ne omogoča
predogleda
ADF önizleme yapamaz
ΔϳΎϘϠΗϟΕΩϧΗγϣϟΎΑΔϳΫϐΗϟΓΩΣϭΔϧϳΎόϣϥϛϣϳϻ
6015N/6015NI

12
www.xerox.com/office/WC6015support
Scanning
USB
1 2
2.1
2.2
3 4
Scanning from a Computer using Macintosh 10.5 and later
Skeniranje s računala koje koristi sustav Macintosh 10.5 ili noviju inačicu
Сканування з комп'ютера під керуванням Macintosh 10.5 і пізніших версій
Skenovanie z počítača používajúceho systém Macintosh 10.5 a novší
Optično branje iz računalnika s sistemom Macintosh 10.5 ali novejšim
Macintosh 10.5 ve daha üst sürümünü kullanan bir Bilgisayardan tarama
ΙΩΣϷΕέΩλϹϭ
Macintosh 10.5
ϡΩΧΗγΎΑέΗϭϳΑϣϛϥϣϲϭοϟγϣϟ
HR
UK
SK
SL
TU
AR
EN
Launch Image Capture application
Pokrenite program Image Capture
Запустіть програму створення зображення
Spustite aplikáciu na snímanie obrazu
Zaženite program za zajem slik
Image Capture (Görüntü Yakalama) uygulamasını
başlatın
Image Capture
ϕϳΑρΗϝϳϐηΗΩΑ
EN
HR
UK
SK
SL
TU
AR
Click Overview, and select the scan area
Kliknite Overview (Pregled) pa odaberite područje
skeniranja
Натисніть "Огляд" і виберіть область сканування
Kliknite na Overview (Prehľad) a vyberte oblasť
skenovania
Kliknite Overview in izberite območje optičnega
branja
Overview (Genel Bakış) düğmesini tıklatın ve tarama
alanını seçin
ϡΛˬϡΎϋνέϋ
Overview
ϕϭϓέϘϧ
ϲϭοϟγϣϟΔϘρϧϣΩΩΣ
EN
HR
UK
SK
SL
TU
AR
Confirm or change other scan settings
Potvrdite ili promijenite ostale postavke skeniranja
Підтвердіть чи змініть інші налаштування сканування
Potvrďte alebo zmeňte iné nastavenia skenovania
Potrdite ali spremenite druge nastavitve optičnega
branja
Diğer tarama ayarlarını onaylayın ya da değiştirin
ϯέΧϷϲϭοϟγϣϟΕΩΩϋ·έϳϳϐΗϭΩϳϛ΄ΗΑϡϗ
EN
HR
UK
SK
SL
TU
AR
Click Scan
Kliknite Scan (Skeniraj)
Натисніть "Сканувати"
Kliknite na Scan (Skenovať)
Kliknite Scan
Scan (Tara) düğmesini tıklatın
ϲϭογϣ
Scan
ϕϭϓέϘϧ
EN
HR
UK
SK
SL
TU
AR
EN
HR
UK
SK
SL
TU
AR
The ADF cannot preview
ADF ne može izvršiti pregled
Попередній перегляд для ПАПД неможливий
Pri použití ADF nie je možné zobraziť prehľad
Samodejni podajalnik dokumentov ne omogoča
predogleda
ADF önizleme yapamaz
ΔϳΎϘϠΗϟΕΩϧΗγϣϟΎΑΔϳΫϐΗϟΓΩΣϭΔϧϳΎόϣϥϛϣϳϻ
6015N/6015NI

13
www.xerox.com/office/WC6015support
Scanning
1 2
5
6
3
4
CA
Scanning to a USB Flash Drive
Skeniranje na USB flash pogon
Сканування у флеш-накопичувач USB
Skenovanie na prenosné zariadenie USB typu Flash
Optično branje na pogon USB
USB Flash Sürücüsüne Tarama
ιέϗϙέΣϣϰϟ·ϲϭοϟγϣϟ
ϝϭϣΣϣ
USB
HR
UK
SK
SL
TU
AR
EN
UK
SK
HR
SL
TU
AR
EN
Scroll to Scan to USB Memory, press OK twice
Idite do stavke Scan to USB Memory (Skeniraj na
USB memoriju) pa dvaput pritisnite OK
Прокрутіть, щоб вибрати Scan to USB Memory
(Сканування до пристрою пам'яті USB), і натисніть
двічі OK
Posuňte sa na Scan to USB Memory (Skenovať do
pamäte USB), dvakrát stlačte OK
Pomaknite se na možnost Scan to USB Memory
(Optično branje na pogon USB) in dvakrat pritisnite
OK
USB Belleğe Tara seçeneğine kaydırın ve OK düğmesine
iki kez basın
ϲϭογϣScan to USB Memoryϰϟ·έϳέϣΗϟΎΑϡϗ
ϥϳΗέϣϕϓϭϣ
OKϰϠϋρϐοˬUSBΓέϛΫϰϟ·
Scroll to select the destination, press OK
Pomakom odaberite odredište i kliknite OK
Прокрутіть, щоб вибрати місце призначення, і
натисніть OK
Prejdite na vybrané cieľové miesto a stlačte OK
Pomaknite se, da izberete cilj, in pritisnite OK
Hedefi seçmek için kaydırın, OK düğmesine basın
ρϐοϡΛˬΔϬΟϭϟΩϳΩΣΗϟέϳέϣΗϟΎΑϡϗ
ϕϓϭϣ
OK
ϰϠϋ
EN
HR
UK
SK
SL
TU
AR
Confirm the destination, press OK
Potvrdite odredište pritiskom na OK
Підтвердіть місце призначення і натисніть OK
Potvrďte cieľové miesto a stlačte OK
Potrdite cilj in pritisnite OK
Hedefi onaylayın, OK düğmesine basın
ϕϓϭϣ
OK
ϰϠϋρϐοϡΛˬΔϬΟϭϟΩϳϛ΄ΗΑϡϗ
EN
HR
UK
SK
SL
TU
AR
UK
SK
HR
SL
TU
AR
EN
Navigate the menus to select scanning options
Krećite se izbornicima, da biste odabrali mogućnosti
skeniranja
Перейдіть у меню до потрібних параметрів
сканування, щоб вибрати їх
Prechádzajte cez ponuky, aby ste vybrali možnosti
skenovania
V ustreznih menijih izberite želene možnosti
optičnega branja
Tarama seçeneklerini belirlemek için menülerde gezinin
ϲϭοϟγϣϟΕέΎϳΧΩϳΩΣΗϟϡϭϘϟϥϳΑϝϘϧΗ
EN
HR
UK
SK
SL
TU
AR
UK
SK
HR
SL
TU
AR
EN
The Clear All button restores default settings.
Tipka Poništi sve vraća zadane postavke.
Кнопка Очистити все відновлює налаштування
за замовчуванням.
Tlačidlo Vymazať všetko obnoví pôvodné
nastavenia.
Z gumbom Clear All ponastavite privzete
nastavitve.
Tümünü Temizle düğmesi varsayılan ayarları
geri yükler.
ΕΩΩϋϹΓΩΎόΗγϻϝϛϟγϣ
Clear All
έίϟ
ΔϳοέΗϓϻ
Press the Start button
Pritisnite Start
Натисніть кнопку пуску
Stlačte tlačidlo Start
Pritisnite Začetek
Başlat düğmesine basın
˯ΩΑ
Start
έίϟϰϠϋρϐο

14
www.xerox.com/office/WC6015support
Faxing
60–105 g/m
2
(16–28 lb. Bond)
X: 148–216 mm (5.8–8.5 in.)
Y: 210–355.6 mm (8.3–14.0 in.)
Y
X
www.xerox.com/office/WC6015docs
EN
You can enter fax numbers manually or store them in an address book. To set up an address book see the User
Guide > Faxing > Using the Fax Address Book.
You can send a fax directly from a computer. See the User Guide > Faxing.
To set up fax, see the User Guide > Setting Up Faxing.
Brojeve telefaksa možete unijeti ručno ili ih možete pohraniti u adresar. Za postavljanje adresara pogledajte
User Guide (Korisnički vodič) > Faxing (Slanje telefaksa) > Using the Fax Address Book (Korištenje adresara s
brojevima telefaksa).
Telefaks možete poslati izravno s računala. Pogledajte User Guide (Korisnički vodič) > Faxing (Slanje telefaksa).
Za postavljanje telefaksa pogledajte User Guide (Korisnički vodič) > Setting up Faxing (Postavljanje telefaksa).
HR
UK
SK
SL
TU
Faxové čísla môžete zadať manuálne alebo ich môžete ukladať do adresára. Aby ste nastavili adresár, pozrite si
User Guide (Používateľská príručka) > Faxing (Faxovanie) > Using the Fax Address Book (Použitie faxového
adresára).
Fax môžete odoslať priamo z počítača. Pozrite si User Guide (Používateľská príručka) > Faxing (Faxovanie).
Nastavenie faxu si pozrite v User Guide (Používateľská príručka) > Setting up Faxing (Nastavenie faxovania).
Številke faksa lahko vnašate ročno ali pa jih shranite v imenik. Navodila za nastavitev imenika: User Guide
(Uporabniški priročnik) > Faxing (Faksiranje) > Using the Fax Address Book (Uporaba imenika za faks).
Faks lahko pošljete neposredno iz računalnika. Glejte User Guide (Uporabniški priročnik) > Faxing (Faksiranje).
Za nastavitev faksa glejte User Guide (Uporabniški priročnik) > Setting up Faxing (Nastavitev faksiranja).
Faks numaralarını manuel olarak girebilir ya da adres defterinde saklayabilirsiniz. Bir adres defteri ayarlamak
için, bkz. Kullanım Kılavuzu > Faks İşlemleri > Faks Adres Defterini Kullanma.
Doğrudan bilgisayardan bir faks gönderebilirsiniz. Bkz. Kullanım Kılavuzu > Faks İşlemleri.
Faksı ayarlamak için, bkz. Kullanım Kılavuzu > Faksı Ayarlama.
AR
ϝϳϟΩ
User Guide
έυϧˬϥϳϭΎϧϋέΗϓΩΩΩϋϹϥϳϭΎϧϋέΗϓΩϲϓΎϬϧϳίΧΗϭΎ
˱
ϳϭΩϳαϛΎϔϟϡΎϗέϝΎΧΩ·ϙϧϛϣϳ
αϛΎϔϟϥϳϭΎϧϋέΗϓΩϡΩΧΗγ
Using the Fax Address Book
ΕΎγϛΎϔϟϝΎγέ·
Faxing
ϡΩΧΗγϣϟ
Faxing
ϡΩΧΗγϣϟϝϳϟΩ
User Guide
έυϧέΗϭϳΑϣϛίΎϬΟϥϣ
˱
ΓέηΎΑϣαϛΎϓϝΎγέ·ϙϧϛϣϳ
ΕΎγϛΎϔϟϝΎγέ·
αϛΎϔϟΩΩϋ·
Setting up Faxing
ϡΩΧΗγϣϟϝϳϟΩ
User Guide
ϊΟέˬαϛΎϔϟΩΩϋϹ
Faxing
Slanje telefaksa
Послуга факсу
Faxovanie
Faksiranje
Faks İşlemleri
ΕΎγϛΎϓϝΎγέ·
HR
UK
SK
SL
TU
AR
EN
EN
HR
UK
SK
SL
TU
AR
Loading the original
Umetanje izvornika
Завантаження оригіналу
Vloženie originálu
Nalaganje izvirnika
Orijinali yükleme
ϲϠλϷΩϧΗγϣϟϝϳϣΣΗ
Номери факсу можна вводити вручну або зберігати їх в адресній книзі. Щоб налаштувати адресну книгу, див. User
Guide (Посібник користувача) > Faxing (Факс) > Using the Fax Address Book (Використання адресної книги факсу).
Факс можна надсилати безпосередньо з комп'ютера. Див. User Guide (Посібник користувача) > Faxing (Факс).
Як налаштувати факс, див. User Guide (Посібник користувача) > Setting up Faxing (Налаштування факсу).
6015N/6015NI

15
www.xerox.com/office/WC6015support
Faxing
1 2
ABC@:./
3
DEF
4
GHI
5
JKL
6
MNO
7
PQRS
8
TUV
9
WXYZ
C
2
1
5
6
3 4
CA
The Clear button clears characters.
Tipka Očisti briše znakove.
Кнопка Очистити видаляє символи.
Tlačidlo Vymazať vymaže znaky.
Z gumbom Clear izbrišete vse znake.
Temizle düğmesi karakterleri temizler.
ϑέΣϷγϣϟγϣ
Clear
έίϟ
Basic Faxing
Osnovno slanje telefaksa
Основи роботи з факсом
Základné odosielanie faxu
Pošiljanje faksa
Temel Faks İşlemleri
ΔϳγΎγϷαϛΎϔϟΕΎϳϠϣϋ
HR
UK
SK
SL
TU
AR
EN
Press the Fax button
Pritisnite Telefaks
Натисніть кнопку Факс
Stlačte tlačidlo Fax
Pritisnite Faks
Faks düğmesine basın
αϛΎϔϟέίϰϠϋρϐο
EN
HR
UK
SK
SL
TU
AR
Select Fax to
Odaberite Fax to (Primatelj telefaksa)
Виберіть Fax to (Факс на)
Zvoľte Fax to (Fax komu)
Izberite Fax to (Faks za)
Faks Hedefi'ni seçin
ϰϟ·αϛΎϓϝΎγέ·
Fax to
ΩΩΣ
EN
HR
UK
SK
SL
TU
AR
Select Keypad
Odaberite Keypad (Tipkovnica)
Виберіть Keypad (Клавіатура)
Zvoľte Keypad (Klávesnica)
Izberite Keypad (Številska tipkovnica)
Tuş Takımı'nı seçin
ϳΗΎϔϣΔΣϭϟ
Keypad
ΩΩΣ
EN
HR
UK
SK
SL
TU
AR
Enter a Fax number, press OK
Unesite broj telefaksa i pritisnite OK
Введіть номер факсу і натисніть OK
Zadajte faxové číslo a stlačte OK
Vnesite številko faksa in pritisnite OK
Faks numarası girin ve OK düğmesine basın
ϕϓϭϣ
OK
ϰϠϋρϐοϡΛˬαϛΎϔϟϡϗέϝΧΩ
EN
HR
UK
SK
SL
TU
AR
UK
SK
HR
SL
TU
AR
EN
Confirm Fax number, change other settings if desired
Potvrdite broj telefaksa i, po potrebi, promijenite
ostale postavke
Підтвердіть номер факсу і, якщо потрібно, виберіть
інші налаштування
Potvrďte faxové číslo, v prípade potreby zmeňte iné
nastavenia
Potrdite številko faksa in po želji spremenite druge
nastavitve faksiranja
Faks numarasını onaylayın, istiyorsanız diğer ayarları
değiştirin
ΕΩΩϋϹέϳϳϐΗϭˬαϛΎϔϟϡϗέΩϳϛ΄ΗΑϡϗ
ΕΩέΫ·ϯέΧϷ
Press OK, then the Start button
Pritisnite OK pa Start
Спочатку натисніть OK, а потім - кнопку пуску
Stlačte OK a potom stlačte tlačidlo Start
Pritisnite OK in nato Start
OK düğmesine, ardından Başlat düğmesine basın
˯ΩΑϟέίϰϠϋρϐοϡΛˬϕϓϭϣ
OK
ϰϠϋρϐο
EN
HR
UK
SK
SL
TU
AR
EN
HR
UK
SK
SL
TU
AR
UK
SK
HR
SL
TU
AR
EN
The Clear All button restores default settings.
Tipka Poništi sve vraća zadane postavke.
Кнопка Очистити все відновлює налаштування
за замовчуванням.
Tlačidlo Vymazať všetko obnoví pôvodné
nastavenia.
Z gumbom Clear All ponastavite privzete
nastavitve.
Tümünü Temizle düğmesi varsayılan ayarları
geri yükler.
ΕΩΩϋϹΓΩΎόΗγϻϝϛϟγϣ
Clear All
έίϟ
ΔϳοέΗϓϻ

16
www.xerox.com/office/WC6015support
Troubleshooting
1
2
3
21 43
21 43
See: User Guide > Troubleshooting
Pogledati: User Guide (Korisnički vodič) >
Troubleshooting (Otklanjanje poteškoća)
Див.: User Guide (Посібник користувача) >
Troubleshooting (Усунення несправностей)
Pozri: User Guide (Používateľská príručka) >
Troubleshooting (Riešenie problémov)
Glejte: User Guide (Uporabniški priročnik) >
Troubleshooting (Odpravljanje težav)
Bkz.: Kullanım Kılavuzu > Sorun Giderme
ϡΩΧΗγϣϟϝϳϟΩ
User Guide
ϊΟέ
˯ΎρΧϷϑΎηϛΗγ
Troubleshooting
ΎϬΣϼλ·ϭ
www.xerox.com/office/WC6015docs
Paper Jams
Zaglavljivanje papira
Застрягання паперу
Zaseknutie papiera
Zagozdenja papirja
Kağıt Sıkışmaları
ϕέϭϟέΎηΣϧ
HR
UK
SK
SL
TU
AR
EN
EN
HR
UK
SK
SL
TU
AR
6015N/6015NI
-
 1
1
-
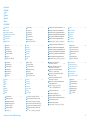 2
2
-
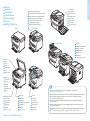 3
3
-
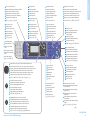 4
4
-
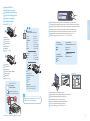 5
5
-
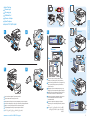 6
6
-
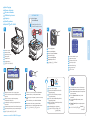 7
7
-
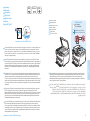 8
8
-
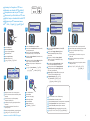 9
9
-
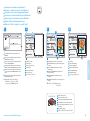 10
10
-
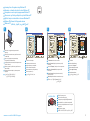 11
11
-
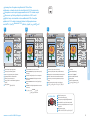 12
12
-
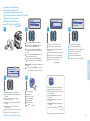 13
13
-
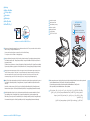 14
14
-
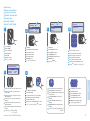 15
15
-
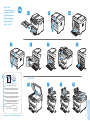 16
16
Xerox 6015 Užívateľská príručka
- Kategória
- Multifunkčné zariadenia
- Typ
- Užívateľská príručka
v iných jazykoch
- Türkçe: Xerox 6015 Kullanici rehberi
Súvisiace články
-
Xerox WorkCentre 6505 Užívateľská príručka
-
Xerox 3045 Návod na inštaláciu
-
Xerox 6500 Užívateľská príručka
-
Xerox 3615 Užívateľská príručka
-
Xerox 3315/3325 Užívateľská príručka
-
Xerox 6010 Užívateľská príručka
-
Xerox 6000 Užívateľská príručka
-
Xerox 6128MFP Užívateľská príručka
-
Xerox 7100 Užívateľská príručka
-
Xerox 3610 Užívateľská príručka