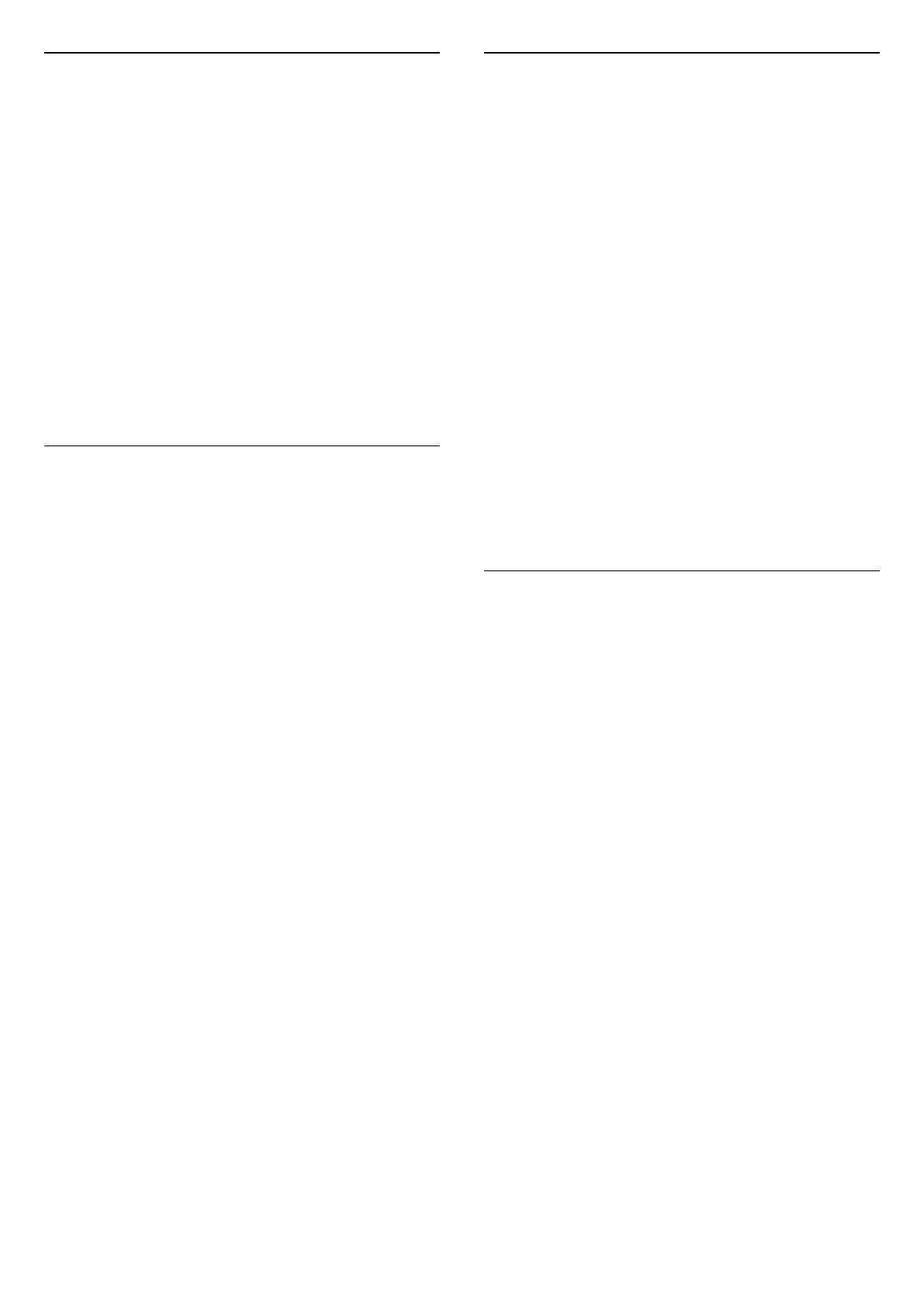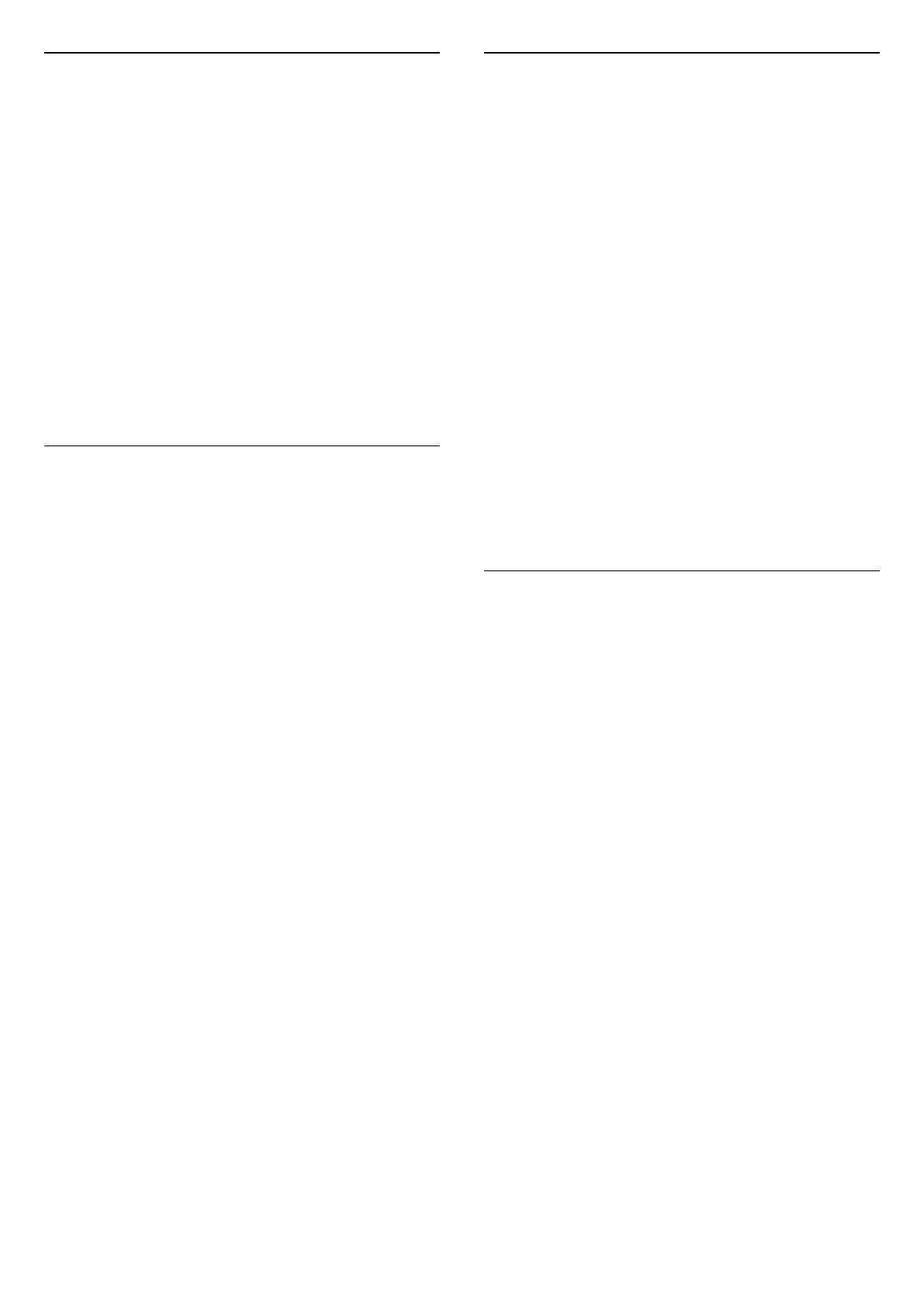
Odebrání satelitu
Ze své aktuální instalace satelitů můžete odebrat
jeden nebo více satelitů. Odeberete satelit i jeho
kanály. Někteří poskytovatelé satelitních služeb
odebrání satelitu neumožňují.
Odebrání satelitu…
1 - Stiskněte tlačítko , vyberte možnost Všechna
nastavení a stiskněte tlačítko OK.
2 - Vyberte možnost Kanály > Instalace satelitu.
3 - Vyberte možnost Hledat satelit.
4 - Vyberte možnost Odebrat satelit. Zobrazí se
aktuální satelity.
5 - Vyberte satelit a stisknutím tlačítka OK ho
označte k odebrání, nebo zrušte jeho označení.
6 - Stisknutím tlačítka (vlevo), v případě potřeby
opakovaným, nabídku zavřete.
Ruční instalace
Ruční instalace je určena pro odborné uživatele.
Ruční instalaci můžete použít k rychlému přidání
nových kanálů ze satelitního transpondéru. Musíte
znát frekvenci a polarizaci transpondéru. Televizor
nainstaluje všechny kanály daného transpondéru. Byl-
li transpondér již nainstalován dříve, všechny jeho
kanály, nové i ty staré, se přesunou na konec
seznamu kanálů Všechny.
Pokud potřebujete změnit počet satelitů, není možné
použít Ruční instalaci. Pokud je třeba tento úkon, je
nutné provést kompletní instalaci pomocí možnosti
Instalovat satelity.
Instalace transpondéru…
1 - Stiskněte tlačítko , vyberte možnost Všechna
nastavení a stiskněte tlačítko OK.
2 - Vyberte možnost Kanály > Instalace satelitu.
3 - Vyberte možnost Ruční instalace a otevřete
nabídku stisknutím tlačítka (vpravo).
4 - Máte-li nainstalován více než 1 satelit, vyberte
možnost LNB, pro který chcete přidat kanály.
5 - Nastavte potřebnou hodnotu Polarizace. Pokud
nastavíte možnost Režim přenosové rychlosti na
hodnotu Ruční, můžete zadat přenosovou rychlost
pod položkou Přenosová rychlost ručně.
6 - Pomocí šipek (nahoru) nebo (dolů)
upravte frekvenci a potom vyberte možnost Hotovo.
7 - Vyberte možnost Vyhledat a stiskněte
tlačítko OK. Síla signálu se zobrazí na obrazovce.
8 - Chcete-li kanály z nového transpondéru uložit,
vyberte možnost Uložit a stiskněte tlačítko OK.
9 - Stisknutím tlačítka (vlevo), v případě potřeby
opakovaným, nabídku zavřete.
Naváděcí transpondér a LNB
V některých zemích můžete upravit expertní
nastavení jednotlivých konvertorů a LNB. Tato
nastavení použijte pouze v případech, kdy se
normální instalace nedaří. Máte-li nestandardní
satelitní vybavení, můžete v těchto nastaveních
změnit standardní nastavení. Někteří poskytovatelé
služeb vám sdělí hodnoty pro transpondér nebo LNB,
které zde můžete zadat.
Napájení LNB
Ve výchozím nastavení je Napájení LNB zapnuto.
Tón 22 kHz
Ve výchozím nastavení je Tón nastaven na hodnotu
Automaticky.
Nízká frekvence lokálního oscilátoru / Vysoká
frekvence lokálního oscilátoru
Frekvence lokálního oscilátoru jsou nastaveny na
standardní hodnoty. Tyto hodnoty upravujte pouze
v případě, že používáte netradiční vybavení, které
vyžaduje odlišné nastavení.
Problémy
Televizor nemůže najít požadované satelity nebo
instaluje stejné satelity dvakrát
• Zkontrolujte, zda je na počátku instalace nastaven
správný počet satelitů. Můžete televizor nastavit tak,
aby vyhledal jeden, dva nebo 3/4 satelity.
LNB s duální hlavou nedokáže nalézt druhý satelit
• Pokud televizor nalezne jeden satelit, ale nemůže
nalézt druhý, otočte o několik stupňů anténu.
Nasměrujte anténu tak, aby přijímala nejsilnější signál
z prvního satelitu. Na obrazovce zkontrolujte
ukazatel síly signálu prvního satelitu. Když je první
satelit nastaven na nejsilnější signál, vyberte možnost
Hledat znovu a vyhledejte druhý satelit.
• Ujistěte se, že jsou v možnostech nastaveny Dva
satelity.
Změna nastavení instalace můj problém nevyřešila
• Všechna nastavení, satelity a kanály se ukládají
teprve na konci instalace, když dokončujete postup.
Všechny satelitní kanály zmizely
• Pokud používáte systém Unicable, zkontrolujte, zda
jste v nastavení systému Unicable nastavili pro každý
vestavěný satelitní tuner jedinečné číslo uživatelského
pásma. Mohlo by se stát, že stejné číslo uživatelského
pásma používá jiný satelitní tuner v daném systému
Unicable.
Některé satelitní kanály zřejmě zmizely ze seznamu
14