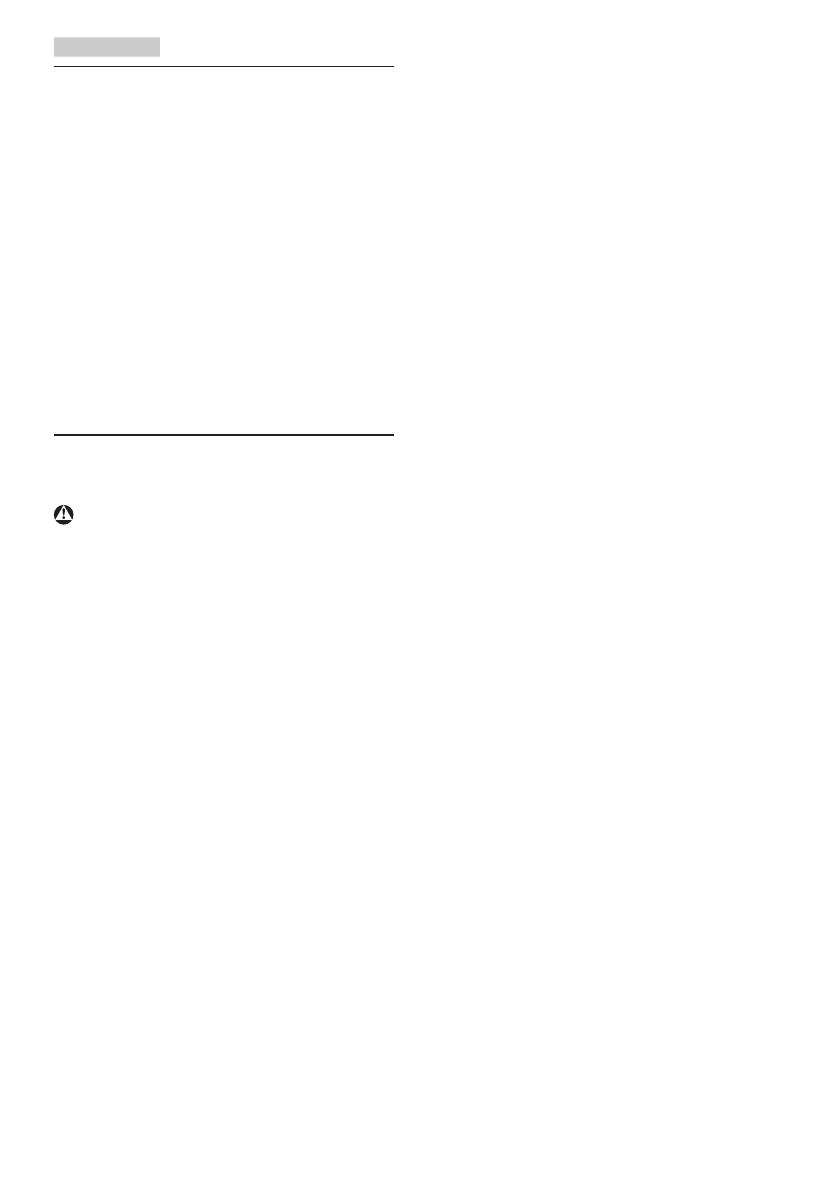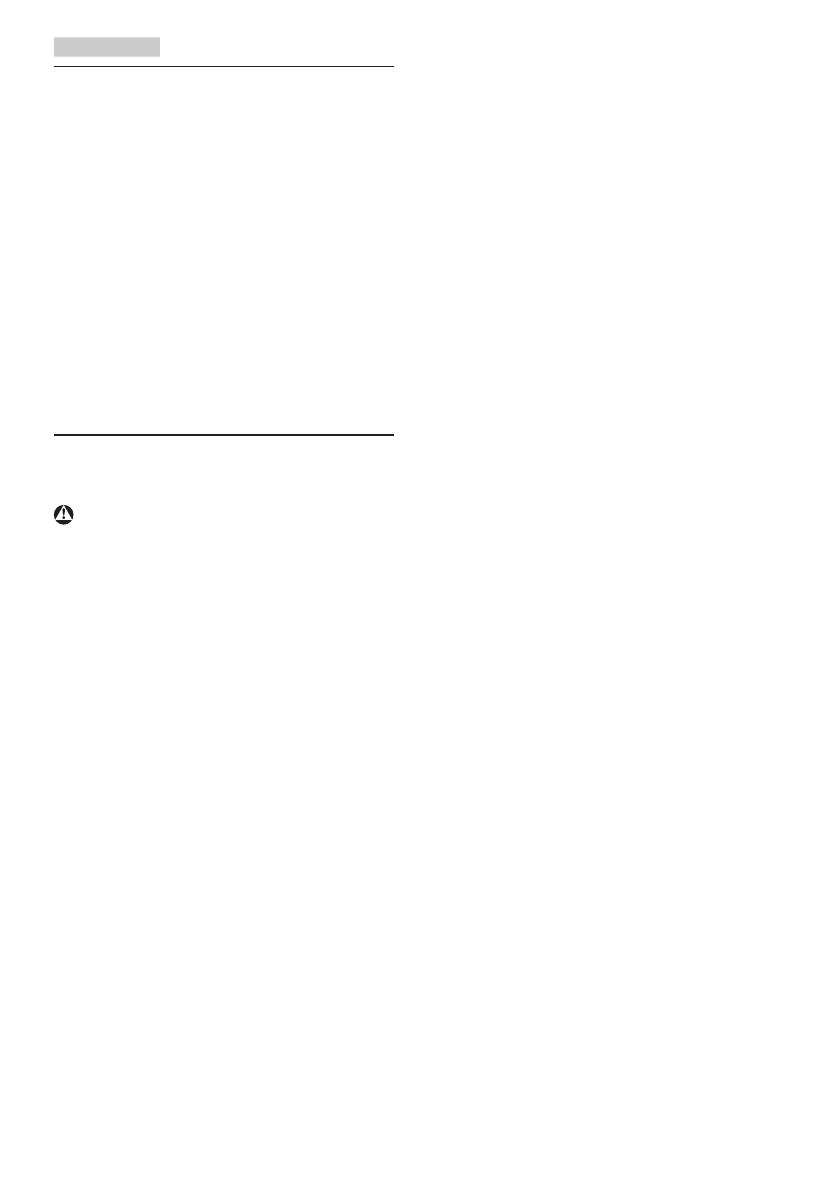
1
1. Důležité
Tato elektronická uživatelská příručka
je určena pro každého uživatele tohoto
monitoru Philips. Před používáním
monitoru si přečtěte tuto uživatelskou
příručku. Obsahuje důležité informace a
poznámky k používání vašeho monitoru.
Záruka Philips je platná, pokud je
výrobek používán pro navrženou potřebu
v souladu s návodem a po přiložení
originálu faktury nebo pokladním
dokladem, označujícím datum nákupu,
jméno prodejce a modelové a výrobní
číslo výrobku.
1.1 Bezpečnostní opatření a
údržba
Varování
Použití kontrol, úprav nebo postupů
jiným způsobem než je stanoveno v
této dokumentaci může vést k ohrožení
šokem, elektrickým a/nebo mechanickým
rizikům.
Přečtěte si a dodržujte tyto instrukce
při zapojování a používání vašeho PC
monitoru.
Používání
• Nevystavujte monitor přímému
slunečnímu záření, velmi silným
jasným světlům a udržujte jej mimo
dosah jiných zdrojů tepla. Dlouhé
vystavení tomuto typu prostředí
může mít za následek změnu barev a
poškození monitoru.
• Odstraňte veškeré předměty, které by
mohly spadnout do větracích otvorů
nebo zabránit dostatečnému chlazení
elektroniky monitoru.
• Nezakrývejte větrací otvory ve
skříňce.
• Umístěte monitor na takové místo,
ze kterého bude elektrická zástrčka a
zásuvka snadno přístupná.
• Jestliže jste vypnuli monitor
odpojením napájecího kabelu nebo
kabelu napájecího adaptéru, před
připojením kabelu počkejte 6 sekund,
aby monitor fungoval normálně.
• Vždy používejte napájecí kabel
schválený společností Philips. Pokud
napájecí kabel chybí, obraťte se
na nejbližší servisní středisko. (Viz
informace o střediscích zákaznické
péče)
• Během používání nevystavujte
monitor nadměrným otřesům nebo
nárazům.
• Při používání nebo přemísťování
do monitoru nekopejte a zabraňte
případnému pádu.
Údržba
• Aby byl monitor chráněn před
možným poškozením, nevyvíjejte
na panel LCD nadměrný tlak. Při
přemísťování zvedejte monitor za
rám; při zvedání monitoru nesahejte
rukou nebo prsty na panel LCD.
• Nebudete-li monitor delší dobu
používat, odpojte jej ze zásuvky.
• Před očištěním mírně navlhčeným
hadříkem monitor odpojte ze
zásuvky. Je-li vypnuté napájení, lze
obrazovku otřít suchým hadříkem. K
čištění monitoru nikdy nepoužívejte
organická rozpouštědla, jako
například alkohol nebo čističe s
obsahem čpavku.
• Zabraňte nebezpečí úrazu
elektrickým proudem nebo trvalého
poškození monitoru a chraňte
monitor před prachem, deštěm,
vodou nebo nadměrně vlhkým
prostředím.
• Pokud dojde k namočení monitoru,
co nejdříve jej osušte suchým
hadříkem.
• Vnikne-li do monitoru cizí látka
nebo voda, ihned vypněte napájení
a odpojte napájecí kabel. Odstraňte