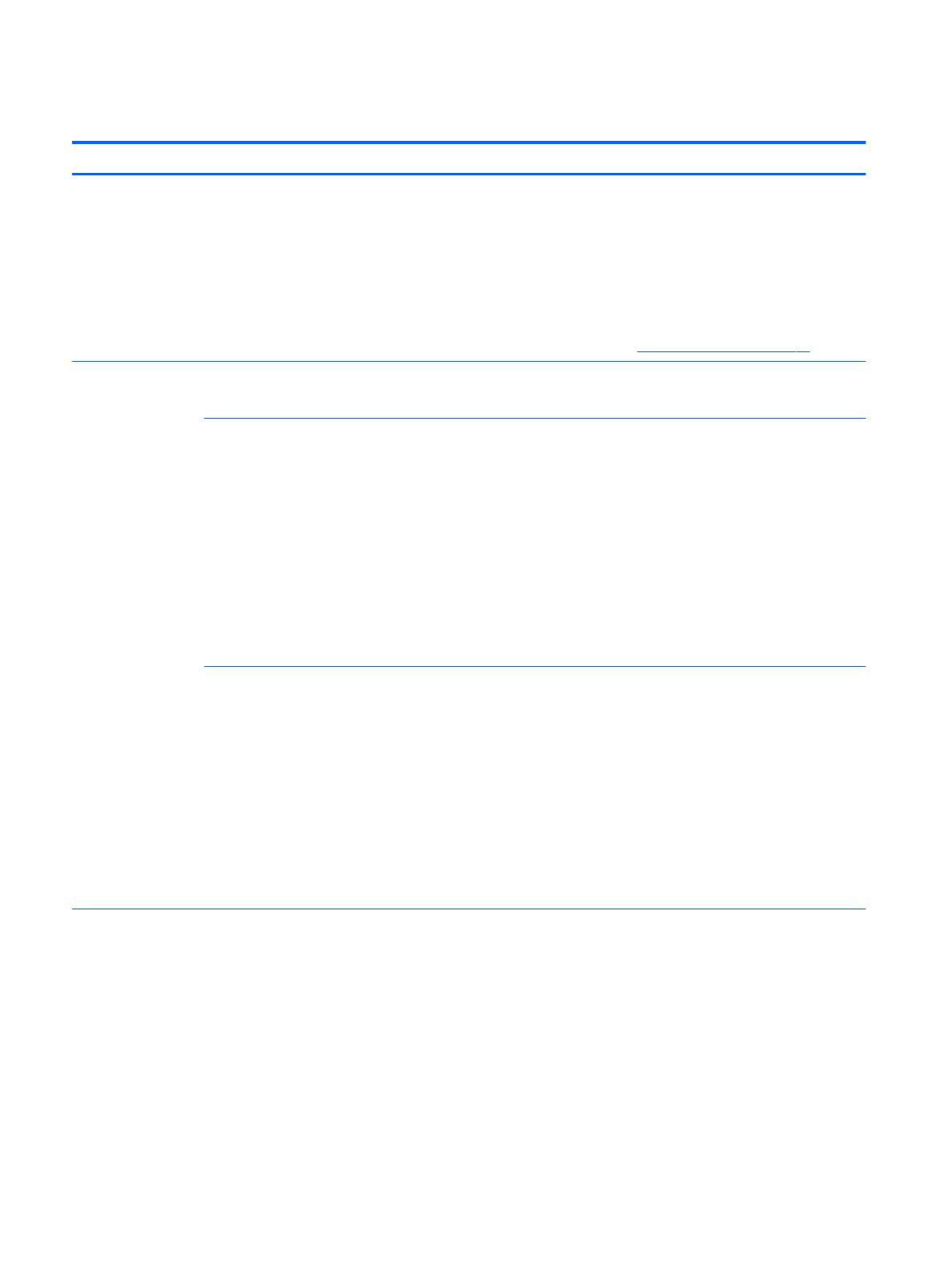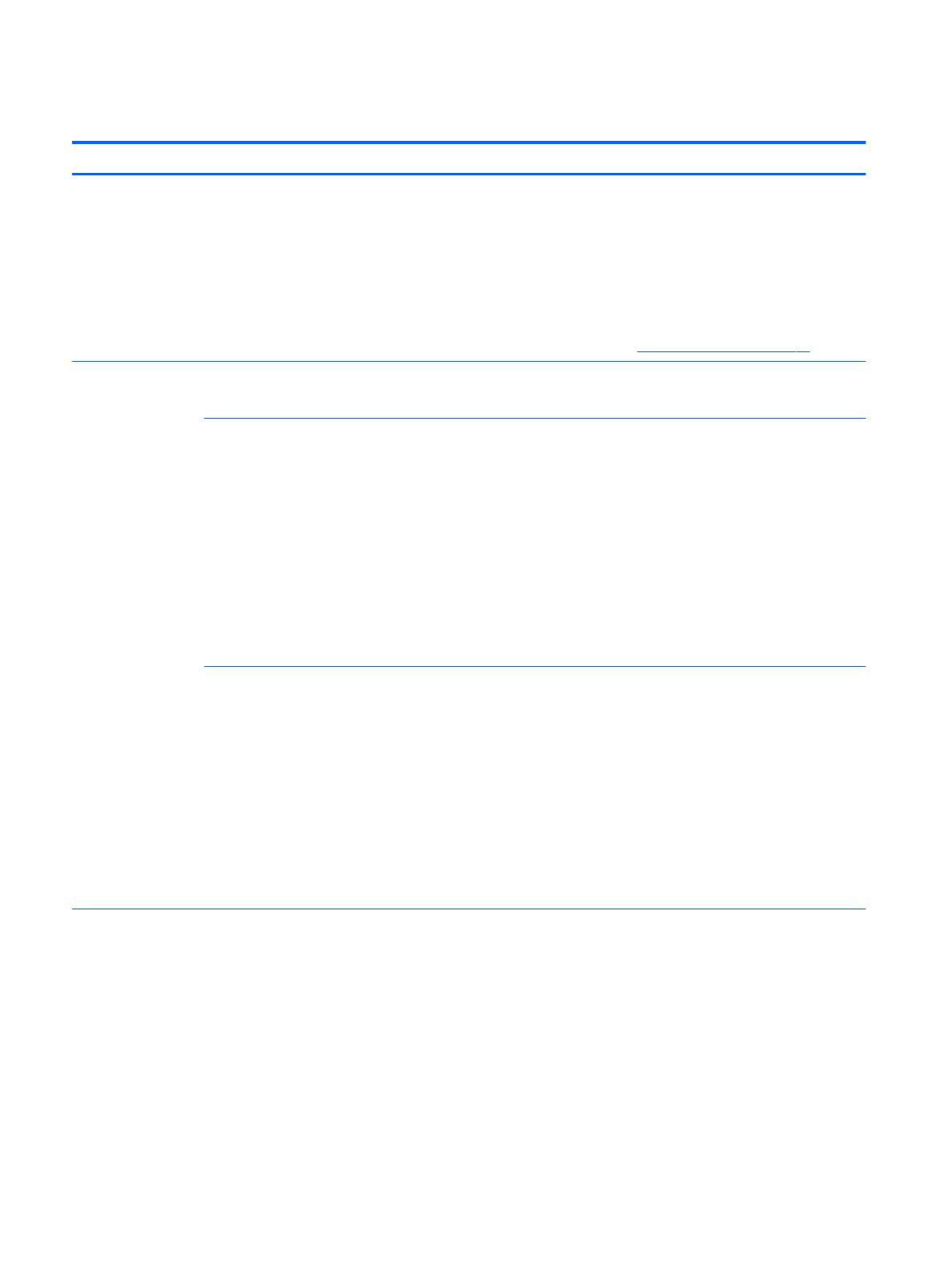
Riešenie problémov so softvérom
Príznak Možné riešenie
Ak chcete opraviť
softvérové problémy,
skúste nasledovné
metódy:
●
Počítač úplne vypnite a znova ho zapnite.
●
Aktualizujte ovládače. Pozrite časť „Aktualizácia ovládačov zariadenia“ v nasledujúcej časti.
●
Obnovte počítač do konfigurácie, ktorá bola používaná pred inštaláciou softvéru. Pozrite v tejto tabuľke časť
„Obnovenie systému Microsoft“.
●
Preinštalujte programový softvér alebo ovládač hardvéru. Pozrite v tejto tabuľke časť „Preinštalovanie softvérového
programu a ovládača hardvéru“.
●
Vymažte a znova naformátujte pevný disk a potom preinštalujte operačný systém, programy a ovládače. Pri tomto
procese sa vymažú všetky dátové súbory, ktoré ste vytvorili. Pozrite si časť Obnovenie systému na strane 16.
Softvérové programy
pomaly reagujú
●
Zatvorte nepotrebné softvérové programy.
●
Spúšťajte antivírusové kontroly a ostatné systémové nástroje, keď sa počítač nepoužíva.
Zastavte načítavanie aplikácií pri spustení (napríklad softvér na výmenu správ a multimediálne aplikácie).
1. Na domovskej obrazovke napíšte msconfig a potom vyberte msconfig.
POZNÁMKA: Ak sa zobrazí výzva na zadanie alebo potvrdenie hesla správcu, zadajte heslo alebo potvrďte.
2. Na karte Všeobecné vyberte Selektívne spustenie.
3. Kliknite na kartu Pri spustení a potom kliknite na položku Otvoriť Správcu úloh.
4. Vyberte položky pri spustení, ktorým chcete zabrániť v načítavaní, a potom kliknite na Zakázať.
POZNÁMKA: Ak si nie ste istí položkou, nezakazujte ju.
5. Ak sa objaví výzva, reštartujte počítač kliknutím na tlačidlo Reštartovať.
POZNÁMKA: Ak chcete povoliť programu načítavanie pri spustení, reštartujte počítač a urobte tieto kroky opačne.
Zakážte nepotrebné možnosti grafiky.
1. Na domovskej obrazovke napíšte Windows Prieskumník a potom vyberte položku Windows Prieskumník.
Prípadne na pracovnej ploche systému Windows kliknite pravým tlačidlom myši na tlačidlo Štart a potom vyberte
položku Windows Prieskumník.
2. Kliknite na ponuku Počítač a potom vyberte položku Vlastnosti.
3. Kliknite na položku Rozšírené nastavenia systému.
POZNÁMKA: Ak sa zobrazí výzva na zadanie alebo potvrdenie hesla správcu, zadajte heslo alebo potvrďte.
4. V časti Výkon kliknite na položku Nastavenie.
5. Na karte Vizuálne efekty vyberte položku Nastaviť s cieľom dosiahnutia lepšieho výkonu a potom kliknite na
tlačidlo OK.
Aktualizácia
ovládačov zariadení
Nasledujúcim postupom môžete aktualizovať ovládač, prípadne vrátiť predchádzajúcu verziu ovládača, ak nová verzia
problém nevyriešila.
1. Na domovskej obrazovke napíšte správca zariadení, a potom vyberte položku Správca zariadení. Prípadne na
pracovnej ploche systému Windows kliknite pravým tlačidlom myši na tlačidlo Štart a potom vyberte položku
Správca zariadení.
2. Šípkou rozbaľte zoznam typov zariadenia, ktoré chcete aktualizovať alebo vrátiť späť (napríklad jednotky DVD/CD-
ROM).
3. Dvakrát kliknite na konrétnu položku (napríklad, HP DVD Writer 640b).
4. Vyberte kartu Ovládač.
5. Ak chcete ovládač aktualizovať, vyberte Aktualizovať ovládač, a ďalej postupujte podľa pokynov na obrazovke.
14 Kapitola 5 Odstraňovanie porúch