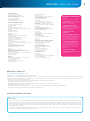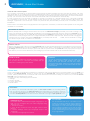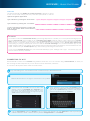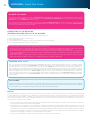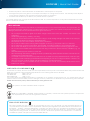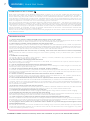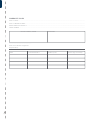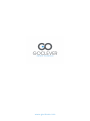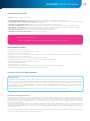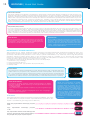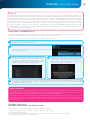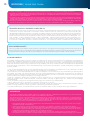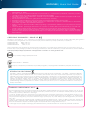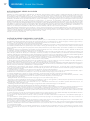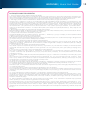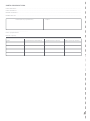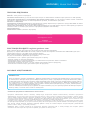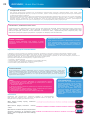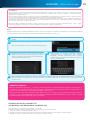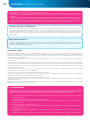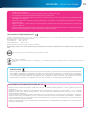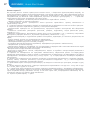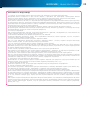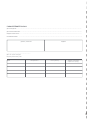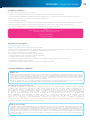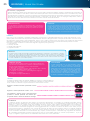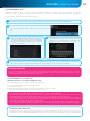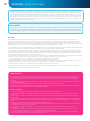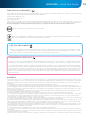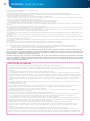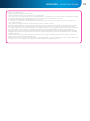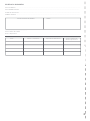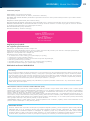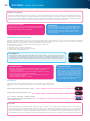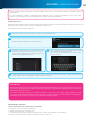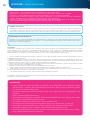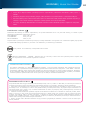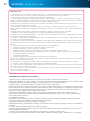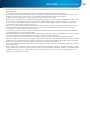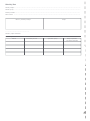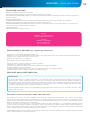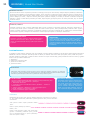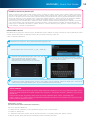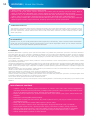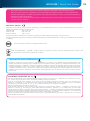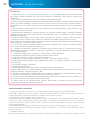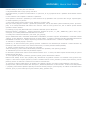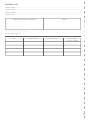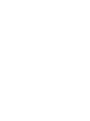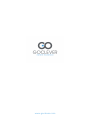GOCLEVER ORION 100 - R1041 Návod na obsluhu
- Kategória
- Tablety
- Typ
- Návod na obsluhu
Tento návod je vhodný aj pre
Stránka sa načítava...
Stránka sa načítava...
Stránka sa načítava...
Stránka sa načítava...
Stránka sa načítava...
Stránka sa načítava...
Stránka sa načítava...
Stránka sa načítava...
Stránka sa načítava...
Stránka sa načítava...
Stránka sa načítava...
Stránka sa načítava...
Stránka sa načítava...
Stránka sa načítava...
Stránka sa načítava...
Stránka sa načítava...
Stránka sa načítava...
Stránka sa načítava...
Stránka sa načítava...
Stránka sa načítava...
Stránka sa načítava...
Stránka sa načítava...
Stránka sa načítava...
Stránka sa načítava...
Stránka sa načítava...
Stránka sa načítava...
Stránka sa načítava...
Stránka sa načítava...
Stránka sa načítava...
Stránka sa načítava...
Stránka sa načítava...
Stránka sa načítava...
Stránka sa načítava...
Stránka sa načítava...
Stránka sa načítava...
Stránka sa načítava...
Stránka sa načítava...
Stránka sa načítava...
Stránka sa načítava...
Stránka sa načítava...

QUICK
Start Guide
Ďakujeme za zakúpenie výrobku.
Pre zaistenie rýchleho a správneho použitia nového GOCLEVER TAB si prosím
prečítajte pozorne tieto pokyny pred použitím. Tento krátky návod popisuje základ-
né funkcie Androidu (v závislosti od modelu) a GOCLEVER záručné podmienky.
www.goclever.com

ZNAČKA: ORION 100
Model: R1041
Prehľad zariadenia
41
GOCLEVER | Quick Start Guide
GOCLEVER TABs ANROID 4.2 OS
Navigačné tlačidlá
Tlačidlo BACK (spät)
(BACK BUTTON) – stlačením prej-
dete na predchádzajúce okno
Tlačidlo HOME (domov)
(HOME BUTTON) – stlačením
sa vrátie na základnú obrazovku
MULTI-TASKING – stlačením zobrazíte zoznam po-
sledných aplikácií; stlačením otvoríte aplikáciu alebo
potahnutím ju zatvoríte
ALL APPS LAUNCHER (spúšťanie všetkých aplikácií) –
stlačením zobrazíte všetky aplikácie a widgety
SEARCH (vyhľadávanie) – stlačením otvoríte nástroj
online vyhľadávania
MICROPHONE (mikrofón) – stlačením vyhľadávate
pomocou hlasového povelu
APP ICONS (ikony aplikácií) – stlačením otvoríte zvo-
lenú aplikáciu
POWER CONTROLER(ovládanie napájania) –
stlačením konkrétnej ikony rýchlo zapnete/vypnete
konkrétny ovládač
SETTING MENU (menu nastavení) – stlačením zobra-
zíte všetky dostupné možnosti
NOTIFICATION BAR(panel notifi kácií) – Ťuknite na
obrazovku tabletu a prejdite vľavo hore pre zobra-
zenie notifi kačnej lišty s informáciu o zmenách, e-ma-
iloch atd. Ťuknite na obrazovku tabletu a prejdite
vpravo hore pre zobrazenie stavu batérie, Wi-Fi atd.
WIDGETS (widgety) – stlačte tlačidlo ‘All apps’, potom
zvoľte Widgety. Toto sú malé ‘aplikácie“ ktoré bežia
na základnej obrazovke zobrazujúce napríklad poča-
sie, galériu, nové e-maily, you tube videá.
PERSONALISE(prispôsobenie) – pre zmenu tapety na
predvolený alebo stiahnutý obrázok alebo odfotený
obrázok sa dotknite prázdneho miesta na základnej
obrazovke a postupujte podľa zobrazených pokynov.
CONTENTS:
English ................................................................................................................................................................................................ p. 1
Polski ................................................................................................................................................................................................. p. 10
Українська ........................................................................................................................................................................................ p. 20
Italiano .............................................................................................................................................................................................. p. 30
Slovenský .......................................................................................................................................................................................... p. 40
Český ................................................................................................................................................................................................ p. 50
Prehľad zariadenia
Power button
Volume button
microSD
audio jack
DC port
HDMI
MIC
USB OTG
ALL APS
LAUNCHER
NOTIFICATION
BARs
VOLUME
BUTTONS
BACK BUTTON
HOME BUTTON
MULTI-TASKING
SCREEN SHOT
BUTTON
APP ICONS

42
GOCLEVER | Quick Start Guide
Technická podpora
WEBSTRÁNKA: www.goclever.com/support
USER GUIDES (prehľad návodov na obsluhu, sťahovanie a zdieľanie)
SOFTWARE AND UPDATE MANUALS (aktualizácia najnovšieho OS softvéru alebo použitie záložných súborov pre riešenie softvéro-
vých problémov.
FREQUENTLY ASKED QUESTIONS (často kladené otázky)
SERVICE CENTRE LOCATIONS (odporúčame použiť GOCLEVER servis a miestnych partnerských servisov pre technickú podporu)
WARRANTY INFORMATION (na váš GOCLEVER TAB sa vzťahuje záruka 24 mesiacov. Pre určité krajiny platí 12 mesiacov “door2do-
or”. Navštívte našu webstránku pre podrobnejšie informácie)
SERVICE PROCEDURE (postup reklamácie)
RMA APPLICATION (v závislosti od krajiny)
E-MAILY
GLOBÁLNÍ: serwis@goclever.com
CZ/SK: [email protected]
TELEFÓN
GLOBÁLNÍ: +48618488767
CZ: +420 546 606 021
SK: +421 220 266 051
Základné možnosti ANDROIDU
Prvé kroky
Pri prvom zapnutí tabletu sa zobrazí ‘wizard menu’, čo je sprievodca, ktorý vás prevedie konfiguráciou tabletu a pripraví ho na
bežné používanie. Vyberte požadovaný miestny / rodný jazyk a postupujte podľa následovných pokynov. Možete sa prihlásit
na Google (alebo vytvoriť účet na Gmail), skonfigurovať svoje sieťové nastavenia, zadať uživateľské meno atď. Upozorňujeme
však, že niektoré naše tablety pri prvom spustení nepoužívajú sprievodcu ‚wizard menu’. V takomto prípade bude potrebné,
abyste nakonfigurovali tablet ručne pomocou systémových nastavení - ‚Settings’.
Aby bola zabezpečená ochrana displeja proti poškrabaniu pri preprave používame ochrannú fóliu. Tu je možné ľahko odstránit,
pokiaľ zistíte, že sa Vám nepáči.
Registrujte výrobok
na register.goclever.com
Zaregistrujte váš GOCLEVER produkt a získajte viac!
Ďakujeme za výber GOCLEVER! Chceme, aby ste si naplno vychutnali váš produkt a preto začnite s niekoľkými jednoduchými
registračnými krokmi. Registrácia vám zaberie niekoľko minút.
Prejdite na o www.goclever.com a získajte viac.
Nepremárnite šancu získať niekoľko výhod:
• 12 mesiacov door-to-door záruky (pre vybrané krajiny a výrobky),
• Užitočné tipy a rýchlu technickú podporu,
• Pripomienky o aktualizácii softvéru, ktorá uchová váš výrobok najmodernejší,
• Exkluzívny prehľad nových produktov,
• Špeciálne ponuky a akcie – až 30% zľavy (pre vybrané krajiny a produkty),
• Bezplatné aktualizácie máp (pre vybrané krajiny a produkty).
NABÍJANIE BATÉRIE
Životnosť batérie závisí od použitia. Používajte len predpísanú nabíjačku (dodanú), pretože nesprávne napätie môže poškodiť
GOCLEVER TAB, na čo sa nevzťahuje záruka. Keď budete zariadenie používať prvýkrát, odporúčame ho nabíjať približne
8-12hodín pomocou dodaného adaptéra a neodpájajte od napájania, pokým nie je zariadenie plne nabité. Potom môžete
zariadenie nabíjať, aj keď je ešte mierne nabité. Všimnite si, že počas nabíjania sa nabíjačka aj tablet zahrievajú. Ak tablet
používate často, odporúčame ho nabiť na plnú kapacitu najmenej raz za mesiac pre zachovanie kapacity batérie.
Aktualizácia software metódou OVER-THE-AIR (OTA)
Vďaka systému OTA (over-the-air) možete bezplatne udržovať software svojho tabletu stále aktuálny. Stačí v tablete spustit
aplikáciu OTA a vybrať možnost ‚ONLINE UPDATE’ (aktualizácia on-line). Aplikácia prehľadá server či sú dostupné nové aktualizácie.
Pokiaľ nejaké nájde, požiada vás o povolenie a začne ju sťahovat. K nainštalovaniu stačí ťuknúť na ‚Ano’ (‚Yes‘) a počkať niekoľko
sekúnd – tablet se reštartuje a inštalácia sa spustí automaticky.
Pokiaľ by bol server práve nedostupný, je tu ešte dalšia možnost, ako tablet aktualizovať – a to štandardným sposobom cez PC (po-
mocou súboru, ktorý možete stiahnuť z našej webovej stránky) alebo ťuknutím na tlačidlo ‚LOCAL UPDATE’ (miestna aktualizácia) v
aplikácii OTA. Tlačidlo ‚LOCAL UPDATE’ otvorí aplikáciu Správca súboru (‚File Manager’). Tu si možete vybrať príslušný aktualizačný
súbor (predtým stiahnutý z našej webovej stránky) a spustit inštaláciu.
UPOZORNENIE: Niektoré z našich tabletov niesú vybavené aplikáciou OTA. V takomto prípade je nutné urobiť aktualizácie cez PC
pomocou súborov stiahnutých z našej webovej stránky.
Power button
Volume button
microSD
audio jack
DC port
HDMI
MIC
USB OTG

43
GOCLEVER | Quick Start Guide
OBNOVENIE VÝROBNÝCH NASTAVENÍ
V prípade odovzdania tabletu inej osobe a ak chcete vymazať všetky osobné záznamy a zmeny, obnovte jeho výrobné nastavenia.
Zálohujte si osobné súbory, aplikácie a dáta (multimédiá, hudbu, fotky, videá), pretože sa vymažú. Ak máte SD kartu v zariadení a
chcete ponechať na nej dáta, kartu musíte pred resetovaním najskôr vybrať.
Pre uskutočnenie obnovy na výrobné nastavenia postupujte nasledovne:
1. „Settings“ (nastavenia)
2. „Backup & reset“ (záloha a resetovanie)
3. „Factory data reset“(obnovenie výrobných dát)
4. „Reset tablet“ (resetovanie tabletu).
RESETOVANIE
V prípade problémov so softvérom môžete tablet reseto-
vať jednoduchým stlačením a podržaním tlačidla „Start“
na niekoľko sekúnd. Druhým spôsobom je stlačenie a
podržanie tlačidla „Reset“ na niekoľko sekúnd, pokým
sa zariadenie samé nevypne. Automaticky sa spustí
režim resetovania.
ZAPNUTIE/VYPNUTIE
Jednoducho stlačte tlačidlo zapnutia na približne 3 sekundy a GOCLEVER TAB sa zapne a zobrazí sa uzamknutá obrazovka. Po-
tiahnite ikonu zámky doprava pre odomknutie základnej obrazovky. Poznámka: ak sa tablet nezapne, pravdepodobne vyžaduje
nabitie. Pre vypnutie zariadenia jednoducho stlačte a podržte tlačidlo napájania a stlačte OK v zobrazenom rozbaľovacom okne.
Poznámka: Ak vypnete zariadenie, všetky prebiehajúce aplikácie a dokumenty sa neuložia automaticky.
POHOTOVOSTNÝ REŽIM
Tablet môžete prepnúť do pohotovostného režimu stlačením
tlačidla napájania na približne 3 sekundy. GOCLEVER TAB
ihneď zapnete stlačením tlačidla zapnutia.
ODOMKNUTIE
Pre odomknutie vášho GOCLEVER TAB jednoducho stlačte tlačidlo „vypnutia/zapnutia“. Blokova-
nie znamená, že vaše zariadenie je v pohotovostnom režime. Po doblokovaní sa môžete vrátiť na
predchádzajúce úlohy/webstránky/aplikácie/dokumenty.Pre odomknutie zariadenia jednoducho
uchopte a podržte ikonu „zatvorenej zámky“ a posuňte doprava na ikonu „odomknutej zámky“.
DOTYKOVÝ DISPLEJ
GOCLEVER TAB má kapacitný dotykový
displej, preto nie je potrebné aplikovať
tlak na displej, aby fungoval. Pomocou
multi-touch technológie môžete použiť
špičky prstov na ovládanie tabletu.Nepo-
užívajte ostré ani predmety s hrotmi na
displeji, pretože by ste ho mohli poško-
diť a na toto poškodenie sa nevzťahuje
záruka. validate your guarantee.
POUŽÍVANÝ JAZYK
GOCLEVER TAB je dodávaný s nastaveným Anglickým jazykom. Môžete
ho zmeniť na požadovaný pomocou ikony „Settings“ (nastavenia).
1. Odomknite obrazovku.
2. Zvoľte „All App Launcher“ (spustenie všetkých aplikácií) v pravom
hornom rohu pre zobrazenie všetkých aplikácií.
3. Zvoľte „Settings“ (nastavenia), zvoľte „Language & input“ (jazyk a
vstupy) a „Language“ (jazyk).
4. Zvoľte požadovaný jazyk zo zoznamu.
KLÁVESNICA
GOCLEVER TAB používa QWERTY klávesnicu na obrazovke. Pre vloženie textu
jednoducho stlačte konkrétny symbol/znak alebo použite aplikáciu rozpoznania
reči.
Zvoľte veľké znaky stlačením tlačidla „Shift“.
Zadajte číslice stlačením tlačidla „?123„
Pre použitie národných symbolov/znakov
stlačte a podržte príslušný znak, pokým sa ne-
zobrazí menu na výber.
SD pamäť
Váš tablet obsahuje internú flash pamäť (kapacita závisí od modelu). Túto pamäť môžete rozšíriť pomocou micro SDkarty
(nie je dodávaná) až po maximálne 32GB (minimálne 1GB). Je to taktiež skvelý spôsob na prenos súborov z a do tabletu.Pre
vloženie micro SDkarty ju opatrne vložte do slotu podľa označenia. Pre vybratie jednoducho zatlačte na kartu, pokým nebu-
dete počuť cvaknutie a uvoľnenie poistky.Nepoužívajte nadmernú silu pri vkladaní alebo vyberaní pamäťovej SD karty, aby
ste nepoškodili slot ani kartu. Môžete inštalovať Android aplikácie na tablet pomocou SD karty (nie je dodávaná). Jednoducho

44
GOCLEVER | Quick Start Guide
stiahnite aplikácie /súbory na SD kartu a vložte do tabletu. Potom otvorte „ES File Explorer“ aplikáciu a inštalujte aplikáciu
podľa pokynov.
Ak chcete odinštalovať aplikáciu z GOCLEVER TAB, jednoducho otvorte „Settings“ (nastavenia), potom zvoľte „Apps“
(aplikácie). Zvoľte aplikáciu, ktorú chcete odinštalovať a stlačte „Uninstall“ (odinštalovať).
PRIPOJENIE K WI-FI
GOCLEVER TAB sa pripája k Internetu pomocou bezdrôtového spojenia. Môžete sa pripojiť k domácej sieti alebo ak ste mimo, tak k
verejnej sieti, ktoré môžete nájsť na školách, reštauráciách, hoteloch atď.
Pre pripojenie k Wi-Fi postupujte nasledovne:
1
2
Stlačte ikonu Setting (nastavenia). Mali by ste vidieť okno „Wireless&Networks“.
Posuňte tlačidlo Wi-Fi doprava na modrú „ON“ pozíciu.
4
Ak je sieť otvorená, tablet sa automaticky pripojí. Ak je
sieť chránená, potrebujete získať Wi-Fi
heslo a zadať do rozbaľovacieho okna, potom stlačte
„Connect“ (pripojiť).
5
Stlačte tlačidlo Home, potom ikonu prehliadača pre pripojenie k Internetu. Stlačte biele políčko hore a zadajte adresu webstrán-
ky alebo zadajte slovo pre vyhľadávanie v „Google Search“ na Internete.
3
GOCLEVER TAB prehľadá oblasť a zobrazí zoznam do-
stupných Wi-Fi sietí. Kliknite na názov Wi-Fi siete, ku
ktorej sa chcete pripojiť.Ak sa sieť nezobrazí, kliknite na
tlačidlo „Scan“ (vyhľadať) vpravo hore.
GOOGLE ÚČTY
Váš bezplatný Google účet je kľúčom k aktualizácii GOCLEVER TAB. Prihlásením k vášmu Google účtu máte prístup k e-ma-
ilom a ste schopní sťahovať tisícky aplikácií (bezplatných aj platených) z Internetového obchodu App Store, synchronizovať
Váš kalendár a ešte omnoho viac.
Ak už máte Google Mail, môžete použiť existujúce prihlásenie a heslo. Ak ho ešte nemáte, môžete jednoducho nastaviť
nový účet pomocou GOCLEVER TAB/Settings (nastavenia)/Accounts&Sync (účty a synchronizácia)/Add Account (pridať účet).
Potrebujete prístup k Internetu, ak chcete vytvoriť účet alebo sa k nemu prihlásiť.
PRIPOJENIE K 3G SIETI
(externý modem alebo zabudovaný 3G modem)
Pre pripojenie k 3G sieti postupujte nasledovne:
1. Stlačte ikonu Setting a zvoľte „More“ (viac).
2. Stlačte „Mobile networks“ (mobilné siete).
3. V „Mobile network settings“ (nastavenie mobilnej siete) označte „Data enabled“ a „Data roaming“.
4. Otvorte „Access Point Names“ (názov prístupového bodu) a zvoľte vaše.

45
GOCLEVER | Quick Start Guide
• „Data roaming“ – zvýšte pozornosť na to, že to predstavuje pre vás zvýšené náklady.
• Skontrolujte, či je vaše zariadenie vybavené zabudovaným 3G modulom alebo používa externý 3G modem.
• Všimnite si, že niektoré GOCLEVER TAB nie sú vybavené USB OTG portom a to neumožní 3G prevádzku.
• Z dôvodu zmien technických parametrov výrobcu modemu odporúčame si overiť kompatibilitu pred kúpou akéhokoľvek
modemu. GOCLEVER zaručuje kompatibilitu s GOCLEVER GCM01 a GOCLEVER GCM02.
• Všimnite si, že každý miestny telekomunikačný poskytovateľ má vlastné prístupové body (APN). Ak ich zariadenie nenasle-
duje automaticky, kontaktujte poskytovateľa telekomunikačných služieb pre ich získanie.
CHRÁŇTE VÁŠ TABLET
Môžete lepšie chrániť vaše zariadenie a osobné informácie pomocou uzamknutia obrazovky. Toto uzamkne váš tablet keď
sa dotknete obrazovky na určitý čas a pre odomknutie musíte použiť správne heslo. Dbajte na to, že ak zabudnete heslo,
môžete stratiť osobné dáta, pretože budete musieť resetovať tablet na výrobné nastavenia pre opätovné získanie prístupu.
Poznámka
GOCLEVER si vyhradzuje právo na zmenu tejto publikácie alebo zmenu jej obsahu bez predchádzajúceho upozornenia. Tu obsia-
hnuté informácie sú len orientačné a nepredstavujú žiadne záväzky zo strany výrobcu alebo následného dodávateľa. Nenesieme
žiadnu zodpovednosť za chyby alebo nepresnosti, ktoré sa môžu objaviť v tejto publikácii a nie sme zodpovední za straty a poško-
denia vyplývajúce z nesprávneho použitia tohto návodu, poruchy, úpravy zariadenia alebo výmenu batérie.
• Pretože neustále vylepšujeme naše produkty, obsiahnuté v tomto QSG zariadení (softvér a hardvér) sú predmetom zmien bez
predchádzajúceho upozornenia.
• GOCLVER nezodpovedá za žiadne chyby alebo nezhody spôsobené touto príručkou rýchleho štartu.GOCLEVER ani žiaden z jej
licencorov nezodpovedá za straty dát a ziskov vyplývajúce z použitia tabletu nesprávnym spôsobom. Nezodpovedáme za problémy
týkajúce sa funkčnosti systému Android a aplikácií fungujúcich pod týmto systémom.
• Obrázky sú len ilustračné, vzhľad a funkčnosť výrobku sa môže mierne odlišovať od zobrazení v návode. Zmeny obsluhy produktu
a dizajnu sú vyhradené bez predchádzajúceho upozornenia.
• PCB color a verzia softvéru sa môžu meniť bez predchádzajúceho upozornenia.
• Značky a názvy produktov spomínané v návode sú vlastníctvom ich konkrétnych vlastníkov a spoločností.
• Všetky obrázky a fotky sú len pre ilustráciu a môžu sa meniť bez predchádzajúceho upozornenia. Funkcie/obrázky závisia od
služieb poskytovaných operátorom a verzie softvéru zariadenia.
• Táto príručka rýchleho štartu nemusí odrážať obsluhu vášho skutočného zariadenia.
GOCLEVER si vyhradzuje autorské práva na túto príručku rýchleho štartu, akékoľvek náhodné duplikácie celého/čiastočného obsahu
sú zakázané v komerčných aktivitách.
VYHRADENIE ZODPOVEDNOSTI
Vzhľadom na to, že produkty GOCLEVER sa neustále aktualizujú a vylepšujú, softvér vášho GOCLEVER TAB sa môže mierne
odlišovať vo vzhľade alebo funkčnosti ako je uvedené v tomto návode. Najnovšiu aktualizáciu vášho softvéru môžete nájsť v
časti podpory webstránky GOCLEVER.
UPOZORNENIA
• Pretože nemôžete niesť žiadnu zodpovednosť za poškodenia a straty osobných dát z dôvodu nesprávneho použitia/
opravy/poškodenia, zálohujte si súbory systematicky.Ak chcete zachovať záruku a vyhnúť sa nechcenému poškode-
niu, oboznámte sa s bodmi uvedenými nižšie:
• Nevystavujte zariadenie teplu, priamemu slnečnému žiareniu, mrazu, piesku, prachu ani vlhkosti.Zariadenie nie je
vodotesné.
• Vyhnite sa namočeniu/pádu/otrasom/nárazom.
• Vždy znížte hlasitosť pred pripojením slúchadiel, aby ste zabránili poškodeniu sluchu, potom pripojte konektor slúcha-
diel a následne zvýšte hlasitosť na požadovanú úroveň.
• Wi-Fi prístup k Internetu nie je súčasťou balenia. Môže to byť platená služba.
• Nepoužívajte tablet v blízkosti silných elektromagnetických zdrojov (napr. mikrovlnné rúry, TV, rádio atď.)
• Neprerušujte spojenie náhle (formátovanie, sťahovanie, aktualizácie), aby ste zabránili poruche softvéru.
• Nečistite displej alkoholom, vodou ani riedidlom. Použite špeciálne čistiace prostriedky na LCD.
• Nepoužívajte GOCLEVER TAB na miestach, kde je použitie elektronických zariadení prísne zakázané (napr., lietadlá).
• Všetky stiahnuté aplikácie používate na vlastné riziko.

46
GOCLEVER | Quick Start Guide
• Prenos dát a nabíjanie batérie vykonávajte pomocou odporúčaného príslušenstva GOCLEVER a podľa pokynov v
návode.
• Zariadenie pripojte k zdroju elektrickej energie podľa parametrov na výrobnom štítku a v technických údajoch.
• Otvorenie tabletu,pokus o demontovanie alebo opravu na vlastné riziko alebo použitie tabletu spôsobom iným ako je
uvedený v tomto návode môže byť nebezpečné a môže spôsobiť stratu záruky GOCLEVER.
• Pre opravy kontaktujte kvalifikovaného servisného technika. Zoznam GOCLEVER partnerov nájdete na našej webs-
tránke.
Prehlásenie o zhode
GOCLEVER Ltd.Prehlasuje na vlastnú zodpovednosť, že výrobok GOCLEVER ORION 100 (číslo TAB R1041) je v súlade s týmito
základnými požiadavkami nasledujúcich smerníc:
EMC SMERNICA 2004 / 108 / EC
LVD SMERNICA 2006 / 95 / EC
R&TTE SMERNICA 1999 / 5 / EC
Celý dokument s podrobnými informáciami je dostupný na našej webstránke: www.goclever.com. Jednoducho nájdite popis produk-
tu v GOCLEVER katalógu produktov a .pdf súbor s CE deklaráciou je umiestnený pri záložkách.
Tento produkt bol certifikovaný a zodpovedá smernici RoHS.
LIKVIDÁCIA NA KONCI ŽIVOTNOSTI
Pre všetkých zákazníkov sú k dispozícii recyklačné strediská , v ktorých môžete zlikvidovať vaše zariadenie správnym
spôsobom. Toto je požiadavka Európskej legislatívy (Waste Electrical and Electronic Equipment – alebo WEEE – Smernica
2002/96/EÚ). Zákazníci môžu odniesť staré zariadenia na zberné miesta alebo na miesto predaja zariadenia. Pamätajte,
že toto zariadenie /káble atď. budú ďalej spracované počas procesu recyklácie. Pre pripomenutie recyklácie je zariadenie
označené symbolom preškrtnutého koša. Tento symbol je na všetkých zariadeniach GOCLEVER.
Tento produkt bol certifikovaný a zodpovedá smernici RoHS.
MARK OF CONFORMITY - UKRAINE - National mark of conformity confirms that the specified product complies with
the requirements of the technical regulations in Ukraine.
PODMIENKY POUŽITIA WI-FI
Ak používate IEEE 802.11b/g/n bezdrôtový LAN štandard, kanály 1 až 13 (2.4 GHz...2.4835 GHz) sú voliteľné pre interiérové
a exteriérové použitie, avšak s obmedzenými podmienkami platnými vo Francúzsku, Taliansku a Nórsku nasledovne:
• Francúzsko: keď používate tento výrobok vnútri, je možné použiť všetky kanály bez obmedzenia. Vonku je možné použiť
len kanály 1 až 6. To znamená, že v Peer-to-Peer, WLAN funkciu je možné použiť vonku, ak príjemca zapne komunikáciu na
povolenom kanáli (napr., medzi 1 & 6). V režime infraštruktúra sa uistite, že prístupový bod je nakonfigurovaný na kanál od
1 až 6 pred vytvorením spojenia.
• Taliansko: Použitie RLAN siete podlieha: Disposal of Old Electrical & Electronic–s ohľadom na súkromné použitie, Naria-
dením z 1.8.2003, č. 259 (“Code of ElectronicCommunications”). Najmä článok 104 označuje, kedy je potrebné povolenie
a článok 105 indikuje, kedy je použitie povolenie;- s ohľadom na verejný WLAN prístup k telekomunikačným sieťami a
službám,podľa vyhlášky 28.5.2003, v znení neskorších predpisov, a článku 25 (všeobecné povolenia pre elektronické komu-
nikačné siete a služby) Kódu elektronických komunikácií.
• Nórsko: Použitie tohto rádiového zariadenia nie je povolené v geografických oblastiach v okruhu 20 km od centra Ny-Å-
lesund, Svalbard.

47
GOCLEVER | Quick Start Guide
Záručný list
1. GoClever SP. Z.o.o. zo sídlom v Poznani (60-431) v UL. Sianowskej ďalej len ako ručitel zaistí, aby zariadenie
značky GoClever bolo bez vady konštrukcie a materiálu, ktoré možu ovplyvnit jeho funkčnost.
2. Tato záruka je platná len na území Českej a Slovenskej Republiky.
3. Ručiteľ odstráni prípadnú závadu bez akýchkoľvek Vašich nákladov v súlade s ustanovením tejto záruky. V
prípade reklamácie zariadenia musíte mať tento záručný list alebo kopiu faktúry. Vykonávaním zmeny či zničenie
záručného listu neoprávnenou osobou povedie k zrušeniu reklamácie/záruky.
4. Záručná doba na zariadenie GoClever je 24 mesiacov od dátumu predaja zariadenia, nie však viac ako 27 me-
siacov od dátumu uvedenom na výrobku.
5. Záruka batérie inštalovanej v zariadení GoClever je 6 mesiacov od dátumu nákupu. Postupné znižovanie
kapacity batérie je prejavom prirodzeného opotrebenia a nemože sa považovat za vadu v zmysle Občianského
zákonníku.
6. Závady zistené počas záručnej doby budú odstránené čo najskor, najviac do 30 dní od prijatia.
7. Zákazníci si možu zdarma objednat zvoz na webových stránkach www.gocleverservis.cz.
8. Kupujúci je povinný dodat zariadenie v originálnom balení s komplet příslušenstvom. Zodpovednosť za škodu
vyplývajúcu z poškodenia hradí kupujúcí.
9. Pokiaľ je potreba opraviť náhradné zlomené alebo ináč poškodené diely, možu sa použiť aj náhradné diely pre
iné značky s rovnakými parametramy.
10. V prípade neoprávnenej reklamácie (reklamácie mimo záruku alebo poškodenie vinou použivateľa), bude žia-
dateľ informovaný vopred o cene opravy (podmienkou je uvedenie telefónneho čísla alebo emailu do sprievodného
dopisu).
11. Spotrebiteľ stráca právo na opravu v záručnej dobe v týchto prípadoch:
a. nefunkčnost sposobená chybnou inštaláciou aplikácii tretích strán
b. používánie prístroja v rozpore s návodom na obsluhu
c. neodborným alebo neoprávneným zásahom do zariadení – poškodenie záručnej pečate.
d. závada sposobená používáním alebo skladováním výrobku ve vlhkom, prašnom či ináč nevhodnom prostredí.
e. pri přiamom kontakte s kvapalinou
f. mechanickom poškodení
g. závada sposobená používáním iného než doporučeného príslušenstva.
Kupující može odmietnút neuznanie záruky, pokiaľ existujú nepredvídané okolnosti vyššej moci, napr. přírodná
katastrofa, občianské nepokoje, atď.
12. Ručiteľ nie je zodpovedný za škody alebo straty spojené s nemožnosťou používat zariadenie v oprave.
13. Záručná oprava nezahrňuje právo kupujúceho na náhradu zariadenia.
14. Ručitel nenesie zodpovednosť za škody sposobené stratou dát na mediách, dalej sa zavazuje, že data budú
obnovené v súlade ze stavom pri výrobe.
15. Právny vzťah se riadi výhradne touto zárukou. Dalšie nároky na škodu sú vylúčené pokiaľ nevyplývajú zo
závazných ustanovení zákona.
to the other device (pendrive, PC etc.).
ODSTRÁNENIE MOŽNÝCH PROBLÉMOV
1.Všimol som si v nastavení zariadenia menej RAM pamäti ako v technickej dokumentácii.
RAM pamäť obsahuje dve časti: viditeľnú a ukrytú pre užívateľa. Nastavenia Android informujú o viditeľnej časti.
Neviditeľná pamäť je využívaná zariadením na vykonávanie procesov systému Android.
2.FLASH pamäť v nastaveniach tabletu je odlišná od technických parametrov.
FLASH pamäť tabletu (a taktiež pevný disk PC) je odlišný od naformátovaného, čo je výsledkom prípravy zaria-
denia na použitie. Preto užívateľ dostáva už naformátovaný tablet. FLASH pamäť je rozdelená na tri hlavné časti:
prvá je určená pre správu dát a operačný systém Android, ďalšie dve časti poskytujú priestor pre aplikácie a
priestor pre videá, snímky, hudbu a ostatné dokumenty.
3. Môj tablet GOCLEVER nereaguje dobre, mrzne, pracuje pomalšie ako bežne alebo nereaguje vôbec.
Odporúčame reštartovať zariadenie stlačením tlačidla zapnutia/vypnutia (stlačte na 3-4 sek.) alebo tlačidlom
reset (predmetom s hrotom).
4. G-SENSOR nereaguje.
Musíte kalibrovať zariadenie pomocou „Settings“/„Display“(nastavenia/displej) aplikácie kalibrácie gravitácie
(voliteľné). Naša ponuka obsahuje modely aj bez tejto možnosti.
5. Môj GOCLEVER TAB sa vybíja rýchlejšie ako predtým.
Zabudovaná batéria je operačná časť tabletu. Je prirodzené, že sa jej kapacita postupne znižuje po dlhodobom
používaní.
6. Chcem stiahnuť bezplatné aplikácie z obchodu aplikácií.
Pre stiahnutie bezplatných aplikácií z obchodu sa musíte prihlásiť alebo vytvoriť si Google účet. Pozor na to, že
niektoré aplikácie sú platené.
7. Chcem použiť nejaké externé zariadenia (myš, klávesnica, modem, prenosný disk).
Pre pripojenie externého príslušenstva musí byť tablet vybavený USB OTG portom. Dbajte na to, že nie každý

48
GOCLEVER | Quick Start Guide
GOCLEVER TAB ponúka túto možnosť. Prejdite na www.goclever.com pre zistenie technických parametrov vášho
GOCLEVER TAB.
8. Potrebujem pripojiť môj GOCLEVER TAB s iným elektronickým zariadením cez Bluetooth.
Pre zapnutie funkcie Bluetooth musíte otvoriť „Settings“ (nastavenia) a prepnite „Bluetooth“ na pozíciu „ON“
(zapnuté) (ako pri Wi-Fi). Dbajte na to, že nie každý GOCLEVER TAB ponúka túto možnosť.
9. Mám Bluetooth klábesnicu v balení (voliteľná), ktorú neviem ako pripojiť.
Na pripojenie GOCLEVER TAB s GOCLEVER BLUETOOTH klávesnicou musíte zapnúť KEYBOARD a stlačiť „Con-
nect“ (zapnúť). Potom zapnite Bluetooth na tablete. Nájdite GOCLEVER BLUETOTH klávesnicu v zozname a
zvoľte ju. Pomocou tlačidiel klávesnice zadajte 4 ciferné číslo PIN a stlačte „Enter“ a zariadenia sa pripoja.
10. Zariadenie sa nemôže pripojiť k Wi-Fi sieti.
Uistite sa, že váš zdroj Internetového pripojenia funguje správne. Vzdialenosť medzi bezdrôtovým routerom a
vašim zariadením musí byť do 50 metrov a uistite sa, že medzi zariadeniami nie sú steny ani iné bariéry.
11. Niekedy je teplota zariadenia veľmi vysoká.
Je normálne, že tablet sa mierne zahrieva počas dlhodobého používania bez prestávky alebo počas nabíjania.
12. Aktualizačný proces trvá nadmerne dlho.
Aktualizácia softvéru zariadenia stiahnutého z GOCLEVER webstránky niekedy trvá dlhšie ako obyčajne. Nepre-
rušuje spracovanie, ktoré trvá približne 2-3 minúty pre jeho správne dokončenie.
13. Chcem zlepšiť môj tablet (zabudovaný operačný systém) pomocou príslušnej aktualizácie softvéru.
Niektoré z našich tabletov je možné vylepšiť vďaka našim originálnym aktualizáciám softvéru na www.goclever.
com/support. V ZIP súbore môžete nájsť súbor softvéru a návod na aktualizáciu. Prečítajte si popis k softvéru
pozorne, pretože súbory môžu byť odlišné v závislosti od modelu a sériového čísla.
14. Chcem požičať môj tablet kamarátovi a chcem vymazať všetky moje súkromné súbory/aplikácie a osobné
dáta Google účtov.
Musíte použiť funkciu „Factory reset“ (obnovenie výrobných nastavení) dostupnú v aplikácii „Settings“ (nasta-
venia). Obnovenie výrobných nastavení vám pomôže, ak vaše aplikácie spôsobujú nesprávnu prevádzku vášho
zariadenia. Dbajte na to, že všetky vaše súbory budú vymazané, preto odporúčame ich skopírovanie na iné
zariadenie (prenosný disk, PC atď.).

Záručný list
Dátum predaja: ..............................................................................................................................................................
Dátum výroby: ...............................................................................................................................................................
Značka produktu: ..........................................................................................................................................................
Sériové číslo: ...............................................................................................................................................................
Názov a pečiatka predajcu Podpis
.........................................................
Dátum a podpis zákazníka
Záznam opráv
Dátum Potvrdená porucha Vykonané opravy Podpis a pečiatka
servisného technika
Stránka sa načítava...
Stránka sa načítava...
Stránka sa načítava...
Stránka sa načítava...
Stránka sa načítava...
Stránka sa načítava...
Stránka sa načítava...
Stránka sa načítava...
Stránka sa načítava...

ZÁRUČNÍ LIST
DATUM PRODEJE: ..........................................................................................................................................................
DATUM VÝROBY: ............................................................................................................................................................
ZNAČKA VÝROBCE: .........................................................................................................................................................
SÉRIOVÉ ČÍSLO: ............................................................................................................................................................
JMÉNO PRODEJCE/RAZÍTKO SIGNATURE PODPIS
.........................................................
Datum a podpis zákazníka
Historie oprav
Datum Potvrzené závady Provedené opravy Razítko a podpis
servisního střediska
Stránka sa načítava...
Stránka sa načítava...
-
 1
1
-
 2
2
-
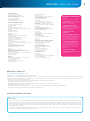 3
3
-
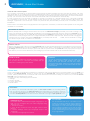 4
4
-
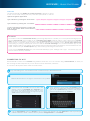 5
5
-
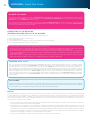 6
6
-
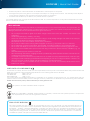 7
7
-
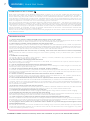 8
8
-
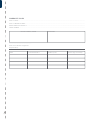 9
9
-
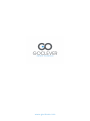 10
10
-
 11
11
-
 12
12
-
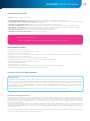 13
13
-
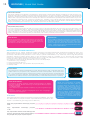 14
14
-
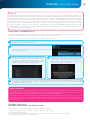 15
15
-
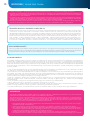 16
16
-
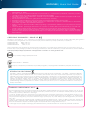 17
17
-
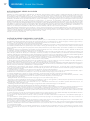 18
18
-
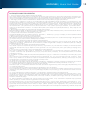 19
19
-
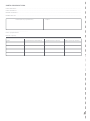 20
20
-
 21
21
-
 22
22
-
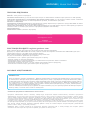 23
23
-
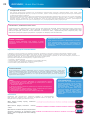 24
24
-
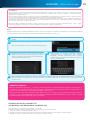 25
25
-
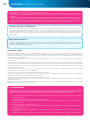 26
26
-
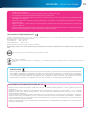 27
27
-
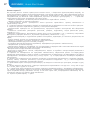 28
28
-
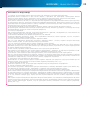 29
29
-
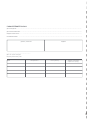 30
30
-
 31
31
-
 32
32
-
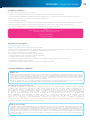 33
33
-
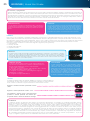 34
34
-
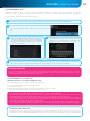 35
35
-
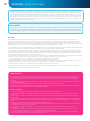 36
36
-
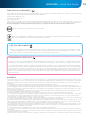 37
37
-
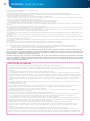 38
38
-
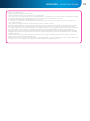 39
39
-
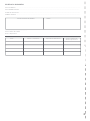 40
40
-
 41
41
-
 42
42
-
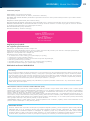 43
43
-
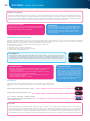 44
44
-
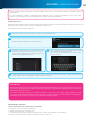 45
45
-
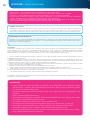 46
46
-
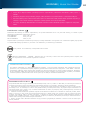 47
47
-
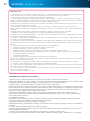 48
48
-
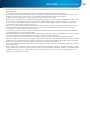 49
49
-
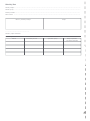 50
50
-
 51
51
-
 52
52
-
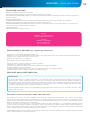 53
53
-
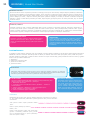 54
54
-
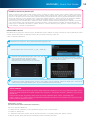 55
55
-
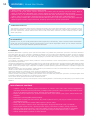 56
56
-
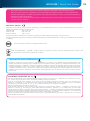 57
57
-
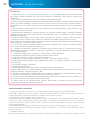 58
58
-
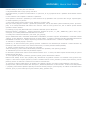 59
59
-
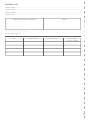 60
60
-
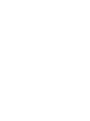 61
61
-
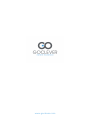 62
62
GOCLEVER ORION 100 - R1041 Návod na obsluhu
- Kategória
- Tablety
- Typ
- Návod na obsluhu
- Tento návod je vhodný aj pre
v iných jazykoch
Súvisiace články
-
GOCLEVER 97 Návod na obsluhu
-
GOCLEVER 97 Návod na obsluhu
-
GOCLEVER 70 L Návod na obsluhu
-
GOCLEVER 90 Používateľská príručka
-
GOCLEVER 101 Používateľská príručka
-
GOCLEVER Quantum 700 Návod na obsluhu
-
GOCLEVER QUANTUM 700 S Stručná príručka spustenia
-
GOCLEVER 700M Návod na obsluhu
-
GOCLEVER TITANIUM GPS Návod na obsluhu
-
GOCLEVER INSIGNIA 1010 WIN Návod na obsluhu