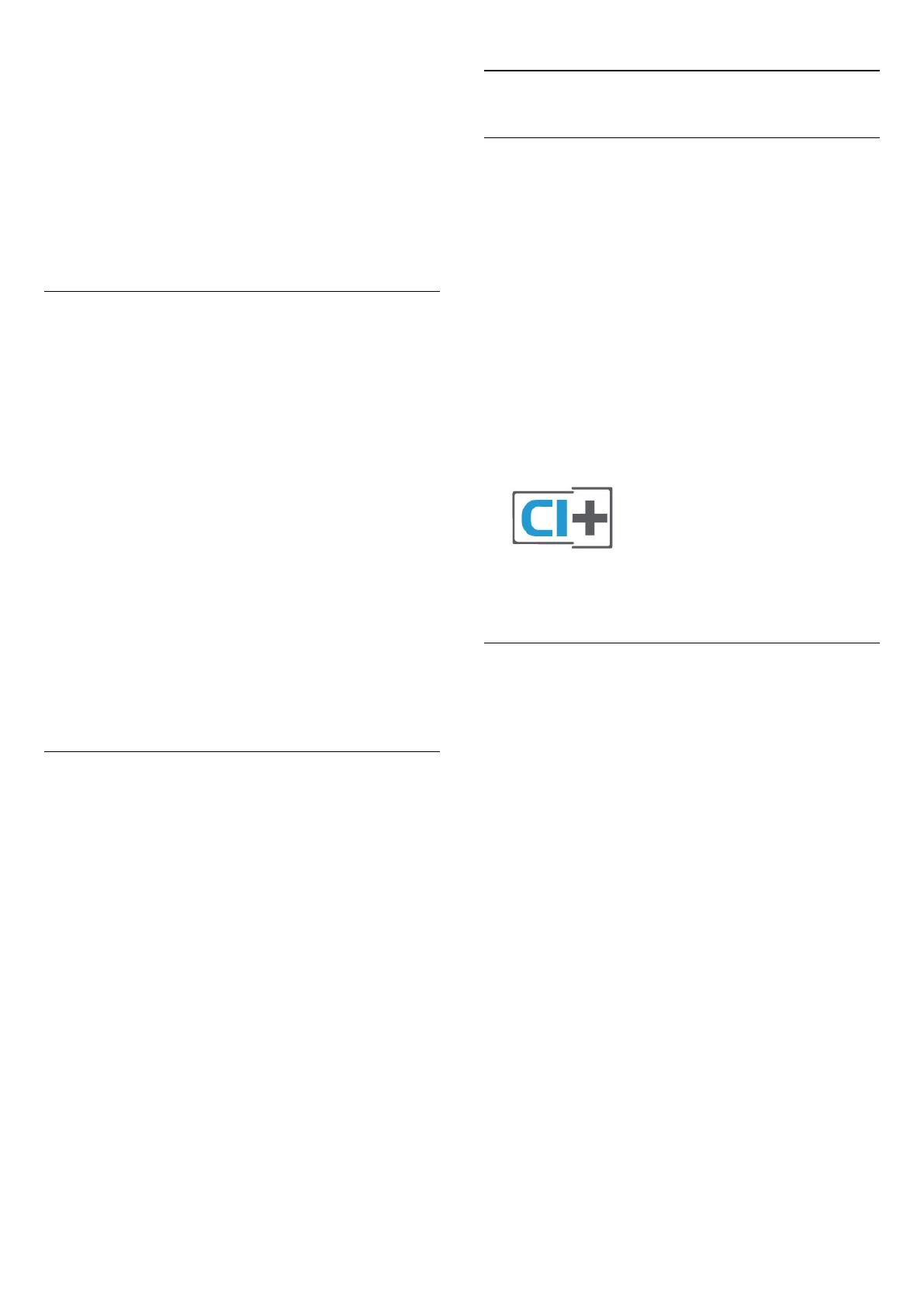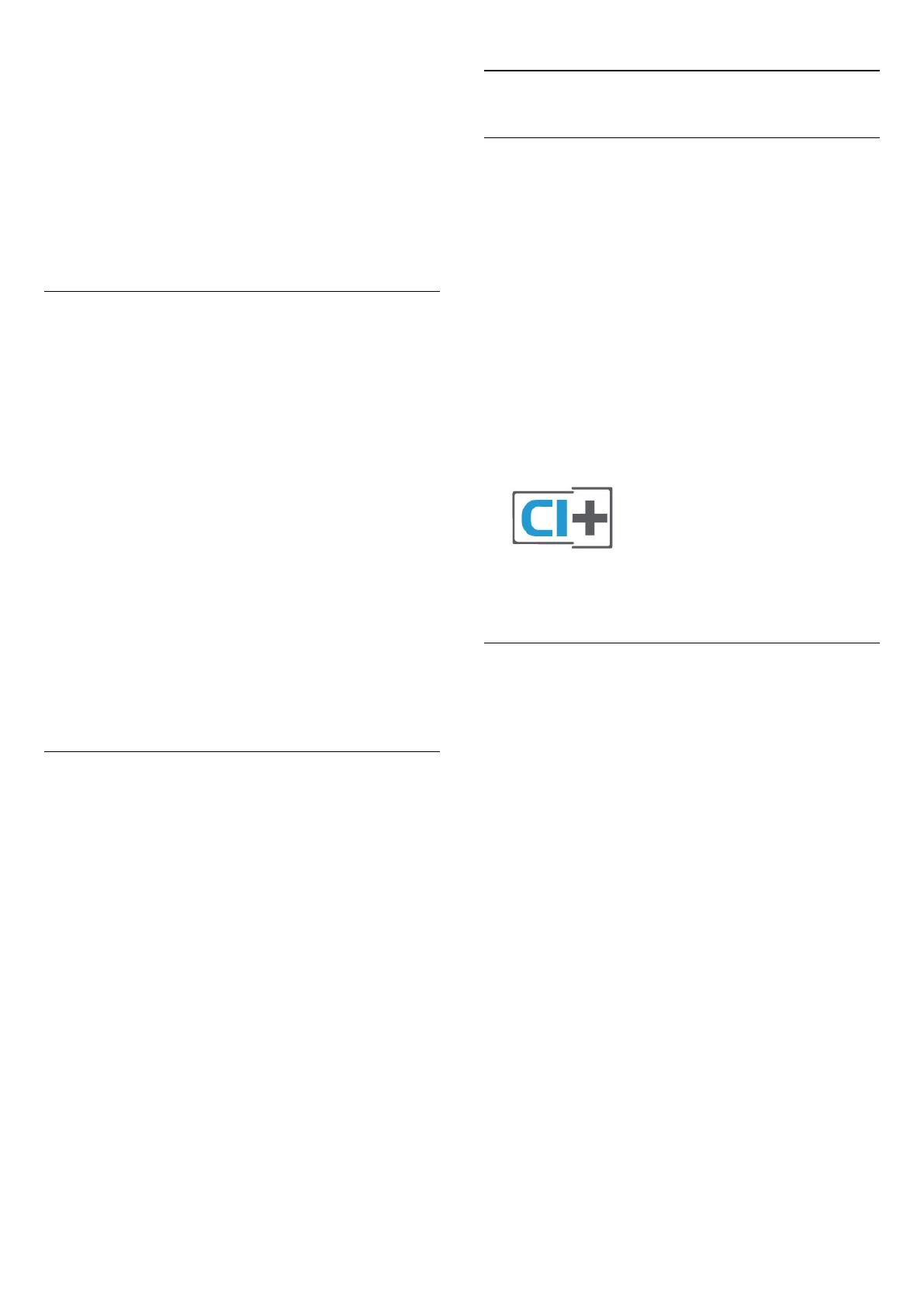
jiných značek.
HDMI-CEC u jiných značek
Funkce HDMI-CEC má u jiných značek jiné názvy, například:
Anynet, Aquos Link, Bravia Theatre Sync, Kuro Link, Simplink
a Viera Link. Ne všechny značky jsou s funkcí EasyLink plně
kompatibilní.
Uvedené příklady značek používaných pro funkci HDMI CEC
jsou majetkem jejich příslušných vlastníků.
Ovládání zařízení
Chcete-li ovládat zařízení připojené ke konektoru HDMI
a nastavit je prostřednictvím funkce EasyLink, vyberte zařízení
(nebo jeho činnost) v seznamu připojení televizoru. Stiskněte
tlačítko
SOURCES
, vyberte zařízení připojené ke konektoru
HDMI a poté stiskněte tlačítko
OK
.
Jakmile je zařízení vybráno, lze je ovládat pomocí dálkového
ovladače televizoru. Avšak tlačítka
a
OPTIONS
a některá
jiná tlačítka pro ovládání televizoru, jako je například
Ambilight
, se do zařízení nepředávají.
Pokud potřebné tlačítko není na dálkovém ovladači televizoru,
můžete vybrat tlačítko v nabídce Možnosti.
Stiskněte tlačítko
OPTIONS
a na liště nabídek vyberte
možnost
Ovládací prvky
. Na obrazovce vyberte požadované
zařízení a stiskněte tlačítko
OK
.
Některá velmi specifická tlačítka zařízení nemusejí být v nabídce
Ovládací prvky k dispozici.
Na dálkový ovladač televizoru budou reagovat pouze zařízení,
která podporují funkci
dálkového ovládání EasyLink
.
Nastavení funkce EasyLink
Televizor se dodává se všemi nastaveními funkce EasyLink
zapnutými.
EasyLink (digitální sběrnice mezi audio video zařízeními)
Úplné vypnutí funkce EasyLink…
1 - Stiskněte tlačítko
a poté šipkou
(doleva) vyberte
možnost
Nastavení
.
2 - Klikněte na možnost
Obecná nastavení
>
EasyLink
a poté
ještě na další možnost
EasyLink
.
3 - Klikněte na možnost
Vypnuto
.
4 - Stisknutím tlačítka
BACK
(v případě potřeby
opakovaným) nabídku zavřete.
dálkové ovládání EasyLink
Chcete-li, aby zařízení komunikovalo, ale nechcete je ovládat
pomocí dálkového ovladače televizoru, můžete dálkové ovládání
EasyLink samostatně vypnout.
V nabídce nastavení funkce EasyLink vyberte možnost
Dálkové
ovládání EasyLink
a vyberte možnost
Vypnuto
.
4.3
CI+ CAM s kartou Smart Card
CI+
Tento televizor je připraven pro služby podmíněného přístupu
CI+.
Služby CI+ vám umožní sledovat prémiové programy v kvalitě
HD, například filmy a sport, jež nabízejí televizní vysílací
společnosti ve vašem regionu. Tyto pořady jsou kódovány
televizní vysílací společností a dekódovány modulem CI+.
Vysílací společnosti zajišťující digitální televizní vysílání vám
poskytnou tento modul CI+ (Conditional Access Module
– modul podmíněného přístupu neboli CAM) a příslušnou kartu
Smart Card, když si předplatíte jejich prémiové programy. Tyto
programy se vyznačují vysokou úrovní ochrany proti kopírování.
Další informace o podmínkách vám poskytne vysílací společnost
zajišťující digitální televizní vysílání.
Jedna karta Smart Card
Vysílací společnosti zajišťující digitální televizní vysílání vám
poskytnou tento modul CI+ (Conditional Access Module
– modul podmíněného přístupu neboli CAM) a příslušnou kartu
Smart Card, když si předplatíte jejich prémiové programy.
Vložte kartu Smart Card do modulu CAM. Postupujte podle
pokynů, které vám poskytne příslušná vysílací společnost.
Vložení modulu CAM do televizoru…
1 - Správný směr vložení zjistíte pohledem na modul CAM.
Nesprávným vložením můžete poškodit modul CAM a televizor.
2 - Přistupte k televizoru zezadu. Modul CAM uchopte tak, aby
jeho přední strana směřovala k vám, a jemně jej zasuňte do slotu
COMMON INTERFACE 1
.
3 - Modul CAM zasuňte co nejdále a nechte jej trvale ve slotu.
Po zapnutí televizoru může několik minut trvat, než se modul
CAM aktivuje. Když je vložen modul CAM a je uhrazeno
předplatné (způsoby předplatného se mohou lišit), můžete
sledovat kódované kanály podporované kartou Smart Card
modulu CAM.
Vložený modul CAM s kartou Smart Card je určen výhradně pro
váš televizor. Pokud modul CAM vyjmete, nebudete moci dále
sledovat kódované kanály modulem CAM podporované.
13