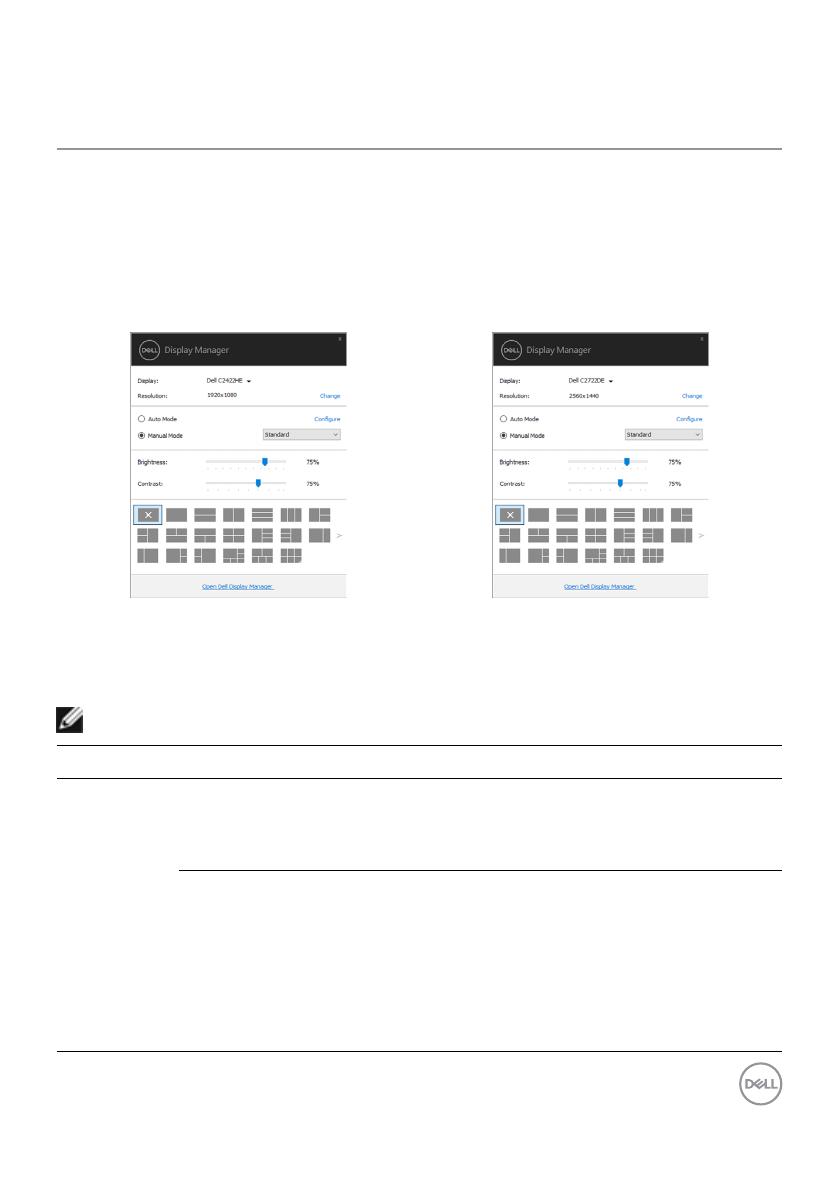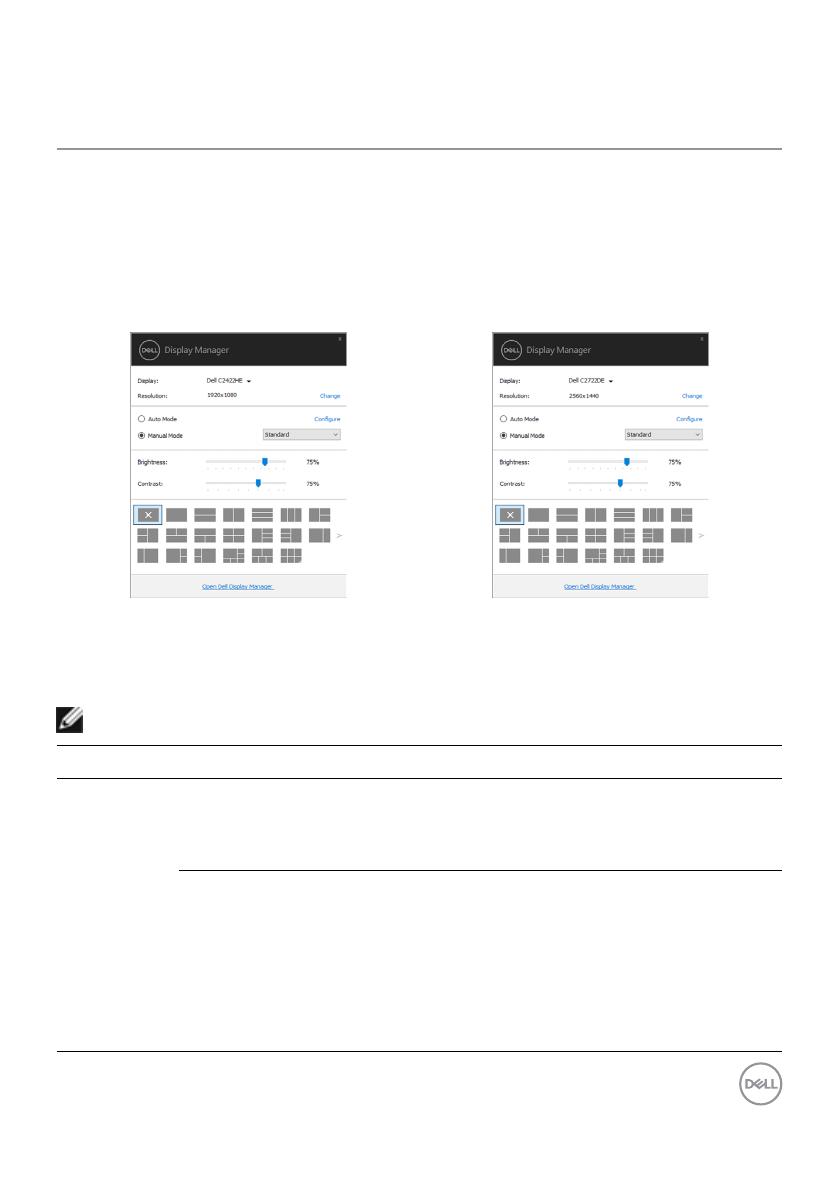
Používanie dialógového okna Quick Settings (Rýchle nastavenia) | 5
Používanie dialógového okna Quick Settings
(Rýchle nastavenia)
Kliknutím na ikonu panela oznámení aplikácie Dell Display Manager sa otvorí dialógové
okno Quick Settings (Rýchle nastavenia). Keď je k počítaču pripojených viac ako jeden
podporovaný monitor Dell, pomocou ponuky možno zvoliť konkrétny cieľový monitor.
Dialógové okno Quick Settings (Rýchle nastavenia) umožňuje jednoducho upraviť
jas, kontrast, rozlíšenie, rozloženie okna a podobne. Umožňuje tiež povoliť automatické
prepínanie medzi prednastavenými režimami alebo zvoliť prednastavený režim manuálne.
C2422HE C2722DE
Dialógové okno Quick Settings (Rýchle nastavenia) ponúka aj prístup krozšírenému
používateľskému rozhraniu aplikácie Dell Display Manager, ktoré sa používa na úpravu
základných funkcií, konguráciu režimu automatického nastavenia aprístup kďalším
funkciám.
POZNÁMKA:
Vlastnosť Funkcia Opis
Rýchly prístup
k DDM
Kláves na rýchle
otvorenie používa-
teľského rozhrania
DDM
• Ctrl+Shift+D
• Na prepínanie medzi všetkými rozloženiami s jedno-
duchým usporiadaním použite kláves Page Up/Page
Down alebo kliknite na „>“.
Ovládanie jednot-
livých displeja v
usporiadaní s via-
cerými monitormi
• Vyberte monitor z rozbaľovacej ponuky.
Ak je k počítaču pripojených viac ako jeden monitor,
na vybratom monitore sa na chvíľu zobrazí ikona,
aby ste vedeli, ktorý monitor ste vybrali.
• Spusťte samokontrolu vlastností displej.
• Premiestnite používateľské rozhranie DDM do ovlá-
daného displej.
• Stlačením Ctrl+Shift+D otvoríte miniatúrne používa-
teľské rozhranie pod ukazovateľom myši.