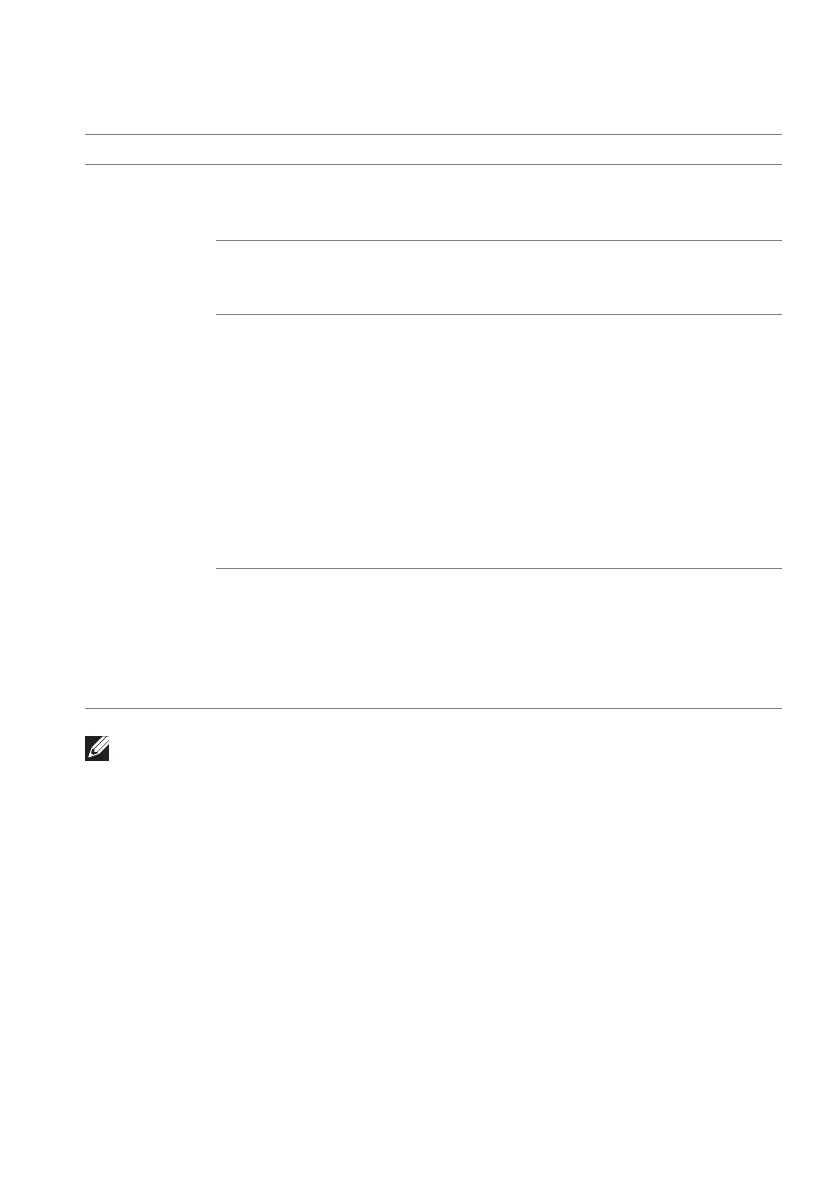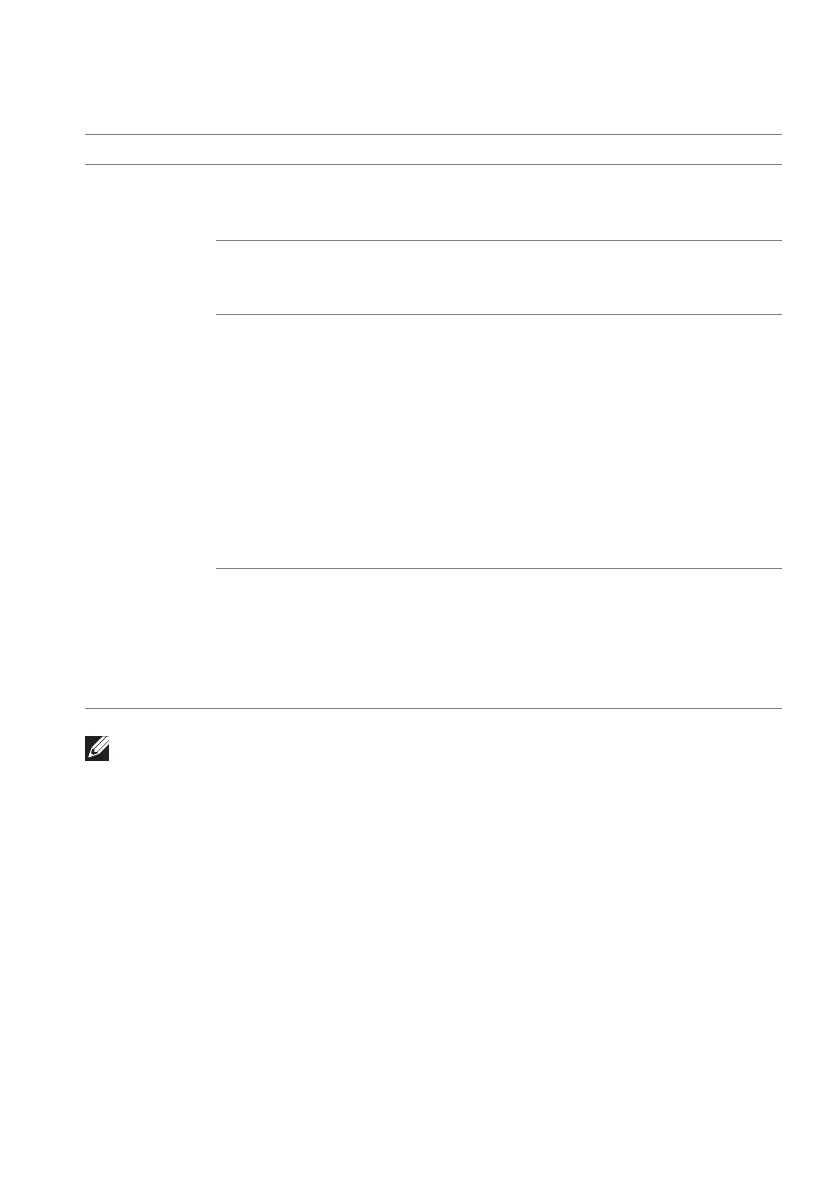
Používateľská príručka k aplikácii Dell Display Manager | 7
Sú aj ďalšie pokročilé spôsoby využitia funkcie Easy Arrange (Jednoduché
usporiadanie). Pozrite ďalej uvedenú tabuľku.
POZNÁMKA: Niektoré aplikácie vyžadujú pre toto okno minimálne
efektívne rozlíšenie. Aplikácia sa nemusí zmestiť do zóny Easy Arrange
(Jednoduché usporiadanie), ak je zóna menšia než potrebná veľkosť okna.
Spravovanie viacerých vstupov videa
Karta Input Manager (Správca vstupov) poskytuje pohodlné spôsoby
spravovania viacerých vstupov videa pripojených k monitoru Dell. Veľmi
uľahčuje prepínanie medzi jednotlivými vstupmi počas práce s viacerými
počítačmi.
V zozname sú uvedené všetky porty vstupu videa, ktoré sú k dispozícii.
Jednotlivé vstupy môžete pomenovať. Po úprave uložte zmeny.
Funkcia Funkcia Popis
Vylepšená
funkcia Easy
Arrange
(Jednoduché
usporiadanie)
Vlastné rozloženia • Uložte a pomenujte 5 prispôsobených vzorov
funkcie Easy Arrange (Jednoduché rozloženie).
• Nakonfigurujte vzory x*y.
5 MRU (posledné
použité)
rozloženia
•Stlačením klávesovej kombinácie
Ctrl+Shift+Home listujte poslednými 5
rozloženiami.
Zmena veľkosti
oblasti
•Počas zmeny veľkosti aktuálneho rozloženia Easy
Arrange (Jednoduché usporiadanie) podržte
stlačený kláves Ctrl a upravte veľkosť a čísla
buniek v rozložení.
• Nový vytvarovaný vzor funkcie Easy Arrange
(Jednoduché usporiadanie) sa uloží na miesto
ikony Easy Arrange (Jednoduché
usporiadanie).
•Keď pri kliknutí na upravené rozloženie podržíte
stlačený kláves Ctrl, obnovíte predvolené
rozloženie.
Rozloženia
funkcie Easy
Arrange
(Jednoduché
usporiadanie) pre
režim na výšku
• Ikony funkcie Easy Arrange (Jednoduché
usporiadanie) v režime na výšku sa objavia, keď
je monitor otočený.