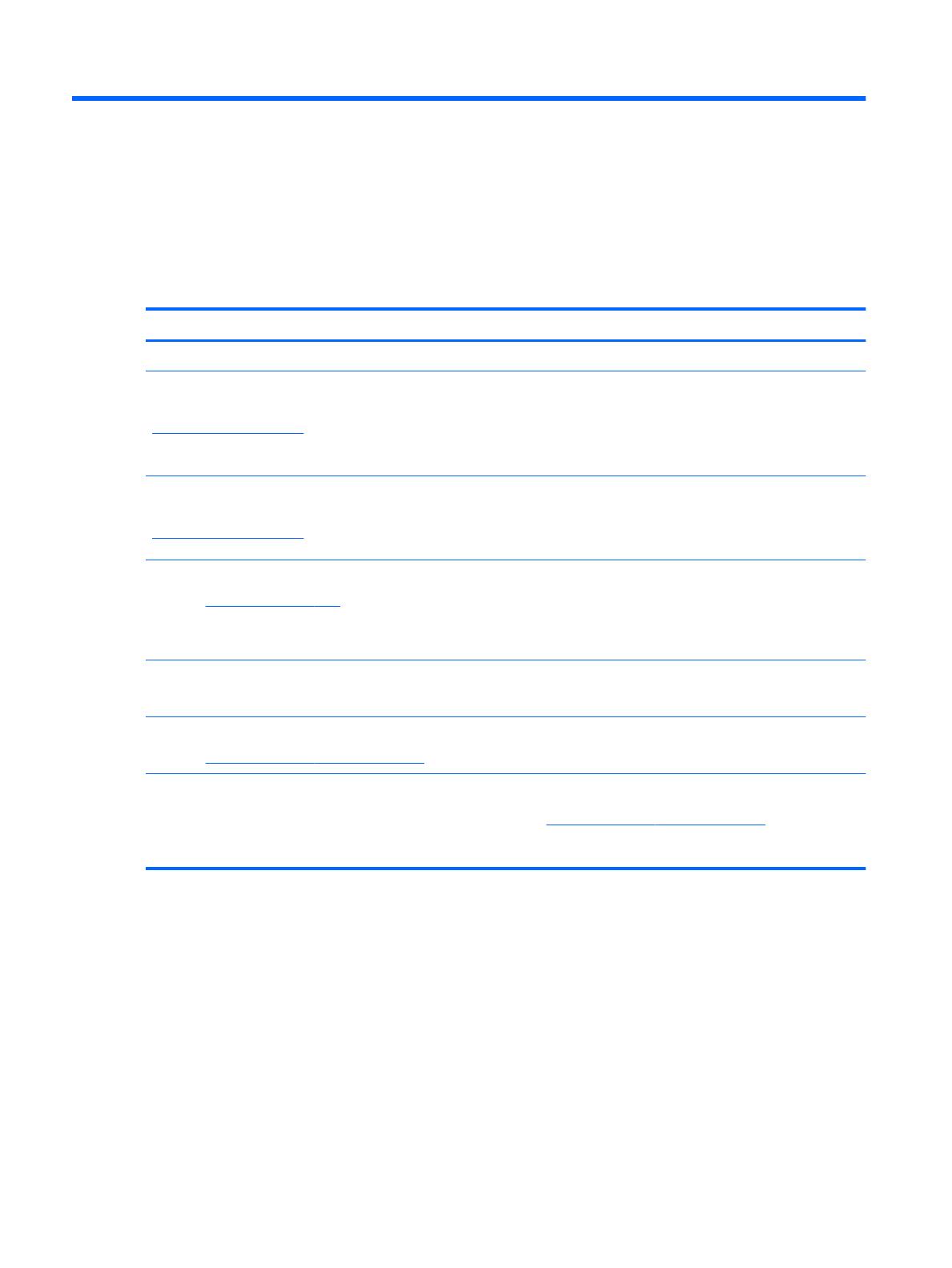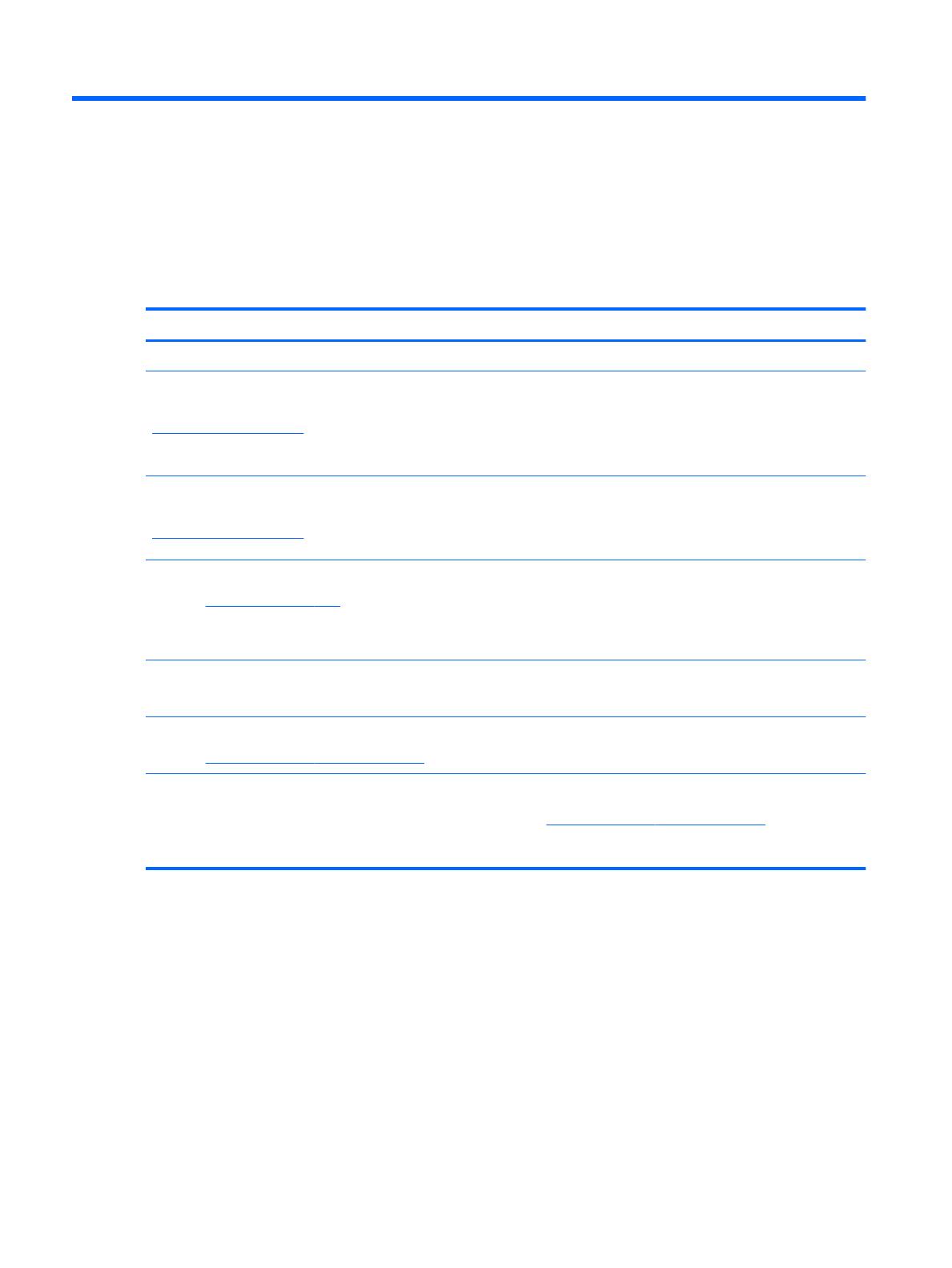
6
Các tài nguyên khác của HP
Các tài nguyên khác của HP
Để xác định vị trí các tài nguyên cung cấp chi tiết sản phẩm, thông tin chỉ dẫn và nhiều hơn nữa, hãy
sử dụng bảng sau.
Tài nguyên Nội dung
Hướng dẫn Cài đặt
●
Tổng quan về cài đặt máy tính và các tính năng.
Trang web HP
Để truy cập hướng dẫn sử dụng mới nhất, đi tới
http://www.hp.com/support và chọn quốc gia của bạn.
Chọn Find your product (Tìm sản phẩm của bạn), và
sau đó làm theo các chỉ dẫn trên màn hình.
●
Thông tin hỗ trợ
●
Đặt hàng bộ phận và tìm kiếm thêm trợ giúp
●
Phụ kiện sẵn có dành cho thiết bị
Hỗ trợ trên toàn thế giới
Để được hỗ trợ bằng ngôn ngữ của bạn, hãy truy cập
http://www.hp.com/support, và chọn quốc gia của bạn.
●
Trò chuyện trực tuyến với kỹ thuật viên HP
●
Số điện thoại hỗ trợ
●
Địa điểm trung tâm bảo hành HP
Hướng dẫn An toàn & Thoải mái
Truy cập http://www.hp.com/ergo.
●
Cài đặt trạm làm việc đúng cách
●
Hướng dẫn tư thế và thói quen làm việc gia tăng sự thoải mái
và làm giảm nguy cơ gặp chấn thương
●
Thông tin an toàn về điện và cơ khí
Thông báo Pháp lý, An toàn và Môi trường
Hướng dẫn này được cung cấp trong hộp.
●
Các thông báo quan trọng về quy định, bao gồm thông tin thải
bỏ pin đúng cách, nếu cần thiết.
Bảo hành Có giới hạn
*
Truy cập http://www.hp.com/go/orderdocuments.
●
Thông tin bảo hành riêng về máy tính này
*Bạn có thể tìm thấy Bảo hành Có giới hạn của HP đi kèm hướng dẫn sử dụng trên thiết bị của bạn. Tại một số quốc gia
hoặc khu vực, HP có thể cung cấp bản in bảo hành trong hộp. Đối với các quốc gia hoặc khu vực tại đó quy định bảo hành
không được cung cấp dưới dạng bản in, bạn có thể yêu cầu bản in từ http://www.hp.com/go/orderdocuments. Đối với những
sản phẩm mua tại Châu Á Thái Bình Dương, bạn có thể viết thư cho HP gửi đến địa chỉ POD, PO Box 161, Kitchener Road
Post Office, Singapore 912006. Bao gồm tên sản phẩm, và tên, số điện thoại, và địa chỉ bưu điện của bạn.
14
Chương 6 Các tài nguyên khác của HP