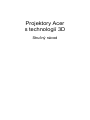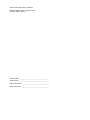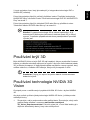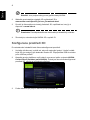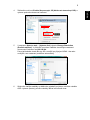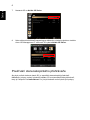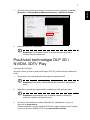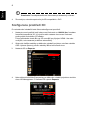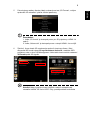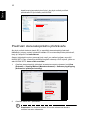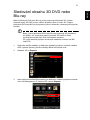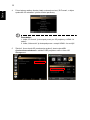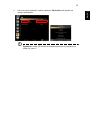Projektory Acer
s technologií 3D
Stručný návod

Číslo modelu: __________________________________
Sériové číslo: ___________________________________
Datum zakoupení: ________________________________
Místo zakoupení: ________________________________
© 2012 Všechna práva vyhrazena.
Řada projektorů Acer - stručný návod
Původní vydání: 8/2012
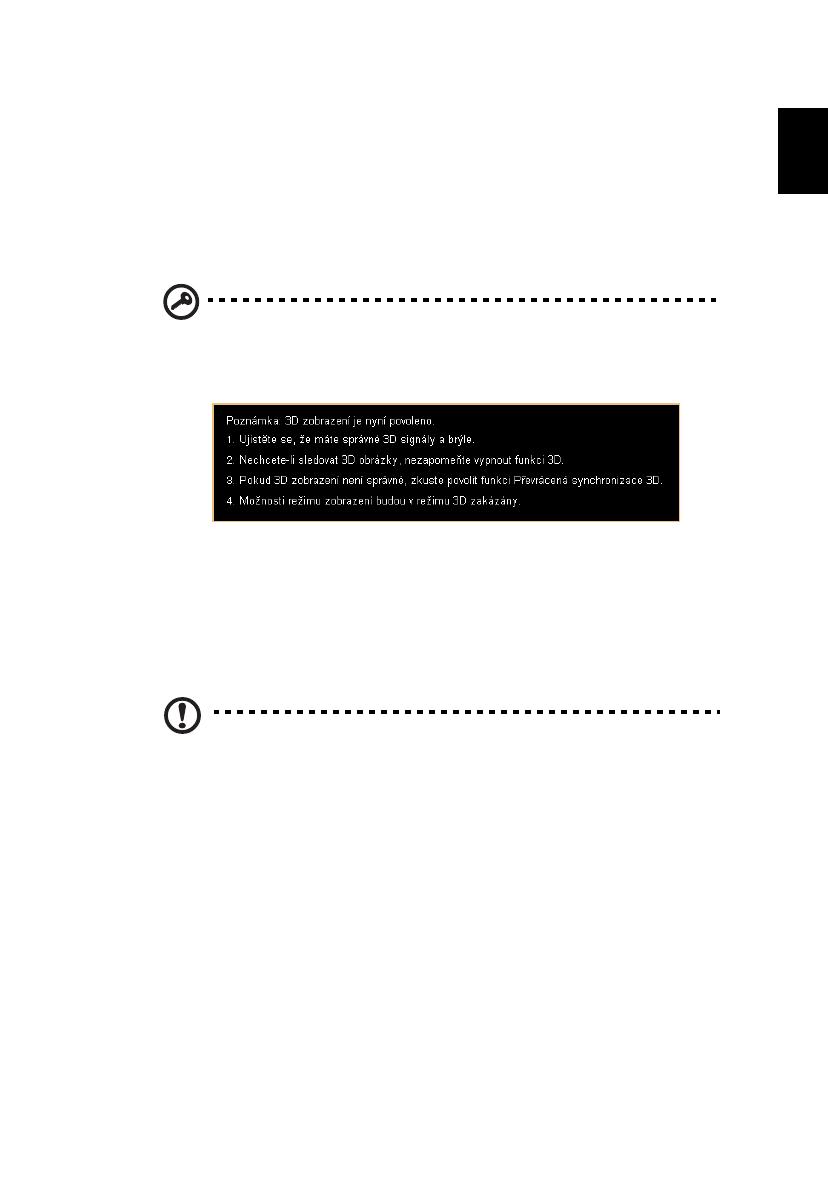
3
Čeština
V tomto projektoru Acer, který jste zakoupili, je integrována technologie DLP a
NVIDIA 3D (volitelná).
Pokud jste projektor připojili k počítači, přečtěte si sekce "Používání technologie
NVIDIA 3D Vision" na straně 3 nebo "Používání technologie DLP 3D / NVIDIA 3DTV
Play" na straně 7.
Pokud jste projektor připoj
ili k přehrávači DVD nebo Blu-ray, přečtěte si sekce
"Sledování obsahu 3D DVD nebo Blu-ray" na straně 11.
Důležité: Po zapnutí technologie 3D se zobrazí upozornění, že je
technologie 3D aktivována. Nechcete-li sledovat obsah 3D, je třeba ji
vypnout; v opačném případě nebude obraz pravděpodobně promítán
v plném jasu.
Používání brýlí 3D
Brýle NVIDIA 3D Vision a brýle DLP 3D mají napájení. Aby se prodloužila životnost
baterie, po několika minutách nečinnosti se vypnou. Aby bylo možné sledovat obsah
3D, je třeba brýle zapnout. V řadě případů najdete na jednom z ramen vypínač, který
můžete stisknout, a indikátor LED ukazuje, zda jsou brýle zapnuté či nikoli.
Poznámka: Pokyny pro zapnutí a výměnu baterie viz dokumentace
dodaná s brýlemi.
Používání technologie NVIDIA 3D
Vision
Dostupné pouze u certifikovaných projektorů NVIDIA 3D Vision s brýlemi NVIDIA
3D.
Aby bylo možné využívat výhody technologie
NVIDIA 3D Vision, je třeba provést
následující kroky.
1 Zkontrolujte, zda je podporována vaše grafická karta. Zkontrolujte, zda je vaše
grafická kar
ta uvedena v seznamu www.nvidia.com/object/
3D_Vision_Requirements.html. Pokud si nejste jisti, v horní části stránky je k
dispozici automatický nástroj, který vám může pomoci.

4
Čeština
Důležité: Jsou podporovány pouze grafické karty NVIDIA.
2Stáhněte a nainstalujte ovladače 3D a přehrávač 3D z
www.nvidia.com/object/3D_Drivers_Downloads.html.
3Rovněž j
e třeba stáhnout vhodný přehrávač 3D, například ten, který je k
dispozici na www.3dtv.at.
Poznámka: Pravděpodobně bude třeba zakoupit dodatečný software.
4 Zkontrolujte, zda máte brýle NVIDIA 3D a vysílač IR.
Konfigurace prostředí 3D
Po nainstalování ovladačů bude třeba nakonfigurovat prostředí.
1Umístěte infračervený vysílač t
ak, aby měl maximální pokrytí. Vysílač ovládá
brýle 3D a je nezbytný pro sledování obsahu 3D. Připojte kabel USB k volnému
portu USB na počítači.
2 Klepněte pravým tlačítkem myši kdekoli na pracovní ploše
a vyberte NVIDIA
Control Panel (Ovládací panel NVIDIA). Pokud jste dosud nenakonfigurovali
prostředí 3D, otevře se průvodce konfigurací.
3 Podle zobrazených pokynů nakonfigurujte prostředí 3D.

5
Čeština
4 Zaškrtněte možnost Enable Stereoscopic 3D (Aktivovat stereoskopii 3D) a
vyberte správné zobrazovací zařízení.
5 V seznamu Select a task... (Vyberte úkol) vyberte Change Resolution
(Změnit rozlišení). V příslušné rozevírací nabídce zkontrolujte nastavení
obnovovací frekvence na 100/120 Hz.
Pokud přehr
áváte obsah Blu-ray 3D a novější po připojení HDMI 1.4a nebo
novějším, toto nastavení proběhne automaticky.
6 Stisknutím tlačítka nabídky na dálkovém ovladači projektoru otevřete nabídku
OSD. Vyberte (šestou) položku nabídky 3D na levé straně okna.

6
Čeština
7 Nastavte 3D na Nvidia 3D Vision.
8 Nebo stisknutím tlačítka Empowering na dálkovém ovladači projektoru otevřete
Acer e3D Management. Z možností 3D vyberte Nvidia 3D Vision.
Používání stereoskopického přehrávače
Aby bylo možné sledovat obsah 3D, je zapotřebí stereoskopický přehrávač.
Následující pokyny popisují sledování obsahu 3D ve stereoskopickém přehrávači,
který je k dispozici na www.3dtv.at. Pro jiné přehrávače mohou platit jiné pokyny.

7
Čeština
1Otevřete stereoskopický přehrávač a nastavte metodu zobrazení pod View
(Zobrazit) > Viewing Method (Metoda zobrazení) > NVIDIA 3D Vision.
2Otevřete obsah 3D v přehrávači.
Poznámka: Pro dosažení efektů 3D musíte zobrazovat obsah v
rozlišení na celou obrazovku.
Používání technologie DLP 3D /
NVIDIA 3DTV Play
Vyžaduje DLP 3D brýle.
Aby bylo možné využívat výhody technologie
DLP 3D, je třeba provést následující
kroky.
1 Zkontrolujte, zda vaše grafická karta podporuje přehrávání 3D
.
Poznámka: Dle potřeby nahlédněte do dokumentace k vaší grafické
kartě.
2Stáhněte a nainstalujte nejaktuálnější ovladače pro vaši grafickou kartu.
Poznámka: Nejaktuálnější verzi ovladače získáte na webových
stránkách výrobce vaší grafické karty.
3Rovněž je třeba stáhnout vhodný přehrávač 3D, například ten, který je k
dispozici na www.3dtv.at.
O stažení softwaru a použití NVIDIA 3D
TV Play ready projektorů s DLP brýlemi
se dozvíte na webu NVIDIA 3DTV Play: www.nvidia.com/3dtv.

8
Čeština
Poznámka: Pravděpodobně bude třeba zakoupit dodatečný software.
4 Zkontrolujte, zda máte správné brýle 3D kompatibilní s DLP.
Konfigurace prostředí 3D
Po nainstalování ovladačů bude třeba nakonfigurovat prostředí.
1 Nastavte na své grafické kartě obnovovací fr
ekvenci na 100/120 Hz s formátem
frame/field sequential 3D. U jiných formátů nastavte obnovovací frekvenci
podle potřeb konkrétního 3D obsahu.
Pokud přehr
áváte obsah Blu-ray 3D a novější po připojení HDMI 1.4a nebo
novějším, toto nastavení proběhne automaticky.
2 Stisknutím tlačítka nabídky
na dálkovém ovladači projektoru otevřete nabídku
OSD. Vyberte (šestou) položku nabídky 3D na levé straně okna.
3 Nastavte 3D na Z
apnuto.
4 Nebo stisknutím tlačítka Empowering na dálkovém ovladači projektoru otevřete
Acer e3D Management. Z možností 3D vyberte
Zapnuto
.

9
Čeština
5 Pokud nejsou zadány všechny údaje, zobrazuje se text „3D Format“; v zájmu
správného 3D zobrazení vyberte vhodné parametry.
Poznámka:
1. Volba „3D formát“ je dostupná pouze pro 3D projektory s HDMI 1.4
nebo 2.
2. Volba „Orámování“ je dostupná pouze u vstupů HD
MI 1.4 a novější.
6 Zjistíte-li, že se obsah 3D nezobrazuje správně, zkuste pr
o frame / field
sequential 3D formát vybrat 3D synchronizace obráceně v nabídce OSD
projektoru nebo v Acer e3D Management. Nebo také zkuste změnit nastavení
3D formát podle 3D signálu.
Důležité: Máte-li grafickou kartu NVIDIA a máte-li nainstalované
ovladače NVIDIA 3D Vision/ 3DTV Play, pravděpodobně bude třeba

10
Čeština
deaktivovat stereoskopickou funkci, aby bylo možné používat
přehrávače 3D jiné značky než NVIDIA.
Používání stereoskopického přehrávače
Aby bylo možné sledovat obsah 3D, je zapotřebí stereoskopický přehrávač.
Následující pokyny popisují sledování obsahu 3D ve stereoskopickém přehrávači,
který je k dispozici na www.3dtv.at.
Ostatní přehr
ávače mohou pracovat jinak, např. pro stažení softwaru a použití
NVIDIA 3DTV Play (včeteně prohlížeče fotografií zdarma) s DLP brýlemi, jděte na
web NVIDIA 3DTV: www.nvidia.com/3dtv.
1Otevřete stereoskopický přehrávač a nast
avte metodu zobrazení pod View
(Zobrazit) > Viewing Method (Metoda zobrazení) > Software pageflipping
(Softwarové překlopení stránky).
2Otevřete obsah 3D v přehrávači.
Poznámka: Pro dosažení efektů 3D musíte zobrazovat obsah v
rozlišení na celou obrazovku.

11
Čeština
Sledování obsahu 3D DVD nebo
Blu-ray
Máte-li přehrávač DVD nebo Blu-ray, který podporuje přehrávání 3D, můžete
sledovat obsah 3D DVD pomocí vašeho projektoru Acer s funkcí 3D. Připojte
přehrávač DVD nebo Blu-ray k projektoru pomocí některého z dostupných vstupních
formátů.
Pozn.: Pokud přehrávač DVD nebo Blu-ray podporuje 3D přenášené
po HDMI 1.4a, zkontrolujte zapnutí položek 3D a také že video
využívá obnovování 24p, dříve než zapnete projektor.
Při využití st
arších připojení zkontrolujte nastavení rozlišení na 480i
nebo 576i.
1 Stisknutím tlačítka nabídky
na dálkovém ovladači projektoru otevřete nabídku
OSD. Vyberte (šestou) položku nabídky 3D na levé straně okna.
2 Nastavte 3D na Z
apnuto.
3 Nebo stisknutím tlačítka Empowering na dálkovém ovladači projektoru otevřete
Acer e3D Management. Z možností 3D vyberte
Zapnuto
.

12
Čeština
4 Pokud nejsou zadány všechny údaje, zobrazuje se text „3D Format“; v zájmu
správného 3D zobrazení vyberte vhodné parametry.
Poznámka:
1. Volba „3D formát“ je dostupná pouze pro 3D projektory s HDMI 1.4
nebo 2.
2. Volba „Orámování“ je dostupná pouze u vstupů HD
MI 1.4 a novější.
5 Zjistíte-li, že se obsah 3D nezobrazuje správně, zkuste vybr
at 3D
synchronizace obráceně v nabídce OSD projektoru nebo v Acer e3D
Management.

13
Čeština
6 Pokud se obraz nezlepší, změňte nastavení 3D formát podle signálu na
výstupu přehrávače.
Poznámka: Volba „3D formát“ je dostupná pouze pro 3D projektory s
HDMI 1.4 nebo 2.
-
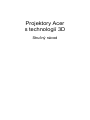 1
1
-
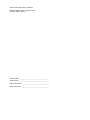 2
2
-
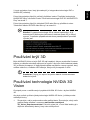 3
3
-
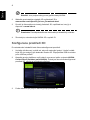 4
4
-
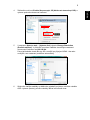 5
5
-
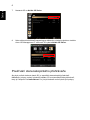 6
6
-
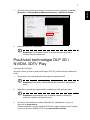 7
7
-
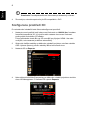 8
8
-
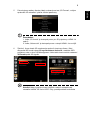 9
9
-
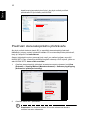 10
10
-
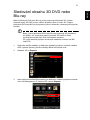 11
11
-
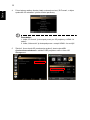 12
12
-
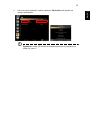 13
13
Súvisiace články
-
Acer P1101 Používateľská príručka
-
Acer S5301WB Používateľská príručka
-
Acer P1223 Používateľská príručka
-
Acer X1320WH Používateľská príručka
-
Acer H7532BD Používateľská príručka
-
Acer H5370BD Používateľská príručka
-
Acer H6510BD Používateľská príručka
-
Acer P1500 Používateľská príručka
-
Acer H9500BD Používateľská príručka
-
Acer H5360 Používateľská príručka