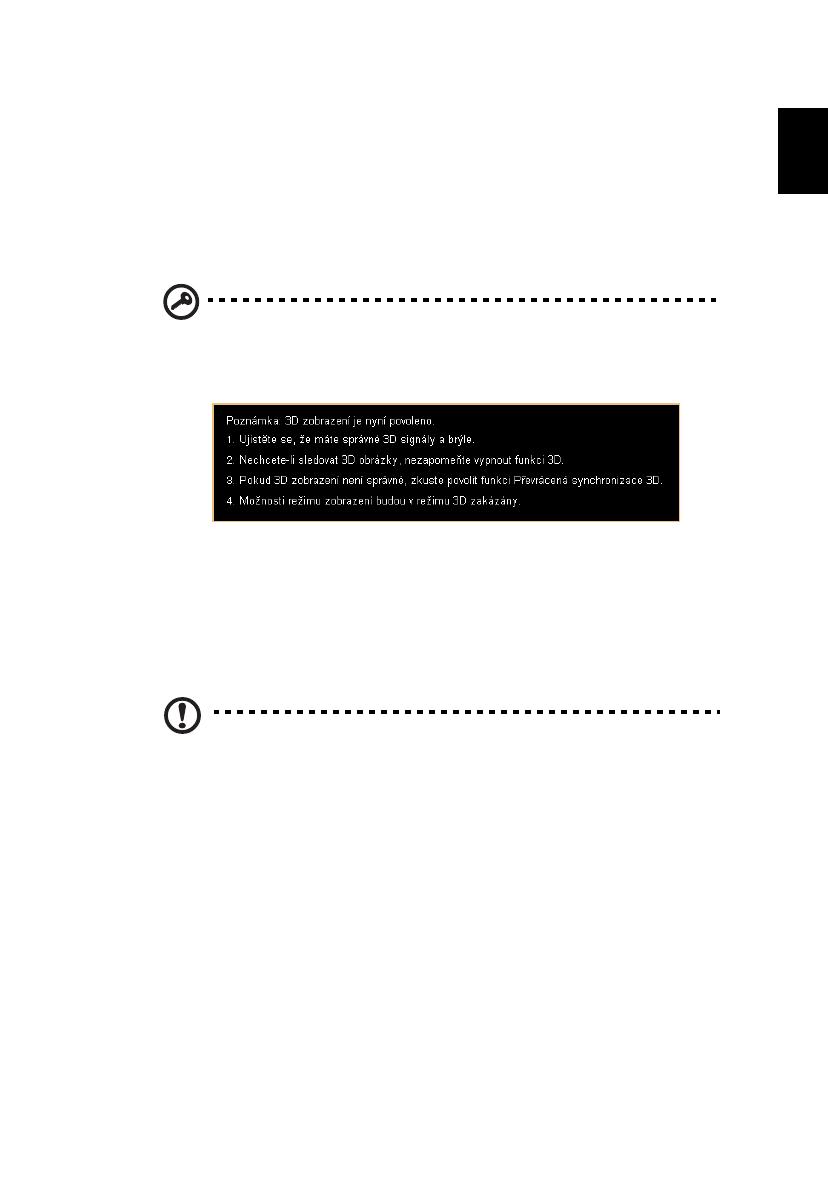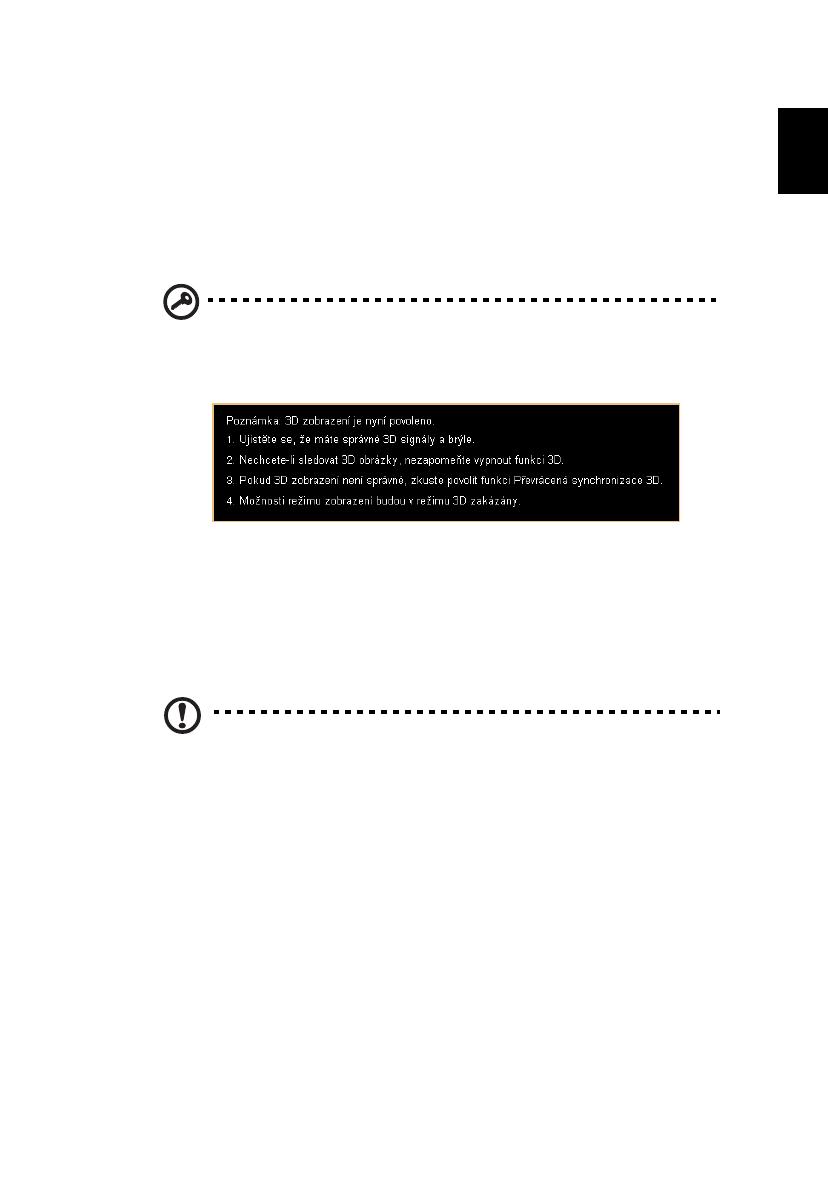
3
V tomto projektoru Acer, který jste zakoupili, je integrována technologie DLP a
NVIDIA 3D (volitelná).
Pokud jste projektor připojili k počítači, přečtěte si sekce "Používání technologie
NVIDIA 3D Vision" na straně 3 nebo "Používání technologie DLP 3D / NVIDIA 3DTV
Play" na straně 7.
Pokud jste projektor připoj
ili k přehrávači DVD nebo Blu-ray, přečtěte si sekce
"Sledování obsahu 3D DVD nebo Blu-ray" na straně 11.
Důležité: Po zapnutí technologie 3D se zobrazí upozornění, že je
technologie 3D aktivována. Nechcete-li sledovat obsah 3D, je třeba ji
vypnout; v opačném případě nebude obraz pravděpodobně promítán
v plném jasu.
Používání brýlí 3D
Brýle NVIDIA 3D Vision a brýle DLP 3D mají napájení. Aby se prodloužila životnost
baterie, po několika minutách nečinnosti se vypnou. Aby bylo možné sledovat obsah
3D, je třeba brýle zapnout. V řadě případů najdete na jednom z ramen vypínač, který
můžete stisknout, a indikátor LED ukazuje, zda jsou brýle zapnuté či nikoli.
Poznámka: Pokyny pro zapnutí a výměnu baterie viz dokumentace
dodaná s brýlemi.
Používání technologie NVIDIA 3D
Vision
Dostupné pouze u certifikovaných projektorů NVIDIA 3D Vision s brýlemi NVIDIA
3D.
Aby bylo možné využívat výhody technologie
NVIDIA 3D Vision, je třeba provést
následující kroky.
1 Zkontrolujte, zda je podporována vaše grafická karta. Zkontrolujte, zda je vaše
grafická kar
ta uvedena v seznamu www.nvidia.com/object/
3D_Vision_Requirements.html. Pokud si nejste jisti, v horní části stránky je k
dispozici automatický nástroj, který vám může pomoci.