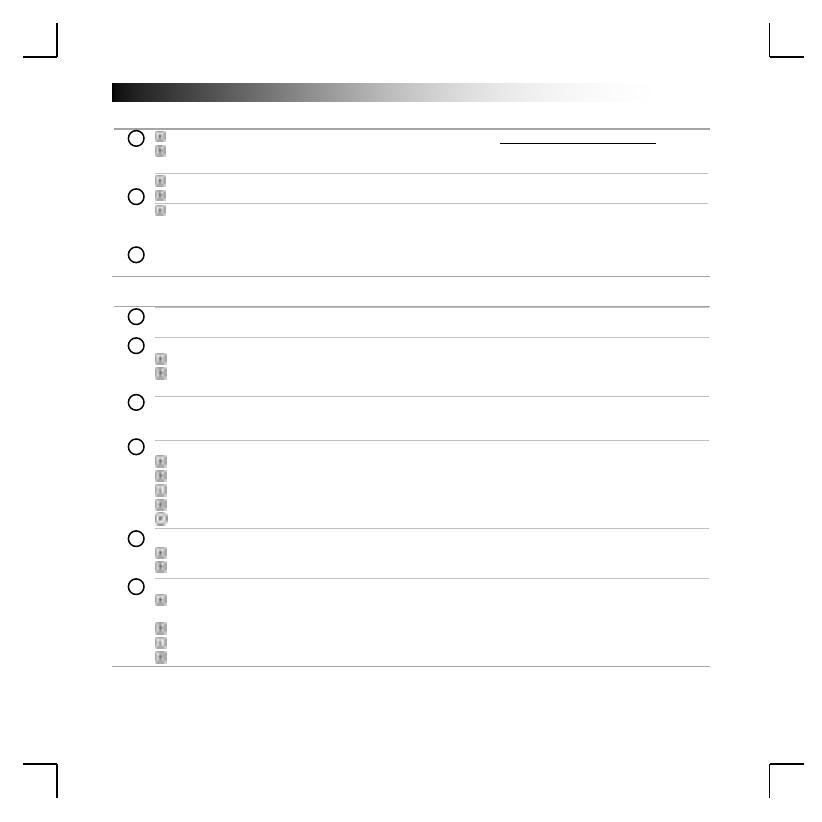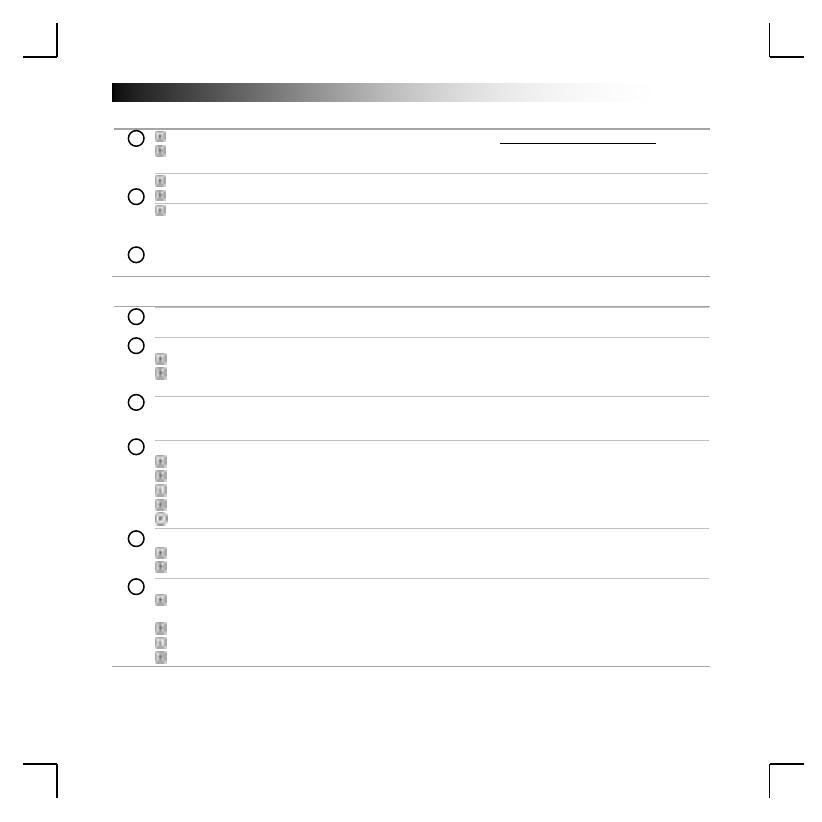
GXT Gaming Headset
Installation
Öffnen Sie Ihren Internetbrowser und gehen Sie auf die Seite www.trust.com/23191/driver.
Klicken Sie auf die Schaltfläche „Download EXE“ („Installationsanwendung herunterladen“), um die
Software herunterzuladen.
Klicken Sie im Trust-Installationsmenü auf „Next“ [„Weiter“].
Klicken Sie im Trust-Installationsmenü auf „Install“ [„Installieren“].
Schließen Sie das Headset an (
nach Aufforderung).
Klicken Sie auf „OK“.
Die Installation ist abgeschlossen:Klicken Sie auf „Fini
sh“ [„Beenden“], um Ihren Computer neu zu
starten. (Falls Sie noch ungespeicherte Dokumente und Dateien haben, wählen Sie „No, I will restart
my computer later“ [„Nein, ich möchte meinen Computer später neu starten“] und klicken dann auf
„Finish“ [„Beenden“], um Ihren Computer später neu zu starten.)
Headset-Konfiguration
Starten Sie die Konfigurationssoftware für das Headset (in der Taskleiste).
* Durch einen Rechtsklick auf das Symbol öffnet sich das Menü für die Lautsprecher und das Mikrofon.
Die Lautstärke lässt sich mit dem Master-Schieberegler anpassen.
Die Lautstärke lässt sich getrennt für den linken und rechten Kanal anpassen (dafür vorher
auf das Schlosssymbol klicken).
Samplingrate
Die Samplingrate lässt sich auf 44,1 KHz und 48 KHz einstellen (48 KHz wird für DVDs und 44,1 KHz für
den normalen Gebrauch verwendet).
Durch Drücken des Auswahlkästchens aktivieren Sie den Equalizer.
Durch Auswählen des Musikgenres können Sie den Equalizer in einem vordefinierten Modus nutzen.
Stellen Sie die Klangfrequenzen über die Equalizer-Schieberegler ein.
Speichern Sie Ihre benutzerdefinierten Equalizer-Einstellungen.
Sie können auch eigene benutzerdefinierte Equalizer laden, indem Sie diese im Menü auswählen.
Durch Drücken des Auswahlkästchens aktivieren Sie die Umgebungseffekte.
Wählen Sie die verschiedenen Umgebungen für die gewünschten Klangeffekte aus.
Position der virtuellen 7.1 Lautsprecher ändern (7.1 Virtual Speaker Shifter)
Durch Drücken des Auswahlkästchens aktivieren Sie den 7.1 Virtual Speaker Shifter, mit dem Sie die
Position der virtuellen 7.1 Lautsprecher ändern können.
Drehen Sie die virtuellen Lautsprecher mit den Pfeilsymbolen.
Ziehen Sie die virtuellen Lautsprecher manuell in die gewünschte Richtung.
Durch Drücken der Home-Taste legen Sie sie als Standard fest.