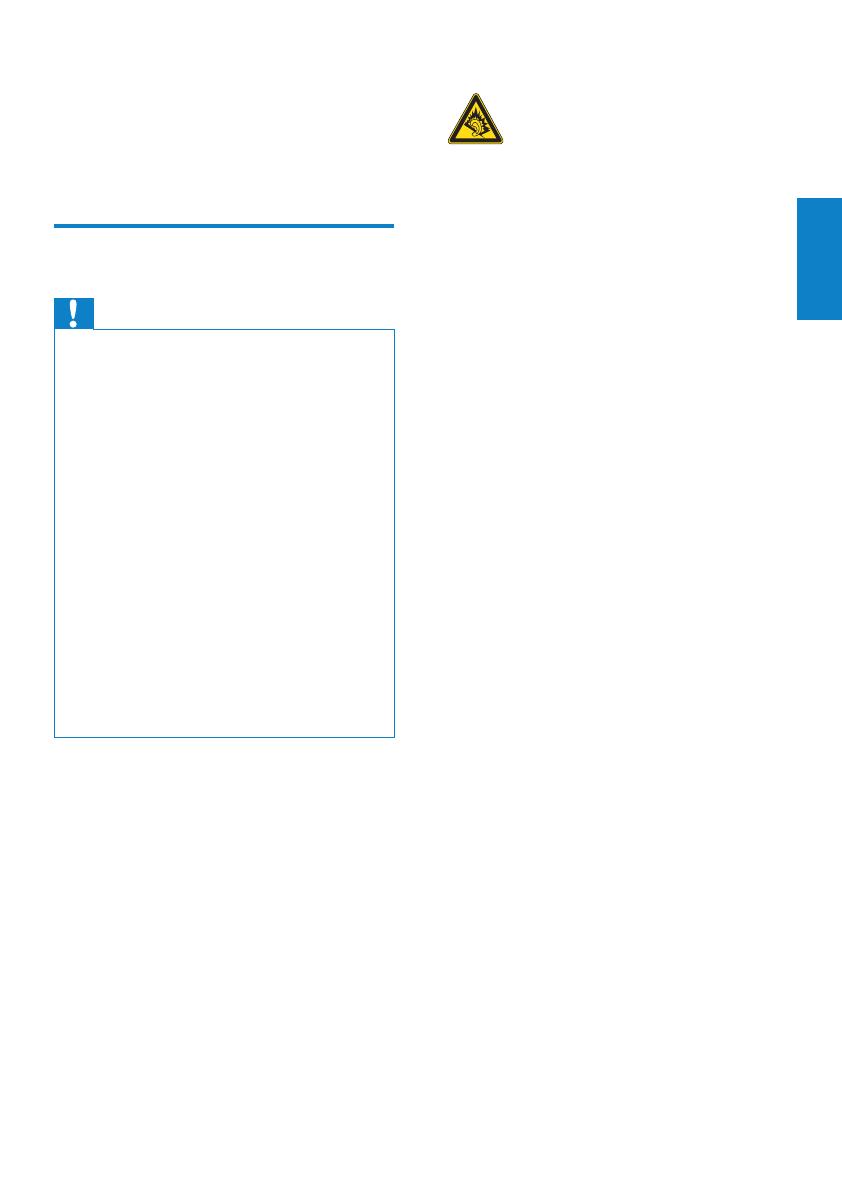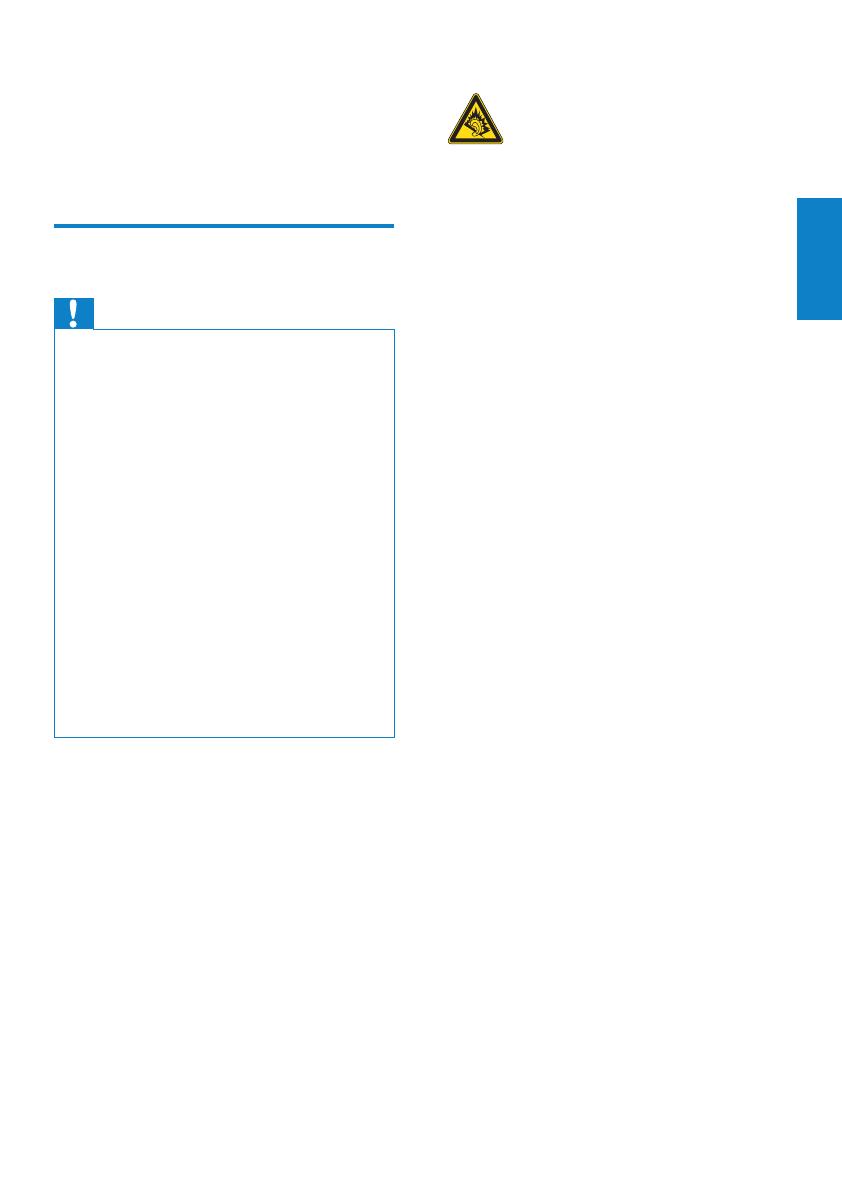
3
Bezpečnost poslechu
Při poslechu používejte přiměřenou hlasitost:
Poslech se sluchátky při vysoké hlasitosti může
poškodit sluch. Tento výrobek dokáže vytvářet
zvuky v intenzitě, která může u normální osoby
způsobit ztrátu sluchu, dokonce i při poslechu
kratším než 1 minuta. Vyšší rozsah zvuku je
nabízen pro ty, kteří již trpí postižením sluchu.
Zvuk může být klamavý. Během poslechu se
„pohodlná úroveň“ hlasitosti přizpůsobuje
vyšším hlasitostem zvuku. Tedy to, co po delším
poslechu zní „normálně“, je ve skutečnosti
hlasité a vašemu sluchu škodí. Abyste této situaci
zabránili, nastavte hlasitost na bezpečnou úroveň
dříve, než se váš sluch přizpůsobí, a nastavení
neměňte.
Nastavení bezpečné úrovně hlasitosti:
Nastavte nízkou úroveň hlasitosti.
Pomalu hlasitost zvyšujte, dokud neuslyšíte zvuk
pohodlně a čistě, bez zkreslení.
Poslouchejte přiměřenou dobu:
Ztrátu sluchu může způsobit dokonce i poslech
při normálně „bezpečné“ úrovni hlasitosti po
delší dobu.
Své zařízení používejte rozumně a dopřejte si
patřičné přestávky.
Při používání sluchátek dodržujte následující
pravidla.
Poslouchejte při přiměřené hlasitosti po
přiměřeně dlouhou dobu.
Po přizpůsobení svého sluchu již neupravujte
hlasitost.
Nenastavujte hlasitost na tak vysokou úroveň,
abyste neslyšeli zvuky v okolí.
V situacích, kdy hrozí nebezpečí, buďte opatrní
nebo zařízení přestaňte na chvíli používat.
Sluchátka nepoužívejte při řízení motorových
vozidel, jízdě na kole, skateboardu apod. Mohlo
by dojít k nebezpečné dopravní situaci a
v mnoha zemích je používání sluchátek za jízdy
zakázáno.
Čeština
CS
1 Důležité
bezpečnostní
informace
Obecné informace o údržbě
Výstraha
Poškození a chybné funkci výrobku lze předejít: •
Výrobek nevystavujte nadměrné teplotě •
z topných těles nebo přímého slunečního
záření.
Nedopusťte, aby výrobek spadl na zem nebo
•
aby na něj spadly jakékoliv předměty.
Nedopusťte, aby byl výrobek ponořen do
•
vody. Zabraňte vniknutí vody do zdířky pro
konektor sluchátek nebo do přihrádky baterie.
Jinak hrozí vážné poškození zařízení.
Zapnutý mobilní telefon v bezprostřední
•
blízkosti může způsobit rušení.
Zálohujte své soubory. V každém případě
•
si ponechejte původní soubory, které jste
stáhli do zařízení. Společnost Philips není
zodpovědná za ztrátu obsahu v případě
poškození výrobku nebo nečitelnosti dat.
Své hudební soubory spravujte (přenášejte,
•
odstraňujte apod.) pouze prostřednictvím
přiloženého hudebního softwaru.
Nepoužívejte čisticí prostředky obsahující
•
alkohol, čpavek, benzen nebo abrazivní látky,
tyto prostředky mohou výrobek poškodit.
Informace o provozní teplotě a teplotách
skladování
Zařízení používejte v místech, kde je •
teplota vždy mezi 0 a 35 °C.
Zařízení ukládejte v místech, kde je •
teplota vždy mezi -20 a 45 °C.
Nízké teploty mohou vést ke zkrácení •
životnosti baterie.
Náhradní díly/příslušenství:
Náhradní díly a příslušenství lze objednat na
stránkách www.philips.com/support.