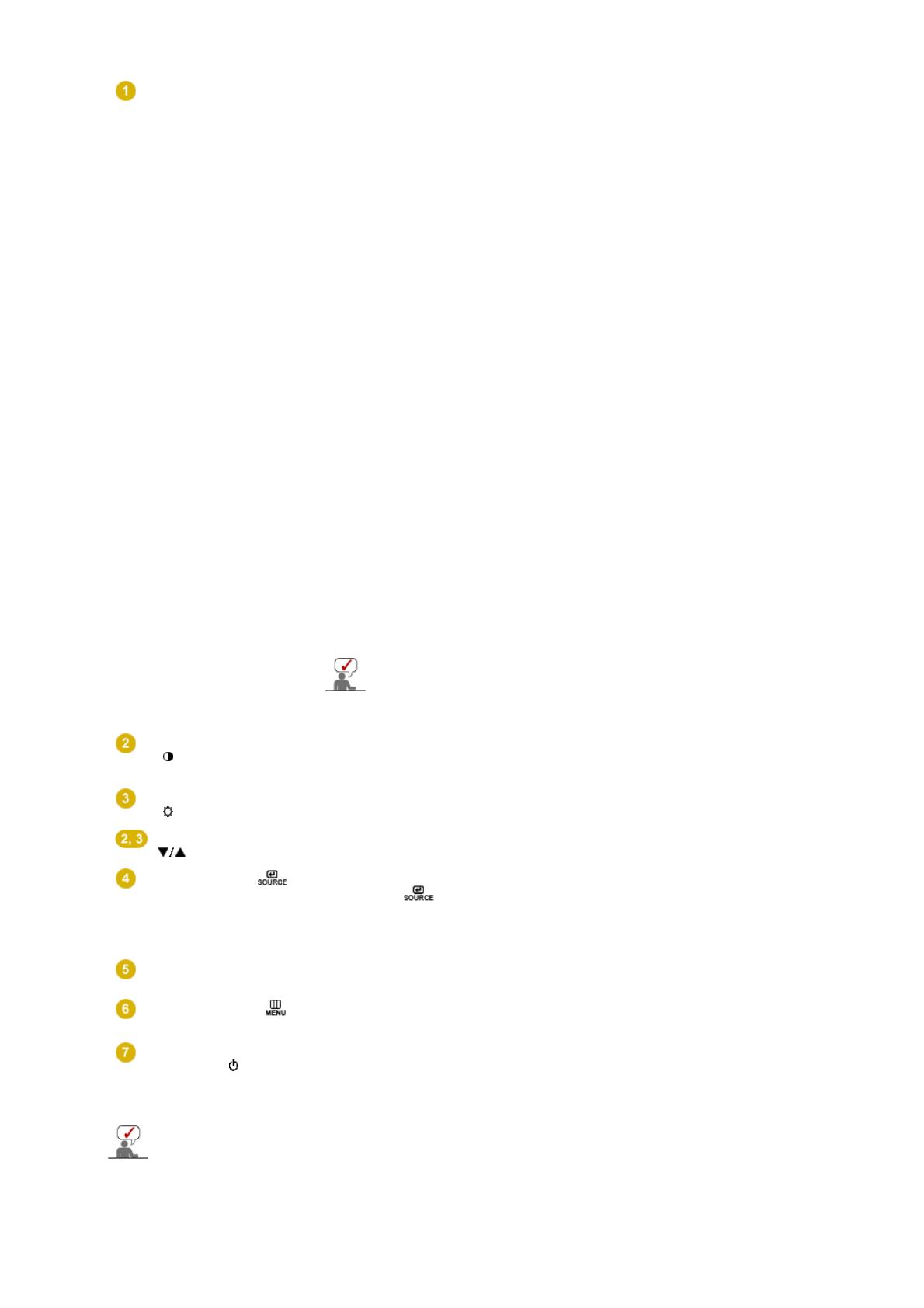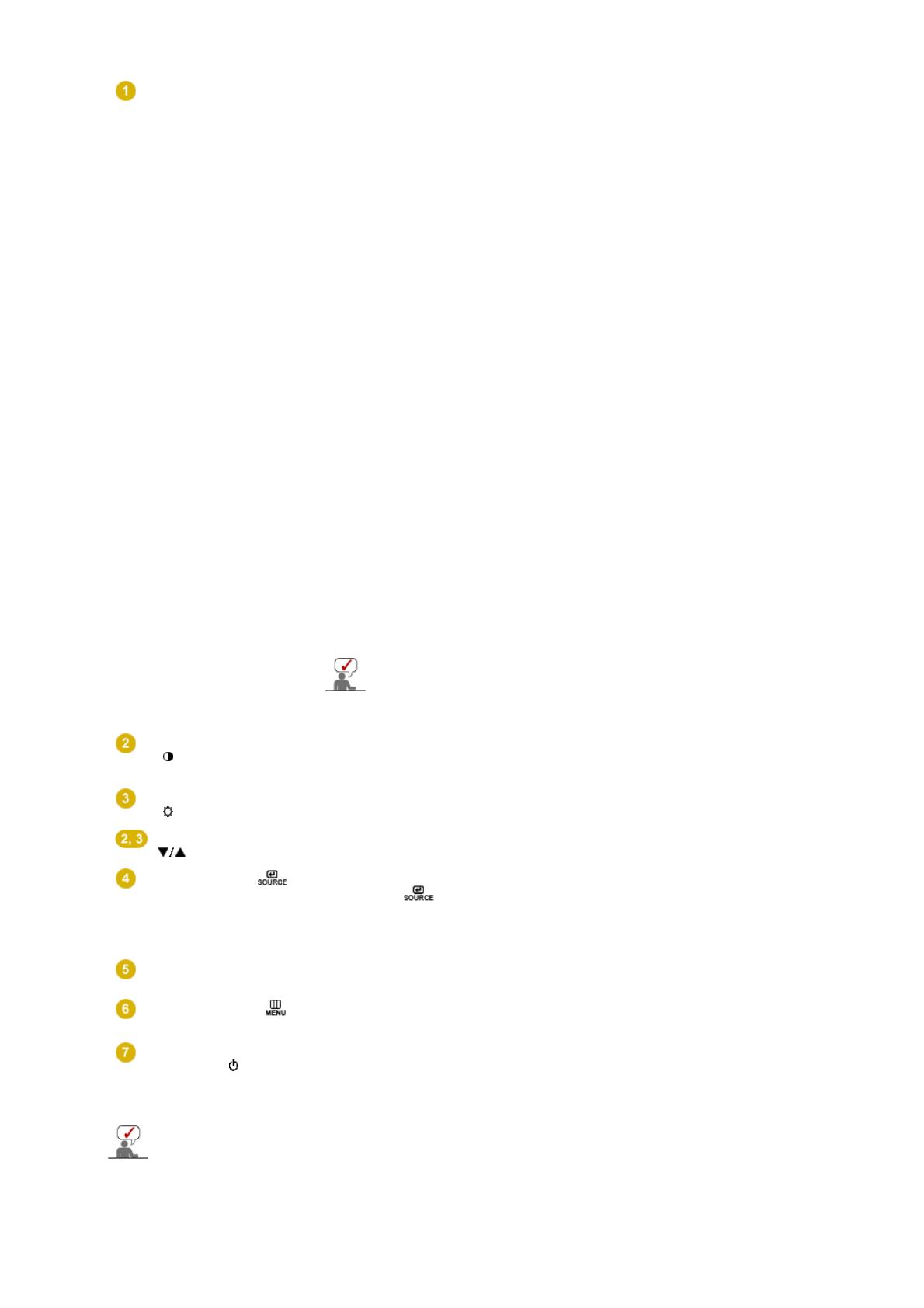
(= Color Mode)
Stlačte toto tlačidlo, aby ste vybrali Color Mode. Pokračovanie v
stláčaní tohto tlačidla bude opakovane zobrazovať režimy
nastavení. Pomocou ovládacích tlačidiel na prednej strane
monitora môžete jednoducho implementovať rôzne farebné
informácie, ktoré odpovedajú vášmu prostrediu.
1) Custom
- Hoci dané hodnoty starostlivo vyberali naši
technici, prednastavené hodnoty nemusia, v závislosti od vášho
vkusu, z vášho pohľadu pôsobiť príjemne.
Ak je tomu tak, upravte Brightness (Jas) a Contrast (Kontrast)
prostredníctvom menu OSD.
2) sRGB
- Zobrazí farebné sRGB informácie na obrazovke.
3) AdobeRGB
- Zobrazí farebné Adobe RGB informácie na
obrazovke.
4) Emulation
- Pomocou aplikácie Natural Color Expert môžete
zmeniť profil systému alebo vytvorené farebné informácie a
zobraziť ich na obrazovke.
Výstraha: Informácie o Emulation, ktoré sa zobrazia po stlačení
tlačidla Emulation na prednej strane vášho monitora sa uložia
ako informácie o Emulation režimu Color Mode vášho produktu.
Po uložení bude váš monitor zobrazovať obraz pomocou týchto
uložených informácií vždy, keď sa vyberie Emulation.
5) Calibration
- Funkcia Calibration analyzuje charakteristiky
farieb vášho monitora a umožní vám uložiť jeho informácie o
farbách ako icc profil. Tento profil oznámi vášmu monitoru, ktorý
farebný priestor by mal používať a ako by mal prijímať a
zobrazovať farby. Zobrazí vaše vlastné informácie o farbách,
ktoré ste získali pri použití aplikácie Natural Color Expert a
kalibračného programu.
Výstraha: Informácie o Calibration sa zobrazia po stlačení
tlačidla Calibration na prednej strane vášho monitora.
Uvedomte si, že v monitore sa uchová len jeden záznam
informácií o Calibration.
>>Kliknite sem a uvidíte pohyblivú ukážku.
Funkcie Contrast (Kontrast) a Brightness (Jas) fungujú len
v režime Custom (Vlastný).
Tlačidlo kontrast
[]
Nastaviť kontrast obrazovky.
Tlačidlo jas
[]
Nastaviť jas obrazovky.
Tlačidlo NASTAVENIE [
]
Tieto tlačidlá umožňujú zvýraznenie a nastavenie položiek v
menu.
Tlačidlo enter [ ] /
Tlačidlo SOURCE
(Zdroj)
Používa sa na výber menu OSD. /
Keď stlačíte ' ' tlačidlo, môžete vybrať obrazový signál pri
vypnutom OSD. (Ak je kvôli zmene vstupného režimu stlačené
tlačidlo zdroja, v ľavom hornom rohu obrazovky sa objaví správa,
zobrazujúca aktuálny režim -- vstupný signál Analog, Digital)
Tlačidlo AUTO
Toto tlačidlo použite na automatické nastavenie priameho
prístupu.
Tlačidlo MENU [ ]
Otvára menu OSD. Používa sa tiež na opustenie menu OSD
alebo návrat do predchádzajúceho menu.
Tlačidlo HLAVNÝ
VYPÍNAČ [ ] /
Ukazovateľ napájania
Toto tlačidlo sa používa na zapínanie a vypínanie monitora. /
Počas bežnej prevádzky svieti toto svetlo namodro a keď
monitor ukladá vaše nastavenia, raz blikne namodro.
Ďalšie informácie ohľadom funkcií šetrenia energie pozrite v časti PowerSaver, kde je táto
funkcia popísaná.. Kvôli šetreniu elektrickej energie, keď monitor nepotrebujete alebo
nepoužívate, vypínajte ho.