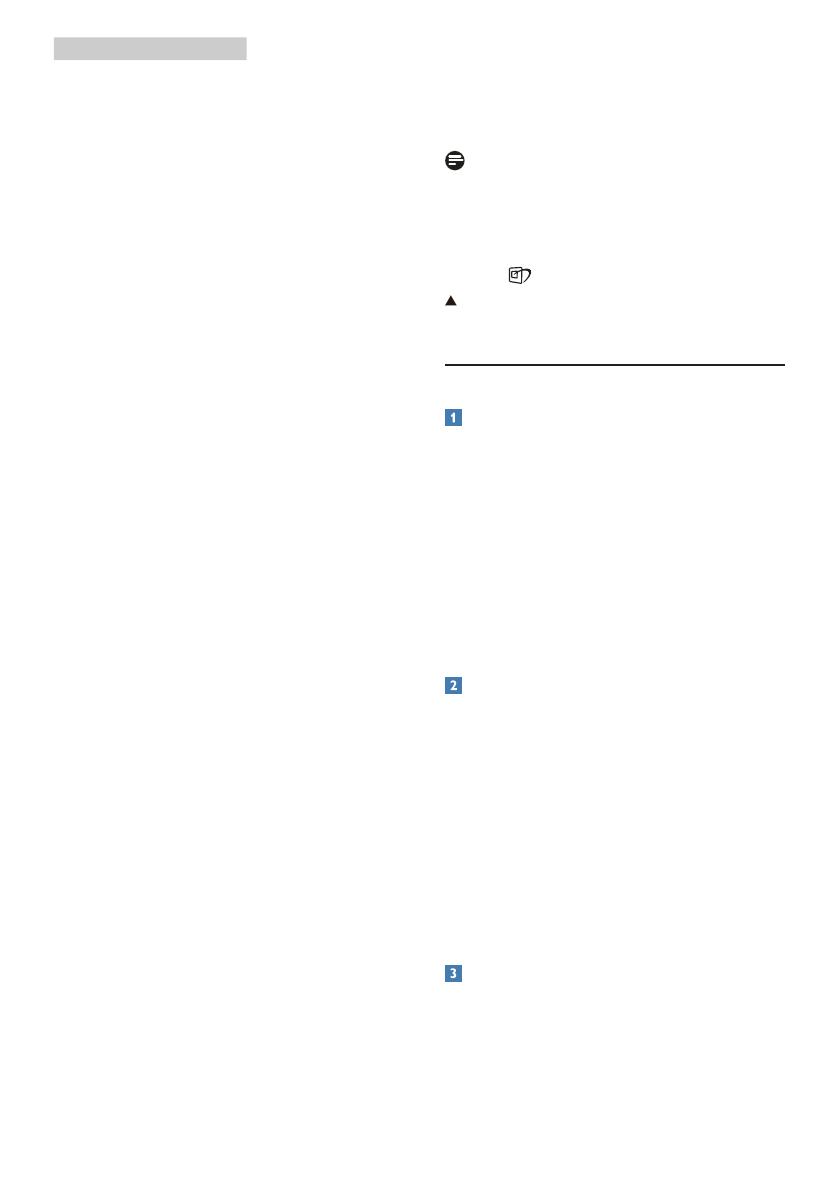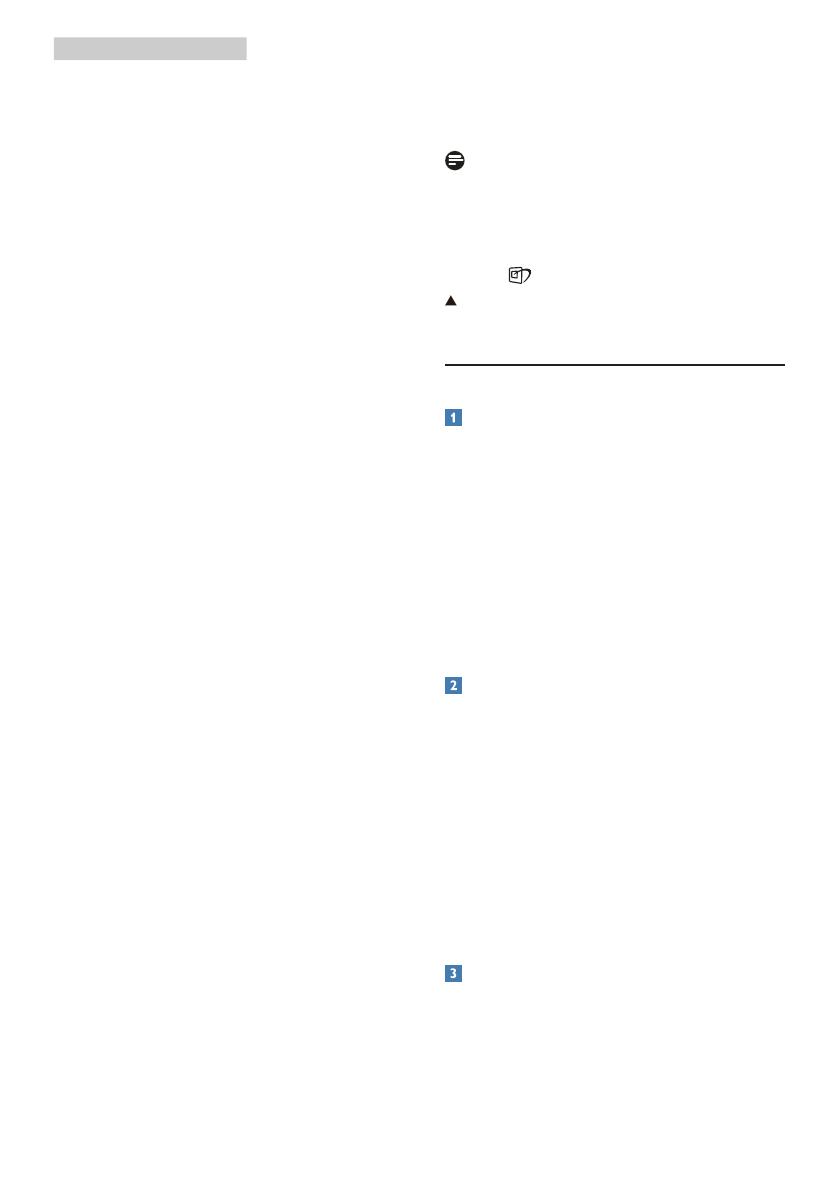
13
čitateľnosť a produktivitu pri práci
s tabuľkovými procesormi, súbormi
vo formáte PDF, skenovanými
článkami alebo inými všeobecnými
kancelárskymi aplikáciami.
• Photo (Fotografia): Tento profil
vytvára kombináciu sýtosti farieb,
dynamického kontrastu a zlepšenej
ostrosti obrazu pre zobrazovanie
fotografií a iného obrazového
záznamu s výnimočnou čistotou
živých farieb – a to všetko bez
artefaktov a vyblednutých farieb.
• Movie (Film): Zvýšená svietivosť,
sýtosť závislá na farbách, dynamický
kontrast a vysoká ostrosť zobrazujú
každý detail v rámci tmavých plôch
vašich videí, a to bez vyblednutia
farieb v rámci svetlejších oblastí a pri
zachovaní dynamických prirodzených
hodnôt s cieľom neprekonateľného
zobrazenia videa.
• Game (Hra): Zapnutím v rámci obvodu
mechaniky dosiahnete najlepší čas
odozvy, zmenšia sa zubaté okraje
rýchlo sa pohybujúcich objektov
na obrazovke, vylepší sa kontrastný
pomer pre svetlé a tmavé schémy;
tento profil ponúka najlepší zážitok z
hrania hier pre hráčov.
• Economy (Úsporný): Pri tomto
profile sa jas a kontrast prispôsobí
a podsvietenie sa jemne nastaví
presne na to správne zobrazenie
každodenných kancelárskych aplikácií
a menšiu spotrebu elektrickej energie.
• LowBlue Mode (Režim slabého
modrého svetla): V štúdiách režimu
LowBlue (Režim slabého modrého
svetla) pre ľahké pôsobenie na oči
bolo preukázané, že rovnako ako
ultrafialové lúče môžu spôsobiť
poškodenie zraku, tak aj lúče slabého
modrého svetla s krátkou vlnovou
dĺžkou vyžarované z LCD displejov
sú schopné poškodiť oči a časom
narušiť zrak. Nastavenie režimu
Philips LowBlue, ktoré bolo vyvinuté
pre pohodlie, využíva na zníženie
škodlivého softvérového modrého
svetla inteligentnú softvérovú
technológiu.
• Off (Vypnúť): Optimalizácia pomocou
funkcie SmartImage je vypnutá.
Poznámka
Zhoda režimu Philips LowBlue a
režimu 2 s certifikáciou TUV Low Blue
Light. Tento režim môžete aktivovať
jednoduchým uvoľnením klávesovej
skratky a potom stlačením tlačidla
vyberte režim LowBlue. Postup si
pozrite v časti Výber SmartImage vyššie.
3.2 SmartContrast
Čo je to?
Je to jedinečná technológia, ktorá
dynamicky analyzuje zobrazovaný obsah
a automaticky optimalizuje kontrastný
pomer monitora s cieľom dosiahnuť
maximálnu vizuálnu čistotu a potešenie
zo sledovania, a to na základe zvýšenia
intenzity podsvietenia kvôli čistejšiemu,
ostrejšiemu a jasnejšiemu obrazu alebo
zníženia úrovne podsvietenia kvôli
čistejšiemu zobrazeniu obrazových
záznamov na tmavom pozadí.
Prečo je to potrebné?
Cieľom je získať čo najlepšiu vizuálnu
čistotu a pohodlie pri sledovaní každého
typu obsahu obrazových záznamov.
Funkcia SmartContrast dynamicky ovláda
kontrast a prispôsobuje podsvietenie, aby
sa zobrazil čistejší, ostrejší a jasnejší obraz
pri videohrách a obrazových záznamoch
a tiež zobrazuje čistejší a čitateľnejší text
počas vykonávania kancelárskych prác.
Znížením spotreby monitora ušetríte na
nákladoch spojených s energiou a predĺži
sa životnosť monitora.
Ako to funguje?
Po aktivácii funkcie SmartContrast dôjde k
analýze zobrazovaného obsahu v reálnom
čase s cieľom prispôsobiť farby a intenzitu
podsvietenia. Táto funkcia dynamicky
vylepší kontrast s cieľom dosiahnuť
fantastický zážitok pri sledovaní videí a
hraní hier.