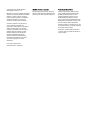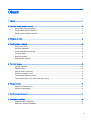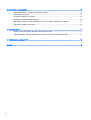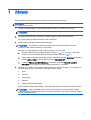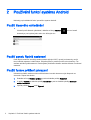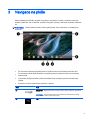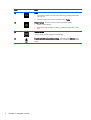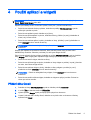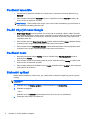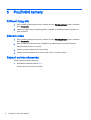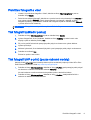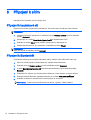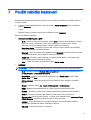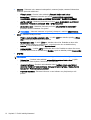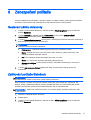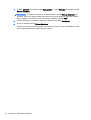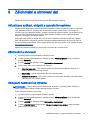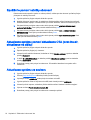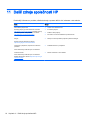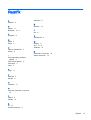HP SlateBook 14-p000na PC (ENERGY STAR) Používateľská príručka
- Typ
- Používateľská príručka

Uživatelská příručka
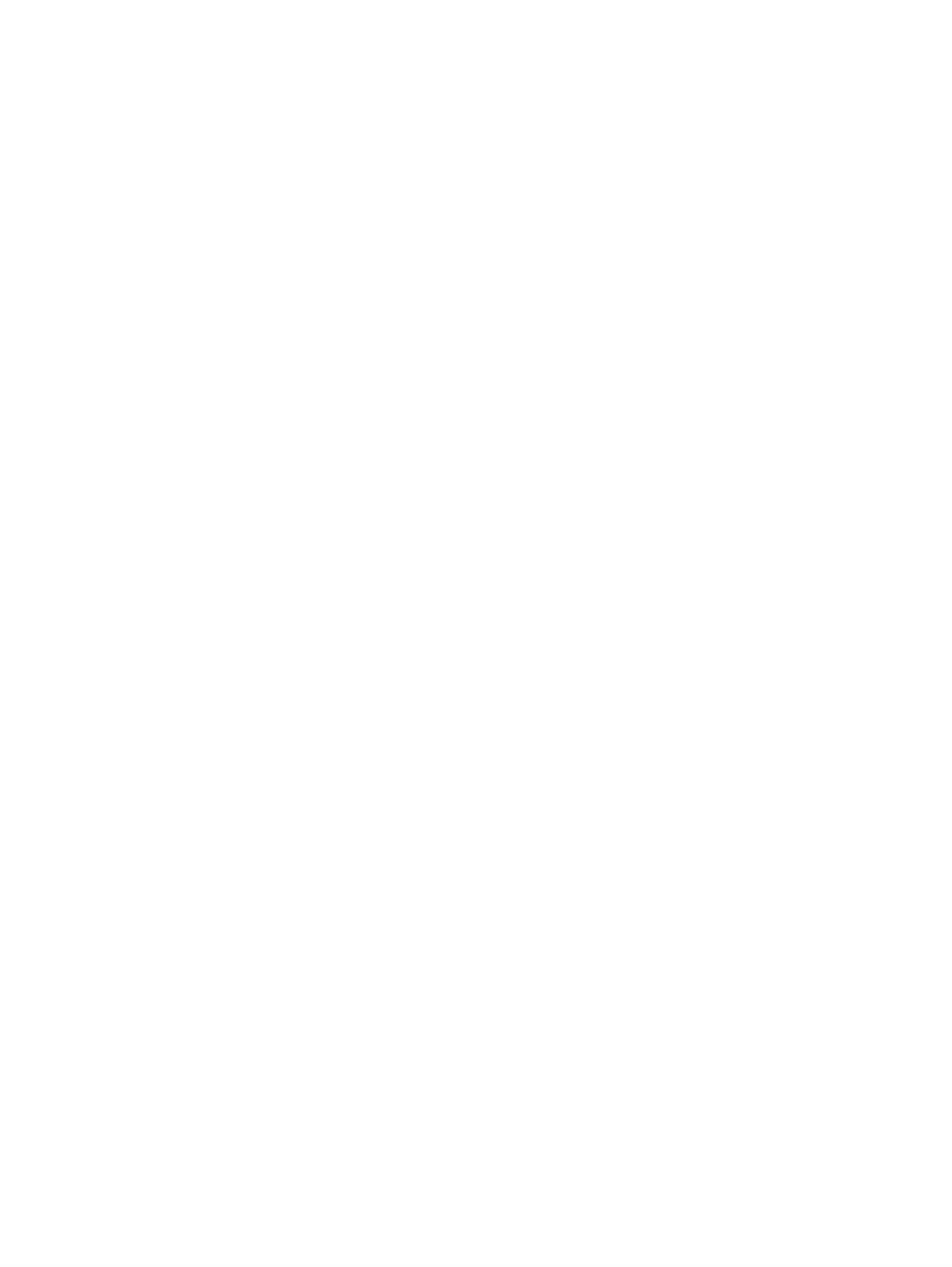
© Copyright 2014 Hewlett-Packard
Development Company, L.P.
Bluetooth je ochranná známka příslušného
vlastníka a je užívána společností Hewlett-
Packard v souladu s licencí. Google a
ostatní ochranné známky jsou majetkem
společnosti Google Inc. Logo SD je
ochrannou známkou svého vlastníka.
Informace uvedené v této příručce se
mohou změnit bez předchozího
upozornění. Jediné záruky na produkty a
služby společnosti HP jsou výslovně
uvedeny v prohlášení o záruce, které je
každému z těchto produktů a služeb
přiloženo. Žádná ze zde uvedených
informací nezakládá další záruky.
Společnost HP není zodpovědná za
technické nebo redakční chyby ani za
opomenutí vyskytující se v tomto
dokumentu.
První vydání: březen 2014
Číslo dokumentu: 753265-221
Důležité informace o produktu
Tato příručka popisuje funkce, kterými je
vybavena většina modelů. Některé funkce
nemusí být ve vašem počítači k dispozici.
Podmínky užívání softwaru
Instalací, kopírováním, stažením nebo
jiným použitím jakéhokoli softwarového
produktu předinstalovaného v tomto
počítači vyjadřujete souhlas s tím, že
budete dodržovat podmínky licenční
smlouvy koncového uživatele HP (EULA).
Nepřijmete-li podmínky této licence, máte
možnost vrácení celého nepoužitého
produktu (hardwaru a softwaru) do 14 dnů
oproti vrácení peněz, a to podle podmínek
pro vrácení peněz prodejce.
S žádostmi o jakékoli další informace či
o vrácení peněz za počítač se obraťte na
svého prodejce.

Obsah
1 Základy ............................................................................................................................................................. 1
2 Používání funkcí systému Android .................................................................................................................... 2
Použití hlasového vyhledávání ............................................................................................................. 2
Použití panelu Rychlé nastavení .......................................................................................................... 2
Použití funkce zvětšení zobrazení ........................................................................................................ 2
3 Navigace na ploše ............................................................................................................................................ 3
4 Použití aplikací a widgetů ................................................................................................................................. 5
Přidání účtu Gmail ................................................................................................................................ 5
Používání kalendáře ............................................................................................................................. 6
Použití Chytrých karet Google .............................................................................................................. 6
Používání hodin .................................................................................................................................... 6
Stahování aplikací ................................................................................................................................ 6
Odinstalování aplikace ......................................................................................................................... 7
5 Používání kamery ............................................................................................................................................. 8
Pořízení fotografie ................................................................................................................................ 8
Záznam videa ....................................................................................................................................... 8
Sejmutí snímku obrazovky ................................................................................................................... 8
Prohlížení fotografií a videí ................................................................................................................... 9
Tisk fotografií (základní postup) ........................................................................................................... 9
Tisk fotografií (HP e-print) (pouze vybrané modely) ............................................................................. 9
6 Připojení k sítím .............................................................................................................................................. 10
Připojení k bezdrátové síti .................................................................................................................. 10
Připojení k Bluetooth® ....................................................................................................................... 10
7 Použití nabídky Nastavení .............................................................................................................................. 11
8 Zabezpečení počítače ..................................................................................................................................... 13
Nastavení zámku obrazovky .............................................................................................................. 13
Zašifrování počítače SlateBook .......................................................................................................... 13
iii

9 Zálohování a obnovení dat ............................................................................................................................. 15
Aktualizace aplikací, widgetů a operačního systému ......................................................................... 15
Zálohování a obnovení ....................................................................................................................... 15
Obnovení nastavení od výrobce ......................................................................................................... 15
Spuštění s pomocí nabídky obnovení ................................................................................................ 16
Aktualizace systému pomocí aktualizace OTA (over-the-air, aktualizace na dálku) .......................... 16
Aktualizace systému ze souboru ........................................................................................................ 16
10 Použití úložiště .............................................................................................................................................. 17
Přístup k externím kartám microSD nebo zařízením USB ................................................................. 17
Logické odpojení / fyzické odpojení externích karet microSD nebo jednotek USB ............................ 17
11 Další zdroje společnosti HP .......................................................................................................................... 18
Rejstřík ................................................................................................................................................................ 19
iv

1 Základy
Pokud začínáte používat váš počítač, postupujte podle následujících pokynů:
POZNÁMKA: Základní pokyny pro práci s počítačem jsou uvedeny v letáku
Pokyny k instalaci
, který
je součástí balení počítače.
1. Připojte počítač k adaptéru a poté připojte adaptér k zásuvce s elektrickým proudem.
POZNÁMKA: Pro nabíjení počítače doporučujeme používat pouze adaptér dodaný
s počítačem.
2. Zapněte počítač stisknutím a podržením tlačítka napájení na horní straně počítače.
Při prvním zapnutí počítače se zobrazí uvítací obrazovka.
3. Podle pokynů na displeji vyberte požadovaný jazyk.
POZNÁMKA: Při nastavení a registraci počítače může být potřeba nastavit rozvržení
klávesnice nebo metodu zadávání pro vaši oblast.
Nastavení rozvržení klávesnice nebo metody zadávání pro vaši oblast:
a. Rozvržení klávesnice lze přepínat stisknutím kláves Ctrl + mezerník nebo, u vybraných
modelů, lze mezi metodami zadávání přepínat stisknutím kláves Alt +Shift.
b. Pokud chcete změnit fyzické rozvržení kláves, dotkněte se položky Nastavení, dotkněte se
položky Jazyk a vstup a poté se dotkněte položky Klávesnice HP.
c. V nabídce Vyberte rozvržení klávesnice se dotkněte se položky Nastavit rozvržení
klávesnice a poté vyberte rozvržení fyzické klávesnice pro vaši oblast.
4. Přihlaste se s použitím vaší e-mailové adresy a hesla pro váš účet Google™. Tuto e-mailovou
adresu můžete použít pro kterýkoliv z následujících účtů Google:
●
Gmail
●
YouTube
●
Google Apps
●
AdWords
●
Jakýkoliv další produkt Google
Pokud nemáte založený účet Google, postupujte podle pokynů na obrazovce a účet si založte.
POZNÁMKA: Když se přihlásíte k účtu Google, synchronizují se e-mail, kontakty, události
v kalendáři a data přidružená k tomuto účtu s vaším počítačem. Pokud máte další účty Google,
můžete je následně přidat.
1

2 Používání funkcí systému Android
Následuje popis základních funkcí operačního systému Android.
Použití hlasového vyhledávání
▲
Chcete-li použít hlasové vyhledávání, dotkněte se ikony mikrofonu
na horní straně
obrazovky a poté vyslovte jedno nebo více klíčových slov.
Použití panelu Rychlé nastavení
Panel Rychlé nastavení umožňuje snadno nastavit připojení Wi-Fi, upravit jas obrazovky, otevřít
hlavní nabídku nastavení a další funkce. Přejeďte prstem z pravého horního rohu obrazovky. Tím
otevřete nabídku Rychlé nastaveín. Poté dotykem příslušného rámečku otevřete některou z možností
nastavení.
Použití funkce zvětšení zobrazení
Uživatelé se slabším zrakem mohou zvětšit zobrazení na celé obrazovce trojím klepnutím na
obrazovku. Zapnutí této funkce:
1. Dotkněte se ikony Všechny aplikace a poté se dotkněte položky Nastavení.
2. V nabídce Systém se dotkněte položky Usnadnění a poté se dotkněte položky Gesta pro
zvětšení zobrazení.
3. Vyberte položku Zapnout nebo Vypnout.
2 Kapitola 2 Používání funkcí systému Android

3 Navigace na ploše
Plocha představuje centrální umístění pro přístup k informacím a e-mailu, prohlížení webových
stránek, přehrávání videí z Internetu, prohlížení fotografií a přístup k webových stránkám sociálních
sítí.
POZNÁMKA: Plocha vašeho počítače může vypadat jinak, než je zobrazeno na následujících
obrázcích.
●
Pro zobrazení oznámení přejeďte prstem z levého horního rohu obrazovky směrem dolů.
●
Pro zobrazení panelu Rychlá nastavení přejeďte prstem z pravého horního rohu obrazovky
směrem dolů.
●
Chytré karty Google zobrazíte podržením tlačítka Home a přejetím prstem na kulaté ikony
Google.
●
Dotknutím se ikony spustíte akci popsanou v tabulce.
Ikona Popis
(1)
Vyhledávání – Zadejte jeden nebo více výrazů, které chcete vyhledat ve vyhledávači
Google.
POZNÁMKA: Pokud chcete použít funkci vyhledávání a další klávesové zkratky,
musíte aktivovat funkci Chytré karty Google.
(2)
Zpět – Návrat na předchozí obrazovku.
3

Ikona Popis
(3)
Home – Návrat na plochu.
●
Pokud chcete zobrazit levou nebo pravou část plochy, přejeďte prstem doleva
nebo doprava.
●
Chcete-li se rychle vrátit na plochu, dotkněte se ikony Plocha.
(4)
Poslední aplikace – Zobrazení seznamu naposledy použitých aplikací.
●
Aplikaci otevřete dotykem.
●
Pokud chcete odebrat aplikaci ze seznamu, přetáhněte ji prstem nahoru nebo
dolů.
(5)
Všechny aplikace – Zobrazení seznamu všech aplikací.
Všechny widgety zobrazíte dotykem na kartu Widgety.
(6)
Hlasové vyhledávání (pouze vybrané modely) – Dotkněte se ikony Mikrofon a poté
vyslovte jedno nebo více klíčových slov, které chcete vyhledat pomocí vyhledávače
Google.
4 Kapitola 3 Navigace na ploše

4 Použití aplikací a widgetů
POZNÁMKA: V některých oblastech nemusí být dostupné některé aplikace Google, jako jsou
Gmail, Chytré karty Google nebo další.
Aplikace jsou zkratky sloužící k otevírání aplikací, které jsou v počítači nainstalovány.
●
Pokud chcete zobrazit všechny aplikace, dotkněte se položky Všechny aplikace v panelu
oblíbených položek na ploše.
●
Pokud chcete aplikaci spustit, dotkněte se její ikony.
●
Pokud chcete přidat aplikaci na plochu, dotkněte se ikony, přidržte ji a poté ji přetáhněte do
místa, kde ji chcete umístit.
●
Pokud chcete odebrat aplikaci z plochy, dotkněte se ikony, přidržte ji a poté ji přetáhněte na
ikonu Odstranit na horní straně obrazovky.
POZNÁMKA: Pokud se nedotýkáte ikony aplikace, ikona Odstranit není na obrazovce
zobrazena.
Widgety jsou aplikace se speciálními funkcemi, které zobrazují obsah, který se často mění.
Aktualizovaný obsah lze zobrazit a procházet jím, aniž byste widget otevřeli.
Pokud chcete zobrazit všechny widgety, dotkněte se položky Všechny aplikace a poté se dotkněte
karty Widgety. Mezi widgety patří například widget analogových hodin, který zobrazuje čas.
●
Pokud chcete otevřít widget, dotkněte se ikony.
●
Pokud chcete přidat widget na plochu, dotkněte se ikony widgetu a podržte ji a poté ji přesuňte
na místo, kam chcete widget umístit.
●
Pokud chcete odebrat widget z plochy, dotkněte se ikony widgetu a podržte ji a poté ji
přetáhněte na ikonu Odstranit na horní straně obrazovky.
POZNÁMKA: Pokud se nedotýkáte ikony widgetu, ikona Odstranit není na obrazovce
zobrazena.
●
Pokud chcete změnit velikost widgetu, dotkněte se widgetu a opět jej uvolněte. Zobrazí se
rámec pro změnu rozměru.
Přidání účtu Gmail
1. Dotkněte se ikony Všechny aplikace a poté se dotkněte položky Nastavení.
2. V oddílu Účty se dotkněte možnosti Přidat účet.
3. Vyberte položku Google a poté postupujte podle pokynů na obrazovce.
4. Chcete-li zobrazit účet u služby Gmail, dotkněte se na ploše nebo na obrazovce Všechny
aplikace ikony Gmail.
Přidání účtu Gmail 5

Používání kalendáře
●
Chcete-li otevřít kalendář, dotkněte se na ploše nebo na obrazovce Všechny aplikace ikony
Kalendář.
●
Pokud chcete přidat aplikaci Kalendář na plochu, dotkněte se ikony a Kalendář podržte ji tak
dlouho, dokud se nezobrazí na ploše.
POZNÁMKA: Pokud přidáte účet Google, jsou s tímto účtem automaticky synchronizovány e-
mail, kalendář a kontakty přiřazené účtu.
Použití Chytrých karet Google
●
Chytré karty Google používají aktuální čas, místo, kde se nacházíte a historii vašeho umístění
pro zobrazení informací o vašem pohybu. Informace z jiných produktů Google, jako jsou historie
webu nebo váš kalendář se používají pro zobrazení upomínek na schůzky, map, sportovních
výsledků a stavu letu.
●
Pokud chcete aktivovat Chytré karty Google, podržte stisknuté tlačítko Home a přejeďte prstem
na kulatou ikonu Google a poté postupujte podle pokynů na obrazovce.
●
Pokud chcete zobrazit Chytré karty Google, podržte stisknuté tlačítko Home a přejeďte prstem
na kulatou ikonu Google a poté postupujte podle pokynů na obrazovce.
Používání hodin
●
Na ploše se dotkněte widgetu Hodiny, nebo se dotkněte ikony Všechny aplikace a poté se
dotkněte ikony Hodiny.
●
Pokud chcete aplikaci Clock Hodiny přidat na plochu, dotkněte se ikony Hodiny a podržte ji tak
dlouho, dokud se nezobrazí na ploše.
●
Pokud chcete přidat budík, dotkněte se ikony hodin, dotkněte se ikony budíku a poté postupujte
podle pokynů na obrazovce.
Stahování aplikací
Můžete stahovat aplikace, hudbu, knihy, hry a další obsah z obchodu Google Play (pouze vybrané
modely).
POZNÁMKA: Obchod Google Play nezobrazí aplikace, které nejsou kompatibilní s vaším
systémem.
1. Dotkněte se ikony Všechny aplikace a poté se dotkněte ikony Obchod Play.
2. Dotkněte se kategorie.
– nebo –
Dotkněte se ikony Vyhledat a poté zadejte klíčové slovo do pole pro vyhledávání.
3. Postupujte podle pokynů na obrazovce.
6 Kapitola 4 Použití aplikací a widgetů

Odinstalování aplikace
1. Dotkněte se ikony Všechny aplikace a poté se dotkněte ikony Nastavení.
2. V oddílu Zařízení se dotkněte položky Úložiště a poté se dotkněte položky Aplikace.
3. Dotkněte se aplikace, kterou chcete odinstalovat, a poté se dotkněte položky Odinstalovat.
POZNÁMKA: Některé aplikace nelze odinstalovat a musí být místo toho zakázány.
4. Dotkněte se položky OK.
Odinstalování aplikace 7

5 Používání kamery
Pořízení fotografie
1. Pokud chcete spustit aplikaci kamery, dotkněte se ikony Všechny aplikace a poté se dotkněte
ikony fotoaparátu.
2. Zaměřte na objekt, který chcete fotografovat, a dotkněte se modrého kroužku. Fotografie se
uloží do Galerie.
Záznam videa
1. Pokud chcete spustit aplikaci kamery, dotkněte se ikony Všechny aplikace a poté se dotkněte
ikony fotoaparátu.
2. Pokud chcete zaznamenávat video, dotkněte ikony videokamery pod modrým kroužkem.
Modrý kroužek se změní na červený.
3. Záznam spustíte dotykem na červený kroužek.
4. Záznam zastavíte dotykem na červený kroužek. Video se uloží do Galerie.
Sejmutí snímku obrazovky
Chcete-li sejmout snímek obrazovky:
▲
Na klávesnici stiskněte klávesu prt sc.
Snímek obrazovky se uloží do Galerie.
8 Kapitola 5 Používání kamery

Prohlížení fotografií a videí
●
Chcete-li si prohlédnout fotografie v Galerii, dotkněte se ikony Všechny aplikace a poté se
dotkněte ikony Galerie.
●
Pokud chcete odstranit fotografii, dotkněte se v pravém horním rohu obrazovky ikony Nabídka a
poté vyberte položku Odstranit. Pokud chcete odstranit více fotografií, dotkněte se jedné
fotografie a podržte ji, poté dotekem označte další fotografie a poté se dotkněte ikony Odstranit
v pravém horním rohu obrazovky.
POZNÁMKA: Fotografie lze také prohlížet v aplikaci HP Media Player.
Tisk fotografií (základní postup)
1. Dotkněte se ikony Všechny aplikace a poté se dotkněte ikony Galerie.
2. Vyberte fotografii tak, že se jí dotknete, dotkněte se ikony Nabídka v pravém horním rohu
displeje a poté se dotkněte položky Tisk.
3. Při prvním použití funkce tisku postupujte podle pokynů na obrazovce a vyberte tiskárnu.
4. Vyberte počet kopií.
5. Možnosti vyberte tak, že se dotknete šipky dolů a poté postupujte podle pokynů na obrazovce.
6. Dotkněte se možnosti Tisk.
Zobrazí se zpráva o stavu tisku.
Tisk fotografií (HP e-print) (pouze vybrané modely)
Aktivujte funkci HP e-Print, která umožňuje tisknout přímo na tiskárně podporující funkci HP e-Print.
Další informace naleznete v části
http://www.hp.com/go/2eprint.
1. Dotkněte se ikony Všechny aplikace, dotkněte se ikony HP ePrint, poté postupujte podle pokynů
na obrazovce a nakonec se dotkněte možnosti Aktivovat.
Na vámi zadanou e-mailovou adresu bude poslána zpráva s aktivačním kódem.
2. Dotkněte se ikony Všechny aplikace, dotkněte se ikony HP ePrint, zadejte aktivační kód a
nakonec se dotkněte možnosti Aktivovat.
Prohlížení fotografií a videí 9

6 Připojení k sítím
Následující část vysvětluje, jak se připojit k sítím.
Připojení k bezdrátové síti
Připojte se k Internetu, abyste mohli prohlížet web, číst poštu nebo provádět jiné online činnosti.
POZNÁMKA: Abyste se mohli připojit k Internetu, musíte být nejprve připojeni k bezdrátové síti.
1. Chcete-li se připojit k bezdrátové síti, dotkněte se ikony Všechny aplikace a poté se dotkněte
položky Nastavení.
2. Zkontrolujte, že v oddílu Bezdrátová připojení a sítě je zapnutá funkce Wi-Fi.
3. Dotkněte se položky Wi-Fi a poté dotykem vyberte jednu z dostupných sítí.
4. Zadejte bezpečnostní klíč, je-li vyžadován, a dotkněte se položky Připojit.
POZNÁMKA: Chcete-li odstranit bezdrátovou síť, ke které jste dříve byli připojení, dotkněte se
názvu sítě a poté se dotkněte položky Odstranit.
Připojení k Bluetooth®
S počítačem můžete spárovat zařízení Bluetooth, jako je náhlavní sada, klávesnice nebo myš.
1. Pokud se chcete připojit k zařízení Bluetooth, zapněte zařízení Bluetooth.
2. Dotkněte se ikony Všechny aplikace a poté se dotkněte položky Nastavení.
3. V oddílu Bezdrátová připojení a sítě zapněte funkci Bluetooth a poté se dotkněte položky
Bluetooth.
4. Zviditelněte své zařízení pro všechna zařízení Bluetooth v okolí dotykem na název zařízení.
5. Dostupná zařízení Bluetooth vyhledáte dotknutím na možnost VYHLEDAT ZAŘÍZENÍ.
6. Dotkněte se zařízení a spárujte zařízení podle pokynů na obrazovce.
POZNÁMKA: Pokud není funkce Bluetooth používána, vypněte ji. Ušetříte baterie.
10 Kapitola 6 Připojení k sítím

7 Použití nabídky Nastavení
Nabídka Settings (Nastavení) slouží k připojení k sítím, nastavení předvoleb a vyhledání informací
o vašem počítači.
▲
Chcete-li použít nabídku Nastavení, dotkněte se ikony Všechny aplikace a poté se dotkněte
položky Nastavení.
– nebo –
Přejeďte prstem z pravého horního rohu a dotkněte se ikony Nastavení.
Zobrazí se následující kategorie:
●
BEZDRÁTOVÁ PŘIPOJENÍ A SÍTĚ
◦
Wi-Fi – Slouží k povolení nebo zakázání funkce Wi-Fi a připojení k bezdrátové síti, abyste
mohli číst e-maily, vyhledávat na webu nebo přistupovat k sociálním sítím. (Služby
zjišťování polohy jsou dostupné také v nabídce rozšířených nastavení.)
◦
Bezdrátový displej – Bezdrátový přenos videa a zvuku z vašeho zařízení na bezdrátový
displej nebo adaptér s certifikací Miracast.
◦
Bluetooth – Slouží k povolení nebo zakázání funkce Bluetooth a párování vašeho počítače
se zařízením Bluetooth, jako je náhlavní sada nebo klávesnice.
◦
Využití dat – Zobrazení grafu využití dat za zvolené časové období. Je zobrazeno také
využití dat pro každou instalovanou aplikaci.
◦
Více... – Slouží k povolení nebo zakázání funkce Režim letadlo.
●
ZAŘÍZENÍ
POZNÁMKA: Některá z těchto nastavení nemusí být použitelná ve vaší konfiguraci systému.
◦
Zvuk – Nastavení položek Hlasitost, Výchozí oznámení a povolení nebo zakázání funkcí
Zvuky při dotyku a Zvuk zámku obrazovky.
◦
Beats Audio – Povolení nebo zakázání zvukového profilu Beats Audio a výběr režimů
Hudba, Film nebo Hlas.
◦
HP Cool Control – Udržování teploty povrchu počítače na úrovni zajišťující maximální
pohodlí.
◦
Displej – Nastavení funkcí Jas, Tapeta, Režim spánku a Velikost písma.
◦
HDMI – Nastavení stereoskopického 3D výstupu, který používá připojení HDMI.
◦
Úložiště – Zobrazení volného místa v paměti počítače a na paměťové kartě microSD™.
◦
Baterie – Zobrazení procenta nabití baterie a využití baterie různými funkcemi.
◦
Úsporný režim (pouze vybrané modely) – Povolení nebo zakázání funkce podsvícení Tegra
PRISM Dynamic a vyvážení spotřeby energie a výkonu procesoru.
◦
Aplikace – Zobrazení stažených a spuštěných aplikací. Chcete-li zobrazit informace o
aplikaci nebo odinstalovat aplikaci, dotkněte se aplikace.
◦
Uživatelé – Zobrazení informací o uživatelích.
11

●
OSOBNÍ – Zobrazení míst, nastavení zabezpečení, nastavení jazyka, nastavení klávesnice a
nastavení předvoleb zálohování.
◦
Přístup k poloze – Povolení nebo zakázání přístupu k údajům o mé poloze.
◦
Zabezpečení – Nastavení předvoleb pro funkce ZABEZPEČENÍ OBRAZOVKY,
PASSWORDS, SPRÁVA HESEL A ZAŘÍZENÍ, ŠIFROVÁNÍ a ÚLOŽIŠTĚ OVĚŘENÍ.
◦
JAZYK A VSTUP – Nastavení předvoleb pro funkce Jazyk, KLÁVESNICE A ZPŮSOBY
ZADÁVÁNÍ, FYZICKÁ KLÁVESNICE, ŘEČ a MYŠ/TRACKPAD.
◦
Zálohování a reset – Nastavení předvoleb pro funkci ZÁLOHOVÁNÍ A OBNOVENÍ a
provedení obnovení nastavení od výrobce.
POZNÁMKA: Obnovení nastavení od výrobce je dostupné v nabídce OSOBNÍ DATA.
●
ÚČTY – zobrazení existujících účtů.
◦
Přidání e-mailového účtu nebo jiného účtu – V oddílu ÚČTY se dotkněte položky + Přidat
účet a postupujte podle pokynů na obrazovce.
◦
Synchronizace účtu – V oddílu ÚČTY se dotkněte názvu účtu. Dotkněte se názvu účtu
znovu, vyberte položky pro synchronizaci, v pravém horním rohu se dotkněte ikony
Nabídka a poté se dotkněte položky Synchronizovat.
◦
Odstranění účtu – V oddílu ÚČTY se dotkněte názvu účtu. Dotkněte se názvu účtu znovu,
v pravém horním rohu se dotkněte ikony Nabídka a poté se dotkněte položky Odebrat účet.
●
SYSTÉM
POZNÁMKA: Některá z těchto nastavení nemusí být použitelná ve vaší konfiguraci systému.
◦
Datum a čas – Povolení nebo zakázání automatického nastavení data a času a výběr
předvoleb pro časové pásmo, formát času a formát data.
◦
Usnadnění přístupu – Povolení nebo zakázání funkcí TalkBack, Gesta pro přiblížení
obrazovky, Velký text, Vyslovovat hesla, Zástupce Usnadnění přístupu, Výstup převodu
textu na řeč a Prodleva dotyku a podržení.
◦
O počítači SlateBook – Zobrazení informací o verzi softwaru a o předpisech pro váš
počítač.
12 Kapitola 7 Použití nabídky Nastavení

8 Zabezpečení počítače
Chcete-li zabránit jiným uživatelům v přístupu k datům ve vašem počítači, vyberte způsob uzamknutí
obrazovky. Pokud chcete větší zabezpečení, zvažte šifrování dat ve vašem počítači.
Nastavení zámku obrazovky
1. Chcete-li použít nabídku Nastavení, dotkněte se ikony Všechny aplikace a poté se dotkněte
položky Nastavení.
2. V oddílu OSOBNÍ se dotkněte položky Zabezpečení a poté v oddílu ZABEZPEČENÍ
OBRAZOVKY se dotkněte položky Zámek obrazovky.
3. V oddílu Vybrat zámek obrazovky vyberte jednu z následujících možností uzamčení obrazovky a
poté postupujte podle pokynů na obrazovce.
POZNÁMKA: Pokud jste již dříve nastavili zámek obrazovky, před změnou nastavení
uzamčení musíte obrazovku odemknout.
●
Přejet prstem – Odemknutí obrazovky posunutím prstu v jakémkoliv směru.
●
Heslo – Zadejte čtyři nebo více písmen nebo číslic. Pokud je vybráno silné heslo, tato
možnost poskytuje nejsilnější ochranu.
●
PIN – Pro odemknutí obrazovky zadejte čtyři nebo více číslic.
●
Gesto – pro odemknutí obrazovky nakreslete jednoduchý tvar.
●
Odemknutí obličejem (pouze vybrané modely) – Odemknutí obrazovky tím, že se na ni
podíváte.
4. V oddílu Informace pro uživatele zadejte text, který se má zobrazit, když je obrazovka
uzamknutá.
Zašifrování počítače SlateBook
UPOZORNĚNÍ: Šifrování je nevratné. Jediný způsob, jak se vrátit k nezašifrovanému zařízení, je
provést obnovení továrních dat, které vymaže veškerá vaše data.
Další ochranou v případě, že je počítač odcizen, je šifrování všech vašich dat, včetně účtů, dat
aplikací, hudby a ostatních mediálních souborů a stažených informací. Pokud zašifrujete počítač,
pokaždé, když zapnete počítač musíte zadat PIN/heslo, aby se data dešifrovala.
UPOZORNĚNÍ: Zašifrování může trvat hodinu i více. Pokud dojde k přerušení zašifrování, data
budou ztracena.
1. Nastavení PIN/hesla zámku obrazovky.
2. Nabijte baterii.
3. Chcete-li použít nabídku Nastavení, dotkněte se ikony Všechny aplikace a poté se dotkněte
položky Nastavení.
Nastavení zámku obrazovky 13

4. V oddílu OSOBNÍ se dotkněte položky Zabezpečení a v oddílu Šifrování se dotkněte položky
Šifrovat SlateBook.
POZNÁMKA: Informace o šifrování si přečtěte důkladně. Tlačítko Šifrovat SlateBook není
dostupné, pokud není baterie nabitá nebo pokud není počítač připojen k externímu napájení.
Pokud změníte své rozhodnutí o šifrování tabletu, dotkněte se tlačítka Zpět.
5. Zadejte PIN/heslo pro uzamknutí obrazovky a dotkněte se položky Pokračovat.
6. Znovu se dotkněte položky Šifrovat SlateBook.
Při šifrování je zobrazován jeho průběh. Po dokončení šifrování musíte zadat PIN/heslo. PIN/
heslo musíte také zadat při každém zapnutí počítače.
14 Kapitola 8 Zabezpečení počítače

9 Zálohování a obnovení dat
Zálohování a obnovení svých dat můžete provést dále popsanými způsoby.
Aktualizace aplikací, widgetů a operačního systému
Společnost HP doporučuje pravidelně aktualizovat aplikace, widgety a operační systém na nejnovější
verzi. Aktualizace slouží k vyřešení potíží a obohacení počítače o nové funkce. Technologie se
neustále vyvíjí a jen aktualizací aplikací, widgetů a operačního systému zajistíte, že váš počítač bude
pracovat s těmi nejnovějšími technologiemi. Starší aplikace a widgety nemusí například správně
fungovat v nejnovějším operačním systému.
Nejnovější verze aplikací a widgetů HP a třetích stran si stáhněte z obchodu Google Play. Systém
stahování aktualizací operačního systému automaticky stahuje aktualizace a informuje vás, když je
připraven instalovat aktualizace. Pokud chcete aktualizovat operační systém ručně, přejděte na web
http://www.hp.com/support.
Můžete také nastavit předvolby pro zálohování a obnovení dat v případě ztráty.
Zálohování a obnovení
1. Vypněte počítač a připojte adaptér střídavého proudu.
2. Chcete-li použít nabídku Nastavení, dotkněte se ikony Všechny aplikace a poté se dotkněte
položky Nastavení.
3. V oddílu OSOBNÍ se dotkněte položky Zálohování a obnovení dat.
4. Vyberte jednu nebo více z následujících možností:
●
Zálohovat moje data – Tuto možnost vyberte pro zálohování dat aplikací, hesel Wi-Fi a
dalších nastavení na serverech Google.
●
Záložní účet – Vyberte účet Google, který se bude zálohovat.
●
Automatické obnovení – Tuto možnost vyberte pro zálohování nastavení a dat, která budou
obnovena po nové instalaci aplikace.
Obnovení nastavení od výrobce
UPOZORNĚNÍ: Tento postup odstraní všechna data, která jste do počítače přidali. Pokud je to
možné, před použitím tohoto postupu zálohujte všechna svá data.
Postup obnovení nastavení od výrobce:
1. Vypněte počítač a připojte adaptér střídavého proudu.
2. Chcete-li použít nabídku Nastavení, dotkněte se ikony Všechny aplikace a poté se dotkněte
položky Nastavení.
3. V oddílu OSOBNÍ se dotkněte položky Zálohování a obnovení dat.
4. V oddílu OSOBNÍ DATA vyberte položku Obnovení nastavení od výrobce a poté postupujte
podle pokynů na obrazovce.
Aktualizace aplikací, widgetů a operačního systému 15

Spuštění s pomocí nabídky obnovení
Pokud nelze zavést operační systém ve vašem počítači, můžete provést obnovení počítače přímým
přístupem do nabídky Obnovení.
1. Vypněte počítač a připojte adaptér střídavého proudu.
2. Nabídku Obnovení otevřete tak, že stiskněte a přidržíte tlačítko snížení hlasitosti a současně
stisknete tlačítko napájení. Podržte tlačítko pro snížení hlasitosti, dokud se nezobrazí logo HP.
3. Pohybem klávesy se šipkou nahoru nebo dolů vyberte položku odstranit data/obnovení
nastavení od výrobce. Poté výběr potvrďte stiskem klávesy enter.
4. Pohybem klávesy se šipkou nahoru nebo dolů vyberte položku Ano – odstranit všechna
uživatelská data. Poté výběr potvrďte stiskem klávesy enter.
5. Pohybem klávesy se šipkou nahoru nebo dolů vyberte položku nyní restartovat systém. Poté
výběr potvrďte stiskem klávesy enter.
Aktualizace systému pomocí aktualizace OTA (over-the-air,
aktualizace na dálku)
1. Vypněte počítač a připojte adaptér střídavého proudu.
2. Zapněte počítač a připojte jej k Internetu.
3. Chcete-li použít nabídku Nastavení, dotkněte se ikony Všechny aplikace a poté se dotkněte
položky Nastavení.
4. V oddílu O počítači SlateBook se dotkněte položky Aktualizace systému a poté se dotkněte
položky Zkontrolovat.
5. Dokončete postup podle pokynů na obrazovce. Při zavádění aktualizací se systém může
restartovat.
Aktualizace systému ze souboru
1. Vypněte počítač a připojte adaptér střídavého proudu.
2. Z adresy
http://www.hp.com stáhněte příslušný modul Softpaq.
3. Vyhledejte soubor update.zip a nakopírujte ho na kartu microSD.
4. Vypněte počítač a vložte do něj kartu microSD, která obsahuje soubor update.zip.
5. Chcete-li počítač zapnout, stiskněte a přidržte tlačítko snížení hlasitosti a tlačítko napájení.
6. Vyberte možnost Použít aktualizaci z karty SD.
7. Dokončete postup podle pokynů na obrazovce a restartujte počítač.
16 Kapitola 9 Zálohování a obnovení dat
Stránka sa načítava ...
Stránka sa načítava ...
Stránka sa načítava ...
-
 1
1
-
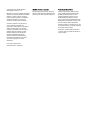 2
2
-
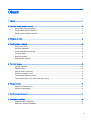 3
3
-
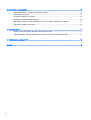 4
4
-
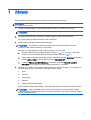 5
5
-
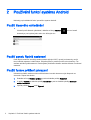 6
6
-
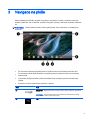 7
7
-
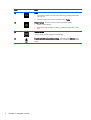 8
8
-
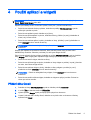 9
9
-
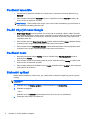 10
10
-
 11
11
-
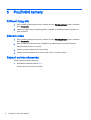 12
12
-
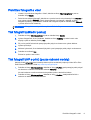 13
13
-
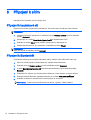 14
14
-
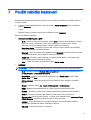 15
15
-
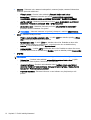 16
16
-
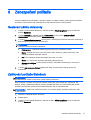 17
17
-
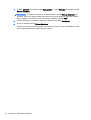 18
18
-
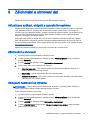 19
19
-
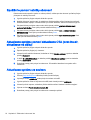 20
20
-
 21
21
-
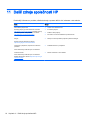 22
22
-
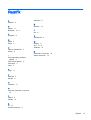 23
23