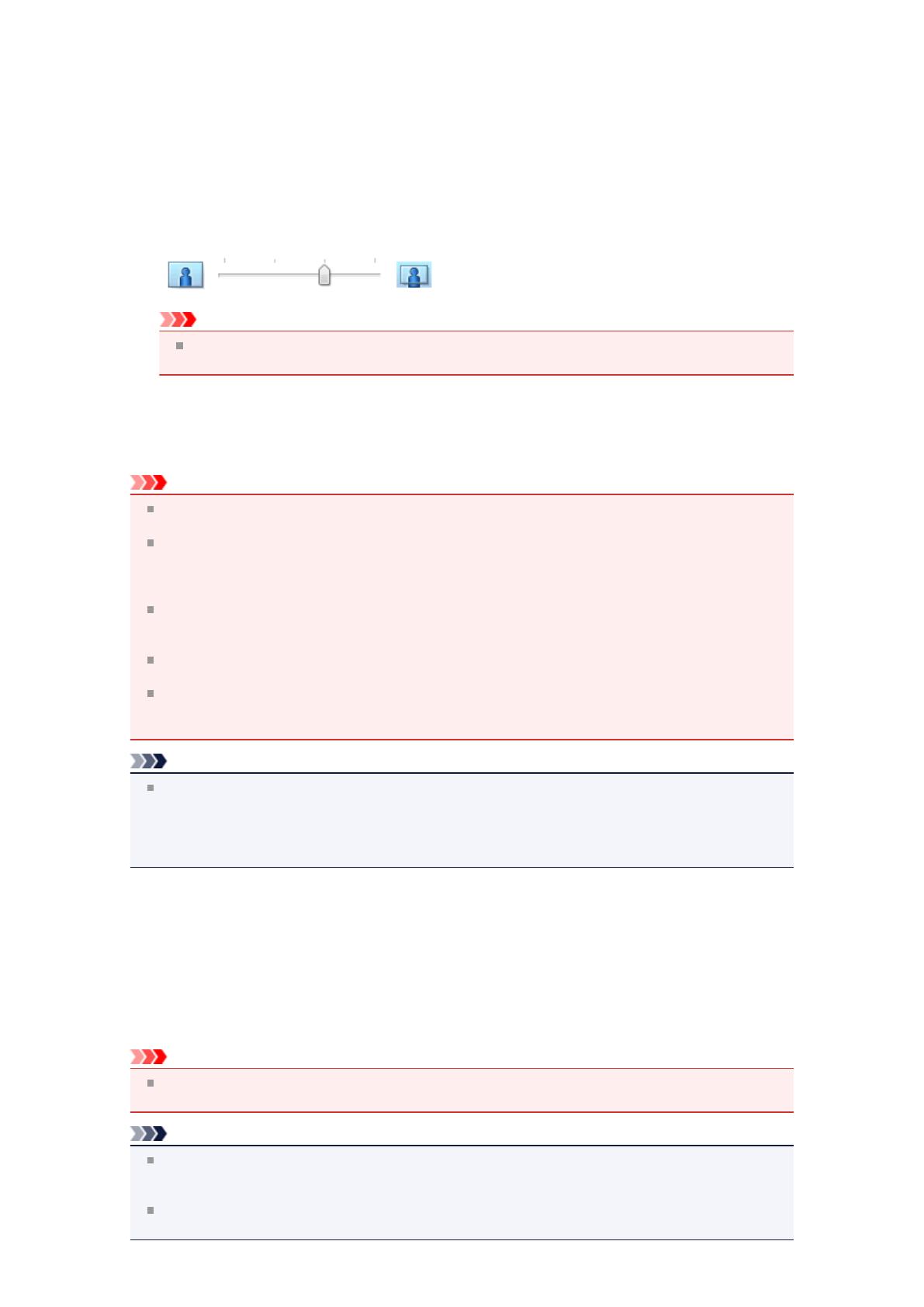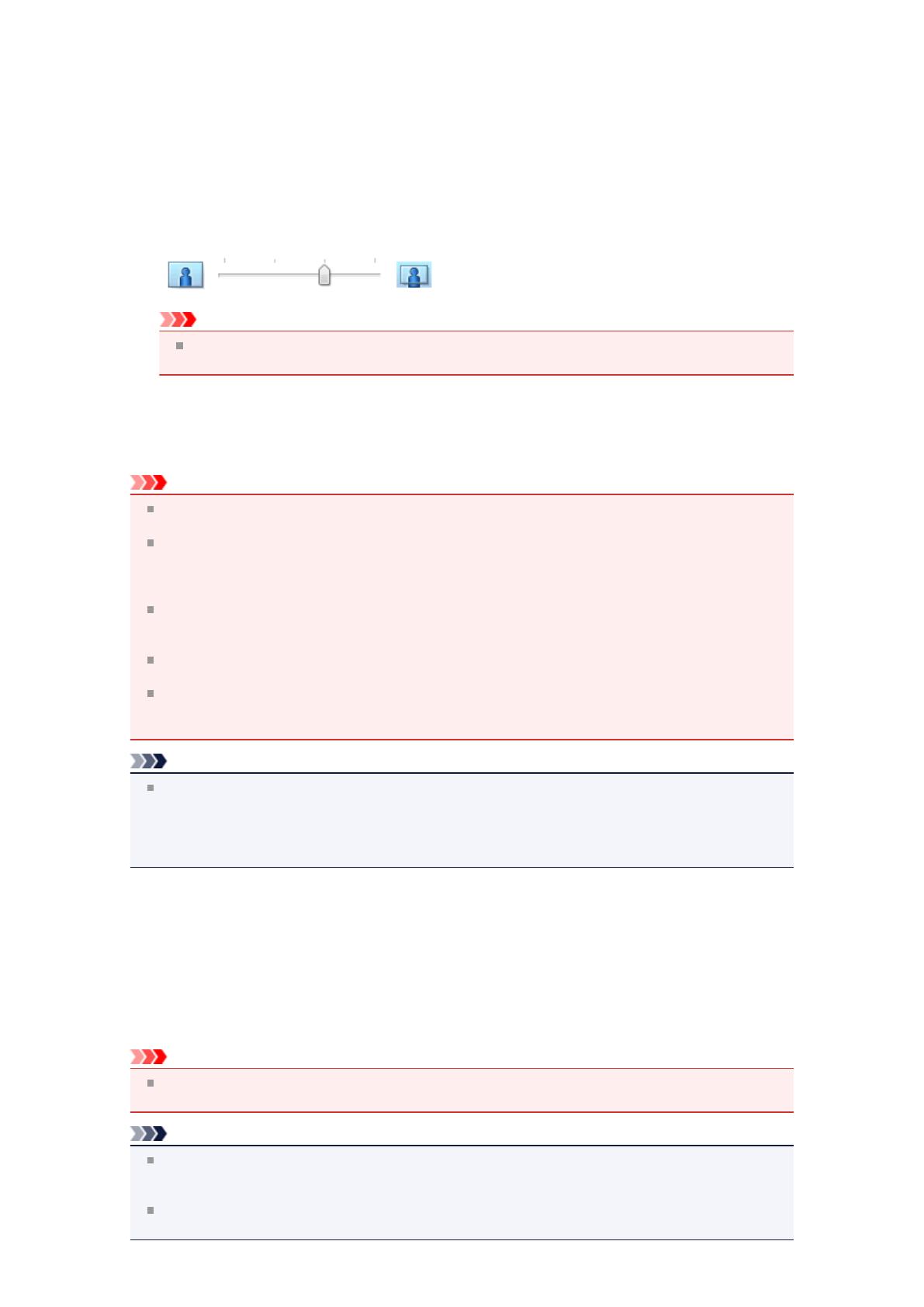
Ellenőrizze a Lapméret (Page Size) listáját. Ha meg szeretné változtatni, válasszon másik
oldalméretet a listából. Ebben a listában csak azok a méretek láthatók, melyek felhasználhatók a
szegély nélküli nyomtatáshoz.
4. Állítsa be a kiterjedés mértékét.
Ha szükséges, állítsa be a kiterjedés mértékét a Kiterjedés mértéke (Amount of Extension) csúszka
segítségével.
A csúszka jobbra húzásával növelheti, balra húzásával csökkentheti a kiterjedés mértékét.
A legtöbb esetben a csúszka jobbról második pozíciója ajánlott.
Fontos
Amikor a Kiterjedés mértéke (Amount of Extension) csúszkát a jobb oldali szélső helyzetébe
állítja, a papír hátoldala beszennyeződhet.
5.
Fejezze be a beállítást.
Kattintson az OK gombra.
A nyomtatáskor az adatok margó nélkül lesznek kinyomtatva.
Fontos
Ha olyan lapméretet választott, amely nem használható a szegély nélküli nyomtatáshoz, a méret
automatikusan átvált a szegély nélküli nyomtatásnál érvényes méretekre.
Ha a Szegély nélkül (Borderless) lehetőséget választja, akkor a Nyomtató papírmérete (Printer
Paper Size), a Kétoldalas nyomtatás (Kézi) (Duplex Printing (Manual)) és a Kötési oldal
(Stapling Side) beállítások, valamint a Bélyegző/Háttér... (Stamp/Background...) (Bélyegző...
(Stamp...)) gomb az Oldalbeállítás (Page Setup) fülön szürkén fog megjelenni és nem lesz elérhető.
Ha a Fő (Main) lap Hordozótípus (Media Type) listájából a High Resolution Paper, a Póló
sablonok (T-Shirt Transfers) vagy a Boríték (Envelope) beállítás van kiválasztva, a szegély nélküli
nyomtatás nem hajtható végre.
A szegély nélküli nyomtatáshoz használt hordozó típusától függően a lap tetején és alján kicsit
romolhat a nyomtatás minősége, vagy szennyeződés keletkezhet ezeken a részeken.
Amikor a magasság és a szélesség aránya eltér a képmérettől, a használt hordozó méretétől
függően előfordulhat, hogy a kép egy része nem nyomtatódik ki.
Ebben az esetben a papír méretének megfelelően vágja körül a képet az alkalmazói szoftverben.
Megjegyzés
Ha a Normál papír (Plain Paper) lehetőséget választja a Hordozótípus (Media Type) a Fő (Main)
fülön, akkor a szegély nélküli nyomtatás nem ajánlott. Ezért megjelenik a Hordozótípus választására
felszólító üzenet.
Ha normál papírt használ a tesztnyomtatás során, válassza a Normál papír (Plain Paper) értéket,
majd kattintson az OK gombra.
A nyomtatandó dokumentum tartományának kiterjesztése
Ha a kiterjedés mértékét nagyra állítja, a szegély nélküli nyomtatást probléma nélkül el tudja végezni.
Azonban a papírtartományról lelógó dokumentumrész nem lesz kinyomtatva, és ezért a fénykép szélein
látható részek lehet, hogy lemaradnak.
Próbálja ki egyszer a szegély nélküli nyomtatást. Ha nem elégedett a szegély nélküli nyomtatás
eredményével, csökkentse a kiterjedés mértékét. A Kiterjedés mértéke (Amount of Extension) csúszka
balra húzásával csökken a kiterjedés mértéke.
Fontos
Ha a kiterjedés mértékét csökkentette, a használt papírmérettől függően nyomtatáskor nem várt
margó jelenhet meg.
Megjegyzés
Ha a Kiterjedés mértéke (Amount of Extension) csúszka a bal oldali legszélső értékre van állítva,
akkor a kép nyomtatása teljes méretben történik. Ha ezt állítja be egy levelezőlap címoldalának
nyomtatásakor, akkor a küldő irányítószáma a megfelelő helyre lesz nyomtatva.
Ha a Fő (Main) lapon be van jelölve a Megtekintés nyomtatás előtt (Preview before printing)
jelölőnégyzet, nyomtatás előtt ellenőrizheti, hogy lesz-e szegély vagy sem.