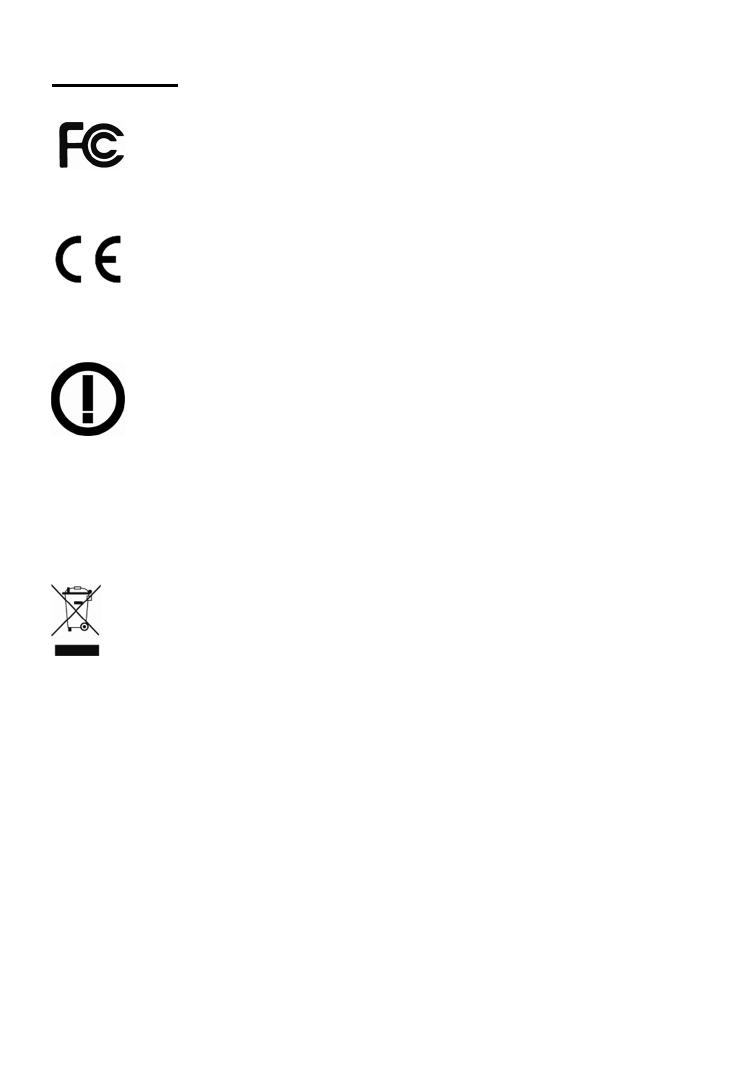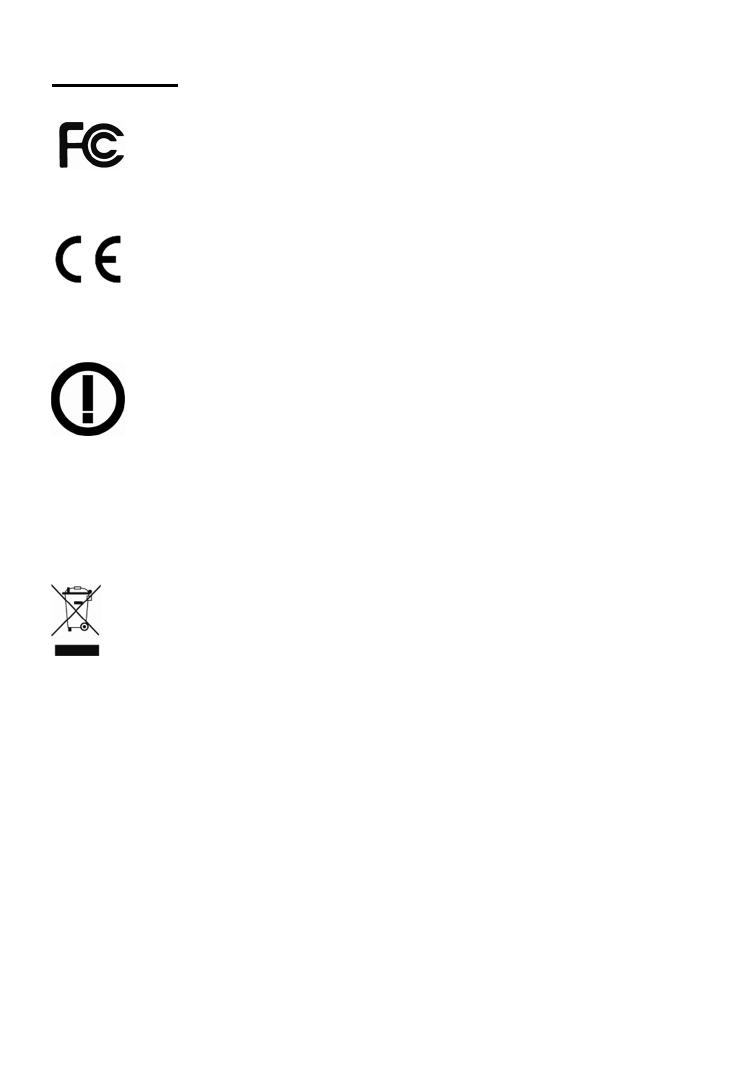
- 10 -
ESPAÑOL
Avisos de Seguridad y Regulatorios
Este equipo ha sido probado y se encontró que cumple con los límites
establecidos para los dispositivos de cómputo Clase B según lo acordado en la
Sub-parte B de la Parte 15 de las reglas de la FCC, la cual está diseñada para
proporcionar una protección razonable contra todas aquellas interferencias
operadas en un ambiente comercial. La operación de este equipo en un área residencial es
probable que cause cierta interferencia, en tal caso el usuario, según su experiencia,
tendrá que realizar las mediciones requeridas para corregir la mencionada
interferencia. Este equipo digital cumple en su totalidad con los
requerimientos en materia de emisiones radiadas de acuerdo con el límite B
de EN55022/1998, y los requerimientos de inmunidad residenciales,
comerciales y de industria ligera de acuerdo con EN55024/1998.
Declaración de Conformidad R&TTE
Este equipo cumple con todos los requerimientos de la DIRECTIVA 1999/5/EC
DEL PARLAMENTO EUROPEO Y EL CONSEJO de marzo 9 de 1999, en material
de equipos de radio y terminales de telecomunicaciones y el reconocimiento
mutuo de su conformidad (R&TTE). La Directiva R&TTE revoca y reemplaza la
Directiva 98/13/EEC (Equipo Terminal de Telecomunicaciones y Equipo de
Estación Terrestre Satelital) a partir del 8 de Abril del 2000.
Desperdicios de Equipo Eléctrico y Electrónico
Eliminación de Equipo Eléctrico y Electrónico
(Válido en la unión europea y en otros países europeos con sistemas de
recolección por separado)
Este símbolo en el producto en su empaque indica que éste no deberá ser tratado como un
desperdicio del hogar. En vez de ello, deberá ser llevado a un punto de
recolección para reciclaje de equipo eléctrico y electrónico. Para asegurar que este
producto ha sido correctamente desechado, usted ayudará a prevenir las
consecuencias potenciales negativas hacia el ambiente y la salud humana, que de
otra forma se puede causar al manejar inapropiadamente los desechos de este
producto. Si su equipo contiene baterías o acumuladores fáciles de remover, deséchelos
por separado de acuerdo a las leyes de su localidad. El reciclado de los materiales ayudará
a conservar los recursos naturales. Para mayor información acerca del reciclado de los
materials de este producto, póngase en contacto con su oficina local en su ciudad, el
servicio de limpia o en donde ha comprador este equipo. En países fuera de los EE. UU.: Si
desea desechar este producto, póngase en contacto con sus autoridades locales y pregunte
por la forma correcta de manejar éstos residuos.
Advertencias
No exponga el producto a:
a)Instalaciones inadecuadas, servicios o alteraciones, uso de suministros o partes que no
cumplan nuestras especificaciones, modificaciones no autorizadas.
b)Uso inapropiado, desastres y accidentes, incluyendo fuego, agua, truenos, rayos,
descargas eléctricas, variaciones en el voltaje, golpes accidentales o intencionales y otros
factores naturales similares o análogos.
No se cubren afectaciones que ocurran durante el traslado al domicilio donde va hacer
efectiva la garantía, perdida de datos, pérdida de tiempo, afectaciones en software,
perdida de ventas o utilidades, perdidas cubiertas por su aseguradora, costos y gastos
operativos, averías incidentales o de consecuencia que no hayan sido listados previamente.