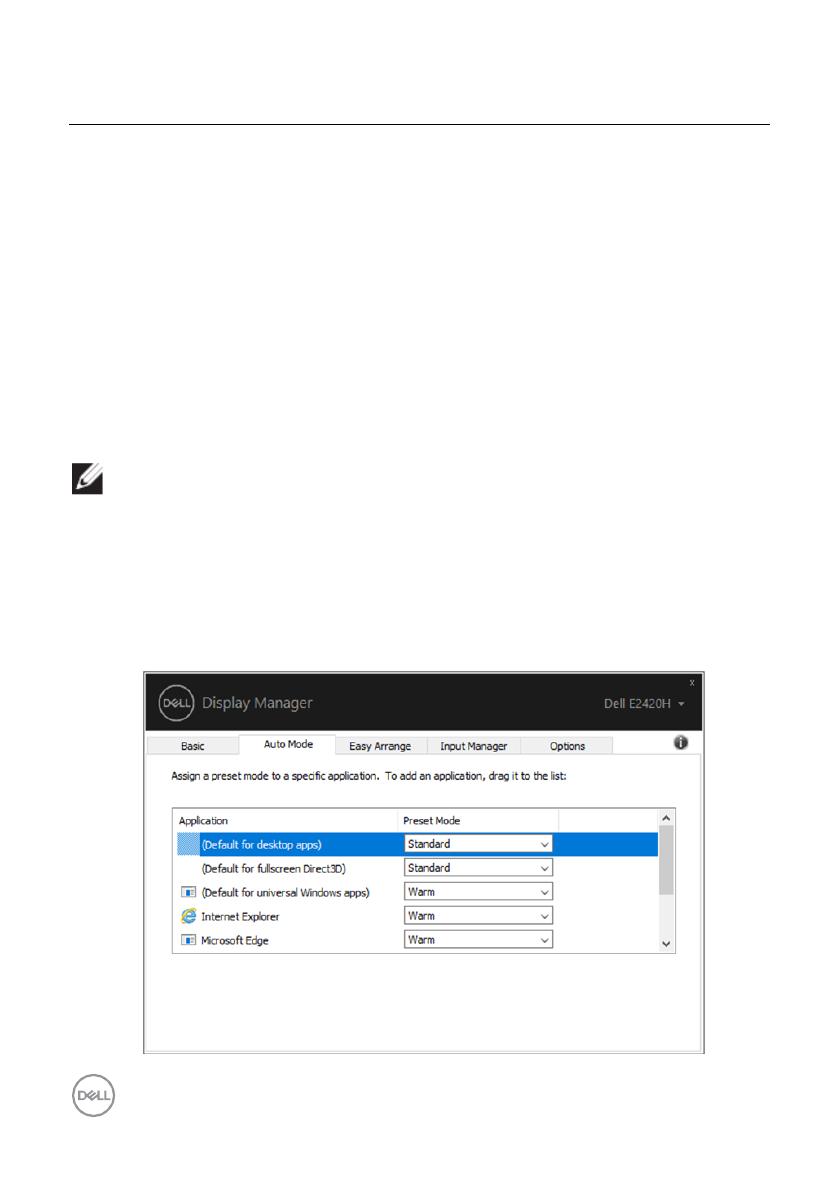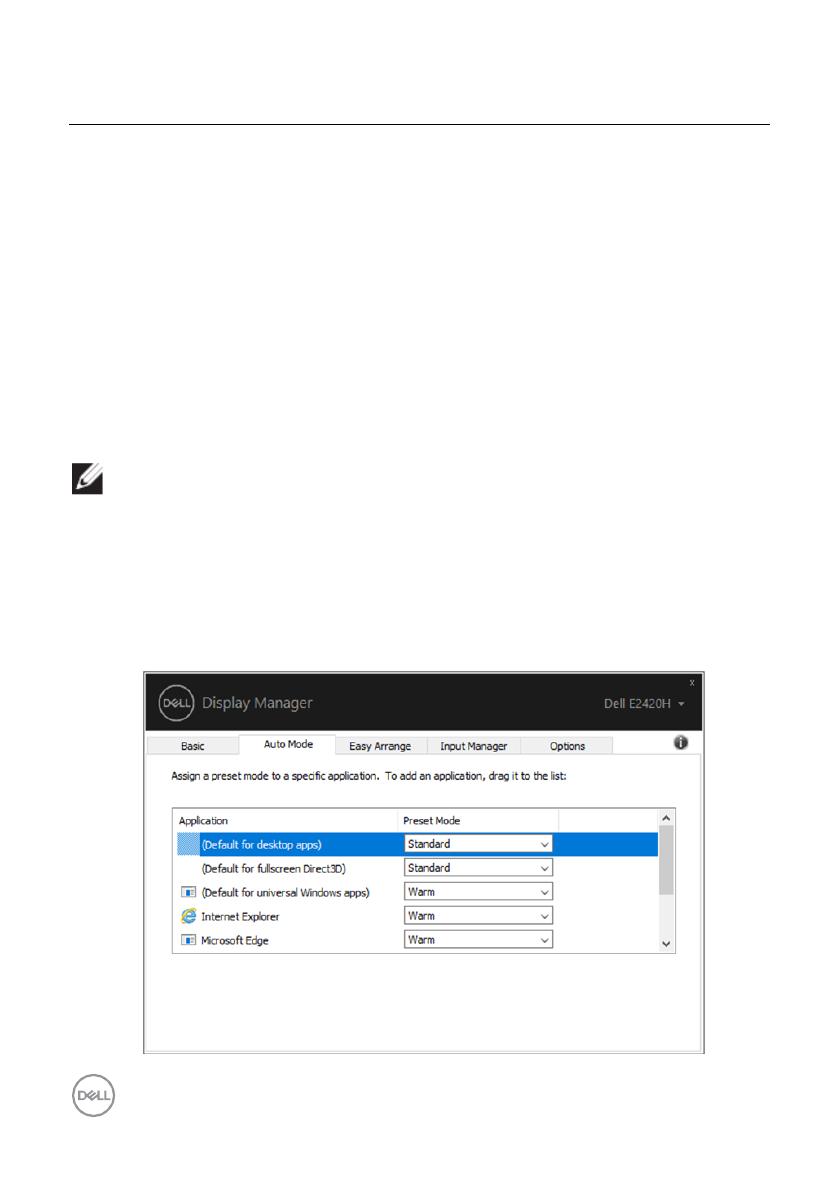
P˜i˜azení p˜ednastavených režim˛ aplikacím
Karta Auto Mode (Automatický režim) umožňuje přidružit určitý režim
předvoleb se specickou aplikací a použít ji automaticky. Je-li povolen Auto
Mode (Automatický režim), Dell Display Manager (Správce zobrazení Dell )
automaticky přepne na odpovídající režim předvoleb, kdykoli je aktivována
přidružená aplikace. Preset Mode (Režim p˜edvoleb) přiřazený konkrétní
aplikaci může být na každém připojeném monitoru stejný nebo se může lišit od
jednoho monitoru k druhému.
Dell Display Manager je předem nakongurován pro mnoho populárních aplikací.
Chcete-li přidat novou aplikaci do seznamu úkolů, jednoduše přetáhněte
aplikaci z pracovní plochy, z nabídky Windows Start nebo jinde a přetáhněte ji
na aktuální seznam.
POZNÁMKA: P˜i˜azení p˜edvoleného režimu pro dávkové soubory,
skripty a ne-spustitelné soubory, jako jsou ZIP archivy nebo zabalené
soubory, nejsou podporovány.
Můžete také kongurovat režim předvoleb hry, který bude použit při každém
spuštění aplikace Direct3D v režimu celé obrazovky. Chcete-li aplikaci zabránit
v použití režimu, přiřaďte jej jinému režimu přednastavení.
8 |
P˜i˜azení p˜ednastavených režim˛ aplikacím
E1920H/E2020H/E2220H/E2420H/E2420HS/E2720H/E2720HS