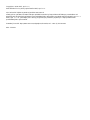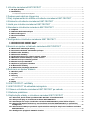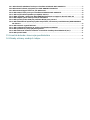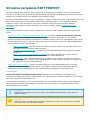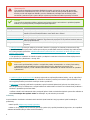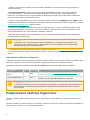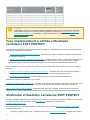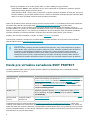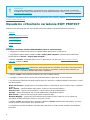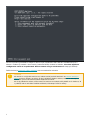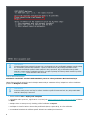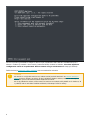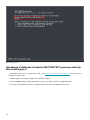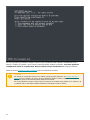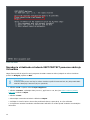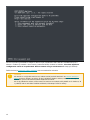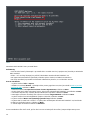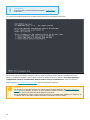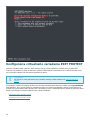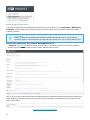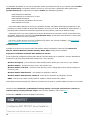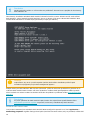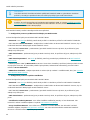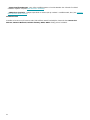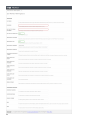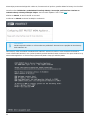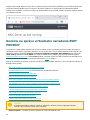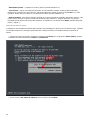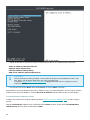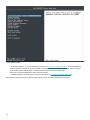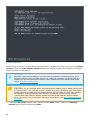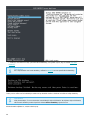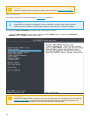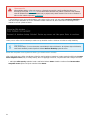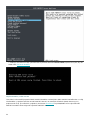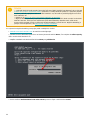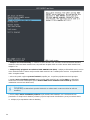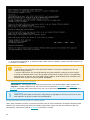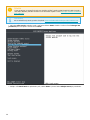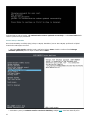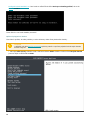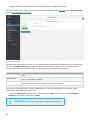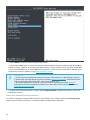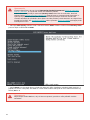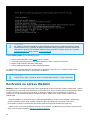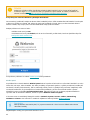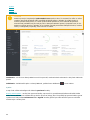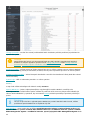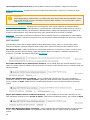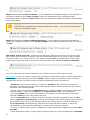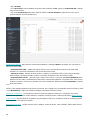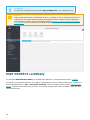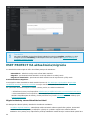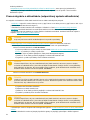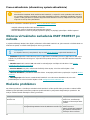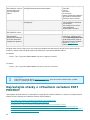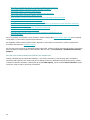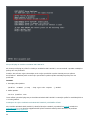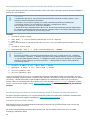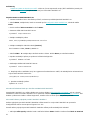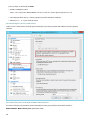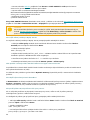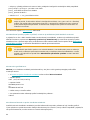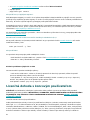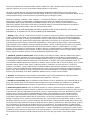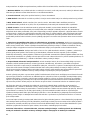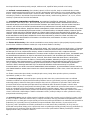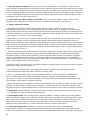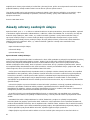Copyright © 2021 ESET, spol. s r.o.
ESET PROTECT bol vyvinutý spoločnosťou ESET, spol. s r.o.
Viac informácií nájdete na webovej stránke www.eset.sk.
Všetky práva vyhradené. Žiadna časť tejto publikácie nesmie byť reprodukovaná žiadnym prostriedkom ani
distribuovaná akýmkoľvek spôsobom bez predchádzajúceho písomného povolenia spoločnosti ESET, spol. s r. o.
ESET, spol. s r. o. si vyhradzuje právo zmeny programových produktov popísaných v tejto publikácii bez
predchádzajúceho upozornenia.
kontaktný formulár: http://www.eset.com/sk/podpora/formular/ tel.: +421 (2) 322 44 444
REV. 3.3.2021

1 Virtuálne zariadenie ESET PROTECT 1 ...............................................................................................
1.1 O tejto príručke 1 ........................................................................................................................................
1.2 Požiadavky 2 ................................................................................................................................................
1.2.1 Odporúčané systémové konfigurácie 3 ..............................................................................................................
2 Podporované nástroje Hypervisor 3 ....................................................................................................
3 Fázy implementácie a údržba virtuálneho zariadenia ESET PROTECT 4 .......................
4 Stiahnutie virtuálneho zariadenia ESET PROTECT 4 ..................................................................
5 Heslá pre virtuálne zariadenie ESET PROTECT 5 .........................................................................
6 Nasadenie virtuálneho zariadenia ESET PROTECT 6 .................................................................
6.1 vSphere 6 .....................................................................................................................................................
6.2 VMware Workstation/Player 8 ..................................................................................................................
6.3 Microsoft Hyper-V 10 ..................................................................................................................................
6.4 Oracle VirtualBox 12 ...................................................................................................................................
6.5 Citrix 14 ........................................................................................................................................................
7 Konfigurácia virtuálneho zariadenia ESET PROTECT 16 ...........................................................
7.1 Zariadenie ESET PROTECT Server 17 .......................................................................................................
7.2 Zariadenie ESET PROTECT MDM 19 ..........................................................................................................
8 Konzola na správu virtuálneho zariadenia ESET PROTECT 24 ..............................................
8.1 Nastavenie statickej IP adresy 25 ............................................................................................................
8.2 Povolenie/zakázanie vzdialeného prístupu 26 .......................................................................................
8.3 Zálohovanie databázy 28 ...........................................................................................................................
8.4 Obnovenie databázy 30 ..............................................................................................................................
8.5 Vykonanie obnovy po vrátení zmien k snímke 31 .................................................................................
8.6 Načítanie obsahu databázy z iného servera 32 .....................................................................................
8.7 Zmena hesla pre virtuálny počítač 35 .....................................................................................................
8.8 Zmena hesla pre databázu 37 ...................................................................................................................
8.9 Opätovné pripojenie k doméne 38 ...........................................................................................................
8.10 Nastavenie domény 39 .............................................................................................................................
8.11 Obnovenie pôvodných nastavení 40 ......................................................................................................
9 Rozhranie na správu Webmin 42 ..........................................................................................................
9.1 Riadiaci panel 43 .........................................................................................................................................
9.2 Systém 44 .....................................................................................................................................................
9.3 Servery 45 ....................................................................................................................................................
9.3.1 ESET PROTECT 46 ........................................................................................................................................
9.4 Iné 47 ............................................................................................................................................................
9.5 Siete 48 .........................................................................................................................................................
10 ESET PROTECT certifikáty 49 ................................................................................................................
11 ESET PROTECT VA aktualizácia/migrácia 50 ................................................................................
12 Obnova virtuálneho zariadenia ESET PROTECT po nehode 52 ..........................................
13 Riešenie problémov 52 .............................................................................................................................
14 Najčastejšie otázky o virtuálnom zariadení ESET PROTECT 53 .........................................
14.1 Ako zistiť, ktoré súčasti produktu ESET PROTECT sú nainštalované? 54 ........................................
14.2 Ako povoliť ping na virtuálnom zariadení ESET PROTECT? 55 ..........................................................
14.3 Potrebujem do svojho virtuálneho zariadenia ESET PROTECT pridať ďalšie súčasti? 55 ..............
14.4 Ako povoliť Apache HTTP Proxy na virtuálnom zariadení ESET PROTECT po počiatočnej
konfigurácii? 56 ...........................................................................................................................................
14.5 Ako nastaviť LDAP pre povolenie synchronizácie statických skupín na virtuálnom zariadení
ESET PROTECT? 56 ......................................................................................................................................
14.6 Konfigurácia pripojenia LDAPS k doméne 56 .......................................................................................

14.7 Ako obnoviť zabudnuté heslo pre virtuálne zariadenie ESET PROTECT? 57 ...................................
14.8 Ako zmeniť reťazec pripojenia pre ESET PROTECT databázu? 57 .....................................................
14.9 Ako nastaviť Hyper-V Server pre RD Sensor? 58 .................................................................................
14.10 Ako zmeniť číslo portu pre virtuálne zariadenie ESET PROTECT? 58 .............................................
14.11 Ako zvýšiť veľkosť pamäte pre MySQL Server? 59 ............................................................................
14.12 Mám problém s nástrojom ESET PROTECT bežiacom na Hyper-V Serveri 2012 R2. 59 ...............
14.13 Ako zlepšiť výkon nástroja Oracle VirtualBox? 59 ............................................................................
14.14 Ako povoliť príkaz YUM, ak používam HTTP proxy server? 59 ........................................................
14.15 Ako aktualizovať operačný systém na počítači, na ktorom je nainštalovaný ESET PROTECT
VA Server? 60 ..............................................................................................................................................
14.16 Ako natrvalo vypnúť SELinux? 60 ........................................................................................................
14.17 Ako reštartovať konzolu na správu virtuálneho zariadenia? 60 .....................................................
14.18 Ako použiť Proxy na pripájanie agentov? 61 ......................................................................................
14.19 Ako aktivovať inventár hardvéru na starších virtuálnych zariadeniach (6.x)? 61 .......................
14.20 Ako povoliť SSH? 61 ...............................................................................................................................
15 Licenčná dohoda s koncovým používateľom 61 ........................................................................
16 Zásady ochrany osobných údajov 67 ..............................................................................................

1
Virtuálne zariadenie ESET PROTECT
Virtuálne zariadenie ESET PROTECT (ESET PROTECT VA) je dostupné pre používateľov, ktorí chcú spúšťať ESET
PROTECT vo virtualizovanom prostredí. Virtuálne zariadenie ESET PROTECT zjednodušuje nasadenie nástroja ESET
PROTECT a je rýchlejšie ako all-in-one inštalátor alebo inštalácia súčastí.
Virtuálne zariadenie ESET PROTECT môže byť nasadené vo väčšine virtuálnych prostredí. Podporuje natívne aj čisté
(bez systému) nástroje hypervisor (VMware vSphere/ESXi a Microsoft Hyper-V), ako aj hostiteľské nástroje
hypervisor, ktoré sa často používajú na operačných systémoch určených pre stolové počítače (VMware
Workstation, VMware Player a Oracle VirtualBox). Úplný zoznam nájdete v kapitole Podporované nástroje
Hypervisor.
Táto príručka podrobne vysvetľuje postup nasadzovania a spravovania ESET PROTECT VA vrátane jeho nových
funkcií:
• Konzola na správu virtuálneho zariadenia ESET PROTECT – jednoduché textové používateľské rozhranie
(TUI) s hlavným menu. Toto rozhranie vám pomôže s textovými príkazmi zobrazením výzvy na zadanie
potrebných hodnôt. ESET PROTECT VA dokážu bez problémov používať a spravovať aj používatelia, ktorí nemajú
pokročilé skúsenosti s prácou v CentOS 7 alebo iných Linuxových operačných systémoch. Medzi najdôležitejšie
funkcie dostupné v tomto rozhraní patria:
oSet static IP address – manuálne nastavenie statickej IP adresy v prípade, že vaše ESET PROTECT VA
nemá DHCP serverom priradenú žiadnu IP adresu.
oPull database from other server – pre prípad, že potrebujete aktualizovať alebo migrovať svoje ESET
PROTECT VA.
oBackup and restore of ESET PROTECT database – tieto funkcie sú dôležité pre váš plán obnovy v
prípade straty dát a sú k dispozícii v prípade problémov s ESET PROTECT VA.
oFactory reset – obnoví virtuálne zariadenie do pôvodného stavu, v akom sa nachádza po čerstvom
nasadení. Túto funkciu môžete použiť v prípade problémov s ESET PROTECT VA. Aby ste sa vyhli strate
dát, majte vždy vytvorenú zálohu databázy.
• Rozhranie na správu Webmin – webové rozhranie tretej strany, ktoré zjednodušuje správu Linuxového
systému. Umožňuje vám spravovať ESET PROTECT VA vzdialene z vášho webového prehliadača pomocou
intuitívneho rozhrania. Najdôležitejšie moduly rozhrania Webmin sú popísané v tomto dokumente.
O tejto príručke
Príručka nasadenia virtuálneho zariadenia (VA) obsahuje inštrukcie nasadenia a nakonfigurovania
virtuálneho zariadenia ESET PROTECT (ESET PROTECT VA). Táto príručka je určená pre každého, kto chce nasadiť,
spravovať a aktualizovať ESET PROTECT VA.
Pre zachovanie konzistentnosti, a aby sa zabránilo zámene, je terminológia použitá v tejto príručke založená na
názvoch parametrov nástroja ESET PROTECT. Používame tiež sadu symbolov na zvýraznenie kapitol, ktoré sú
obzvlášť dôležité alebo potrebné.
Poznámka
Poznámky môžu poskytovať cenné informácie, ako napríklad špecifické funkcie alebo odkaz na
súvisiacu kapitolu.
Dôležité
Takéto označenie vyžaduje vašu pozornosť a neodporúča sa ho ignorovať. Zvyčajne ide o postatné
informácie, hoci nie sú mimoriadne závažné.

2
Upozornenie
Toto označenie obsahuje mimoriadne dôležité informácie, pri ktorých by ste mali spozornieť.
Upozornenia sú umiestnené tak, aby vás včas varovali a zároveň vám pomohli predísť chybám,
ktoré by mohli mať negatívne následky. Prosím, dôkladne si prečítajte text ohraničený týmto
označením, pretože sa týka vysoko citlivých systémových nastavení alebo upozorňuje na riziká.
Príklad
Toto označenie obsahuje ukážkový príklad, ktorý priamo súvisí s informáciami v príslušnej kapitole.
Príklady sa využívajú hlavne pri komplikovanejších kapitolách.
Konvencia Význam
Tučné písmo Pomenúva položky rozhrania, ako napr. polia a tlačidlá možností.
Kurzíva Zástupné symboly pre údaje, ktoré máte poskytnúť. Napríklad, file name alebo path
znamená, že máte zadať konkrétnu cestu alebo názov súboru.
Courier New Príklady kódov alebo príkazov.
Hypertextové prepojenie Poskytuje rýchly a jednoduchý prístup k súvisiacim prepojeným kapitolám alebo
externým webovým lokalitám. Hypertextové prepojenia sú zvýraznené modrou farbou a
môžu byť podčiarknuté.
%ProgramFiles% Systémový adresár Windows, kde sú uložené programy systému Windows a ďalšie
programy.
• Online pomocník je hlavným zdrojom pomocného obsahu. Pri pripojení na internet je zobrazovaná vždy
najnovšia verzia Online pomocníka. Online pomocník pre produkt ESET PROTECT obsahuje štyri aktívne karty
na vrchnej navigačnej hlavičke: Inštalácia/Aktualizácia, Administrácia, Nasadenie VA a Príručka pre malé a
stredne veľké podniky.
• Táto príručka je rozdelená na niekoľko kapitol a podkapitol. Konkrétne informácie môžete nájsť pomocou
poľa určeného na vyhľadávanie v hornej časti.
Dôležité
Keď otvoríte používateľskú príručku z navigačného panela umiestneného vo vrchnej časti stránky,
vyhľadávanie bude obmedzené len na obsah danej príručky. Napríklad, ak otvoríte časť
Administrácia, kapitoly z časti Inštalácia/aktualizácia a Nasadenie VA nebudú zahrnuté do výsledkov
vyhľadávania.
• Databáza znalostí spoločnosti ESET obsahuje odpovede na najčastejšie kladené otázky, ako aj odporúčané
riešenia rozličných problémov. Pravidelná aktualizácia databázy znalostí pracovníkmi spoločnosti ESET z nej
robí najrýchlejší nástroj na riešenie rozličných druhov problémov.
• ESET fórum poskytuje používateľom produktov spoločnosti ESET jednoduchý spôsob, ako získať pomoc a
zároveň pomôcť iným. Môžete tam uverejniť akúkoľvek otázku alebo sa informovať o akomkoľvek probléme v
súvislosti s produktmi spoločnosti ESET.
• Môžete odoslať vaše hodnotenie alebo poskytnúť spätnú väzbu na konkrétnu kapitolu pomocníka: Kliknite na
odkaz Zanechajte nám spätnú väzbu nachádzajúci sa pod stránkou pomocníka.
Požiadavky
Pred nasadením virtuálneho zariadenia ESET PROTECT (ESET PROTECT VA) je potrebné splniť nasledujúce
požiadavky:
• Musíte použiť podporovaný nástroj hypervisor.
• Uistite sa, že je podporovaný hosťovský operačný systém (ak je použitý hostiteľský hypervisor, ako napríklad
VMware Workstation/Player alebo Oracle VirtualBox).

3
• Uistite sa, že nastavenia systémových hodín medzi hostiteľským a hosťovským operačným systémom sú
zosynchronizované.
• VT musí byť povolené v nastaveniach systému BIOS hostiteľského systému. Táto funkcia môže byť
pomenovaná rôzne: VT, Vanderpool Technology, Virtualization Technology, VMX, alebo Virtual Machine
Extensions. Toto nastavenie sa zvyčajne nachádza na bezpečnostnej obrazovke systému BIOS. Umiestnenie
tohto nastavenia závisí od dodávateľa systému.
• Uistite sa, že sieťový adaptér je na vašom virtuálnom počítači nastavený ako Bridged (prípadne NAT). Počas
konfigurácie ESET PROTECT VA môžete upresniť sieťové nastavenia vrátane podrobností o doméne, aby sa úloha
Synchronizácia statickej skupiny spustila správne.
• Ak používate režim NAT, presmerovanie portov musí byť nastavené na vašom virtuálnom počítači, aby bol
ESET PROTECT dostupný zo siete. Porty, pre ktoré je potrebné nastaviť presmerovanie, sú zobrazené v okne
konzoly ESET PROTECT VA po jeho úspešnom nasadení a nastavení.
• ESET PROTECT VA podporuje len prostredia IPv4. Hoci je možné manuálne nakonfigurovať prostredie IPv6,
protokol IPv6 nie je podporovaný.
Dôležité
Odporúčame vám vytvoriť snapshot (snímku) nasadeného a nastaveného ESET PROTECT VA a
synchronizovať ho s Active Directory. Odporúčame tiež vytvoriť snapshot pred nasadením ESET
Management Agenta na klientske počítače.
• Pri nasadení ESET PROTECT MDM sú potrebné certifikáty ESET PROTECT. Na vygenerovanie týchto certifikátov,
ktoré šifrujú komunikáciu medzi súčasťami ESET PROTECT, musíte mať spustenú inštanciu ESET PROTECT
Servera.
Odporúčané systémové konfigurácie
V závislosti od veľkosti vašej infraštruktúry, konkrétne od počtu klientov spravovaných virtuálnym zariadením ESET
PROTECT, je potrebné vziať na vedomie minimálnu a odporúčanú konfiguráciu virtuálneho počítača.
Nasledujúce veľkosti sa vzťahujú na ESET PROTECT Server a ESET PROTECT MDM virtuálne zariadenie:
Počet klientov
Počet
jadier
Veľkosť RAM Iné
menej ako 5000
klientov
4 4 GB
Thick provisioned disk, manuálne zmeňte konfiguráciu pre
zvýšenie veľkosti pamäte pre MySQL.
viac ako 5000 klientov 8 8 GB
Proporčne zvýšte počet dostupných prostriedkov pre vaše ESET
PROTECT VA, aby sa predišlo problémom s výkonom.
Dôležité
V prípade, že plánujete mať viac ako 5000 spravovaných klientov, dôrazne odporúčame nainštalovať
ESET PROTECT Server/MDM na fyzický počítač so systémom Microsoft Windows Server s Microsoft
SQL Serverom.
Podporované nástroje Hypervisor
Virtuálne zariadenie ESET PROTECT (VA) (protect_appliance.ova) je založené na virtuálnom hardvéri typu
vmx-07.
Virtuálne zariadenie je podporované len na uvedených nástrojoch Hypervisor. Používanie virtuálneho zariadenia na
iných nástrojoch Hypervisor je na vlastnú zodpovednosť.

4
Hypervisor Verzia
ESET
PROTECT
Zariadenie
ESMC Server
Zariadenie
ESET
PROTECT
MDM
VMware vSphere/ESXi 6.5 a novšie verzie ✔ ✔
VMware Workstation 9 a novšie verzie ✔ ✔
VMware Player 7 a novšie verzie ✔ ✔
Microsoft Hyper-V Server 2012, 2012 R2, 2016, 2019 ✔ ✔
Oracle VirtualBox 6.0 a novšie verzie ✔ ✔
Citrix 7.0 a novšie verzie ✔ ✔
Dôležité
Odporúčame, aby ste vo svojej sieti použili na pridelenie IP adresy svojmu virtuálnemu zariadeniu
ESET PROTECT DHCP server. Táto IP adresa je potrebná pre prístup do konfiguračného webového
rozhrania ESET PROTECT VA. Ak nemáte vo vašej sieti DHCP server, budete musieť nastaviť
manuálnu IP adresu.
Fázy implementácie a údržba virtuálneho
zariadenia ESET PROTECT
Implementácia virtuálneho zariadenia ESET PROTECT pozostáva z nasledujúcich hlavných fáz, ktoré sú potrebné
pre úspešné nasadenie a konfiguráciu:
1. Proces nasadenia ESET PROTECT zariadenia – nasadenie OVA súboru virtuálneho zariadenia ESET PROTECT
na váš nástroj Hypervisor.
2. Konfigurácia virtuálneho zariadenia ESET PROTECT – konfigurácia po nasadení, vykonávaná prostredníctvom
webového rozhrania ESET PROTECT VA. Časť konfigurácia vám umožňuje výber typu zariadenia a zadanie
špecifických údajov a vlastností, ktoré sú potrebné pre správne fungovanie daného ESET PROTECT VA.
Ďalšie nastavenia a správa sú vykonávané pomocou TUI (textové používateľské rozhranie) a pomocou nástroja
Webmin:
1. Konzola na správu virtuálneho zariadenia ESET PROTECT – umožňuje vám vykonávať operácie súvisiace s
údržbou, ako napr. zálohovanie a obnova, zmena hesla, obnovenie pôvodných nastavení atď.
2. Rozhranie na správu Webmin – umožňuje jednoduché spravovanie vášho ESET PROTECT VA.
Aktualizácia, migrácia a postup obnovy po nehode:
Aktualizácia/migrácia ESET PROTECT VA – v prípade, že chcete aktualizovať ESET PROTECT VA na najnovšiu verziu,
pozrite si túto časť pre podrobné inštrukcie. Rovnaký postup platí aj pre migráciu vášho ESET PROTECT VA.
Obnova ESET PROTECT VA po nehode – postupujte podľa tejto časti v prípade, že ESET PROTECT VA prestalo
fungovať a nie je možné odstrániť daný problém alebo neviete obnoviť poškodenú inštanciu ESET PROTECT VA.
Stiahnutie virtuálneho zariadenia ESET PROTECT
Virtuálne zariadenie ESET PROTECT poskytujeme ako súbor typu OVA (Open Virtualization Appliance). Je dostupné
na webovej stránke spoločnosti ESET v časti Na stiahnutie. Zariadenie je k dispozícii ako
protect_appliance.ova.
Ak chcete nasadiť vaše virtuálne zariadenie na Microsoft Hyper-V, použite protect_appliance.vhd.zip
namiesto súboru OVA.
• protect_appliance.ova – obsahuje viacero typov ESET PROTECT zariadení. Nasaďte tento súbor a

5
vyberte typ zariadenia, ktorý chcete spustiť. Máte na výber nasledujúce typy zariadení:
oESET PROTECT Server – ESET PROTECT Server, ktorý bude bežať na vyhradenom virtuálnom počítači.
Obsahuje tiež nástroj Rogue Detection Sensor.
oESET PROTECT MDM – súčasť, ktorá je určená len na správu mobilných zariadení. Ak nechcete, aby bol na
internete viditeľný celý váš ESET PROTECT Server, môžete na internete sprístupniť len ESET PROTECT MDM,
vďaka čomu bude aj naďalej umožnená správa mobilných zariadení.
Súbor OVA je šablóna, ktorá obsahuje funkčný operačný systém CentOS 7. Pre nasadenie súboru OVA virtuálneho
zariadenia ESET PROTECT postupujte podľa inštrukcií pre váš nástroj hypervisor. Pri použití súboru
protect_appliance.ova si môžete vybrať, ktoré ESET PROTECT zariadenie má váš virtuálny počítač po
nasadení spúšťať. Po vybratí typu virtuálneho zariadenia môžete začať s konfiguráciou virtuálneho zariadenia ESET
PROTECT. Po nasadení súboru .ova vyberte typ zariadenia a upravte nastavenia vášho virtuálneho zariadenia.
Virtuálne zariadenie je ucelené prostredie s nástrojom ESET PROTECT (alebo jednou z jeho súčastí).
Predtým, ako začnete s nasadením sa uistite, že všetky požiadavky sú splnené.
Po dokončení nasadenia a konfigurácie sa môžete pripojiť na ESET PROTECT Server pomocou rozhrania ESET
PROTECT Web Console a začať používať ESET PROTECT.
Poznámka
Spoločnosť ESET poskytuje virtuálne zariadenia ESET PROTECT, nie je však zodpovedná za podporu
alebo údržbu vašich operačných systémov alebo ich súčastí. Virtuálne zariadenia ESET PROTECT sú
navrhnuté na zjednodušenie používania a nasadzovania, pričom používajú verejne dostupné
operačné systémy obsahujúce súčasti, ktoré neboli vyvinuté spoločnosťou ESET. Spravovanie a
aktualizácia týchto súčastí je zodpovednosťou používateľa virtuálneho zariadenia ESET PROTECT.
Odporúčame pravidelne aktualizovať operačný systém, aby sa predišlo bezpečnostným problémom.
Heslá pre virtuálne zariadenie ESET PROTECT
Virtuálne zariadenie ESET PROTECT používa niekoľko odlišných používateľských účtov. Nasledujúca tabuľka
vysvetľuje jednotlivé typy účtov:
Typ účtu Prednastavené heslo Popis a použitie
Operačný systém
(CentOS) root
eraadmin Toto je účet, pomocou ktorého sa môžete prihlásiť do svojho ESET
PROTECT VA. Poskytuje vám prístup do konzoly na správu virtuálneho
zariadenia ESET PROTECT a rozhrania na správu Webmin. Umožňuje vám
obnoviť továrenské nastavenia pomocou funkcie Factory reset alebo
vykonať akciu Pull database from other server (načítanie obsahu
databázy z iného servera). Zvyčajne budete vyzvaný na zadanie vášho
hesla pre virtuálny počítač.
Databáza
(MySQL) root
eraadmin Toto je root účet pre MySQL databázový server. Umožňuje vám vykonávať
databázové operácie, ako napr. Backup (zálohovanie) alebo Restore
(obnova) databázy. Zvyčajne budete vyzvaný na zadanie vášho root
hesla databázy.
Správca ESET
PROTECT Web
Console
špecifikované počas
konfigurácie ESET
PROTECT VA
Toto heslo je dôležité, pretože vám umožňuje prístup do rozhrania ESET
PROTECT Web Console.
Prednastavené heslo je možné zmeniť počas konfigurácie virtuálneho zariadenia ESET PROTECT. Všetky účty
uvedené vyššie budú mať rovnaké heslo, ktoré ste špecifikovali počas konfigurácie ESET PROTECT VA. Avšak, pre
každý účet môže byť nastavené iné heslo. Je bezpečnejšie používať odlišné heslá, hoci používanie viacerých hesiel
môže byť komplikovanejšie. Z tohto dôvodu odporúčame nájsť si efektívny spôsob spravovania rôznych hesiel pre
ESET PROTECT VA, aby nenastal zmätok.

6
Poznámka
Keď nasadíte ESET PROTECT VA, ktoré ešte nie je nakonfigurované, bude používať rovnaké heslo
eraadmin pre všetky horeuvedené účty, až kým nebude zmenené v rámci konfigurácie virtuálneho
zariadenia ESET PROTECT.
V prípade, že zabudnete heslo pre ktorýkoľvek zo spomínaných účtov, pozrite si kapitolu Ako obnoviť zabudnuté
heslo pre ESET PROTECT VA.
Nasadenie virtuálneho zariadenia ESET PROTECT
Kliknite na typ nástroja Hypervisor, ktorý budete používať a zobrazia sa príslušné inštrukcie nasadenia:
• vSphere
• VMware Workstation/Player
• Microsoft Hyper-V
• Oracle VirtualBox
• Citrix
vSphere
Nasadenie virtuálneho zriadenia ESET PROTECT pomocou vSphere klienta
1. Pripojte sa na vCenter Server pomocou vSphere klienta alebo priamo na ESXi server.
2. Ak používate vSphere klienta, kliknite na File > Deploy OVF Template. V prípade vSphere webového
klienta kliknite na Actions > Deploy OVF Template.
3. Kliknite na Browse, vyhľadajte súbor protect_appliance.ova, ktorý ste stiahli z webovej stránky
ESET.com a kliknite na Open.
Dôležité
Nepodporované verzie VMware ESXi neakceptujú SHA-256 certifikáty. Ak sa vám počas importu ESET
PROTECT VA 8.0 .ova balíka zobrazí chyba súvisiaca s certifikátom, bude potrebné odstrániť .cert
súbor z .ova balíka a následne pokračovať s nasadením.
4. Kliknite na Next v okne podrobností šablóny OVF (OVF Template Details).
5. Prečítajte si Licenčnú zmluvu koncového používateľa (EULA) a potvrďte ju, ak s ňou súhlasíte.
6. Pre dokončenie inštalácie postupujte podľa pokynov na obrazovke a zadajte nasledujúce informácie o vašom
virtuálnom kliente:
Name and Location – zadajte názov pre nasadenú šablónu a umiestnenie, kde sú uložené súbory virtuálneho
počítača.
Host / Cluster – vyberte hostiteľa alebo klaster, na ktorom chcete spustiť šablónu.
Resource Pool – vyberte fond prostriedkov, v rámci ktorého chcete nasadiť šablónu.
Storage – vyberte umiestnenie, kde sa budú ukladať súbory virtuálneho počítača.
Disk Format – vyberte formát, ktorý budú používať virtuálne disky.
Network Mapping – vyberte sieť, ktorú bude používať virtuálny počítač. Uistite sa, že ste vybrali sieť
virtuálneho počítača združenú s fondom IP, ktorý ste vytvorili.
7. Kliknite na Next, skontrolujte súhrn nasadenia a kliknite na Finish. Následne bude automaticky vytvorený
virtuálny počítač s nastaveniami, ktoré ste definovali.
8. Po úspešnom nasadení virtuálneho zariadenia ESET PROTECT ho môžete spustiť. Zobrazia sa nasledujúce
informácie:

7
Otvore svoj webový prehliadač a zadajte IP adresu svojho nasadeného ESET PROTECT zariadenia do poľa s
adresou. IP adresa je uvedená v okne konzoly (zobrazené nižšie). Zobrazí sa hlásenie „First time appliance
configuration needs to be performed. Please connect using a web browser to: https://[IP adresa]“.
Ďalším krokom je nastavenie vášho zariadenia pomocou webového rozhrania.
Dôležité
Ak nemáte vo svojej sieti DHCP server, budete musieť pre ESET PROTECT VA nastaviť statickú IP
adresu pomocou konzoly na správu. Ak nie je pridelená žiadna IP adresa, zobrazí sa nasledujúca
informácia, pričom URL adresa nebude obsahovať IP adresu:
Ak nie je pridelená IP adresa, môže sa stať, že DHCP server nebude môcť prideliť novú. Uistite sa, že
v podsieti, kde sa nachádza virtuálne zariadenie, sú dostupné voľné IP adresy.

8
Poznámka
Dôrazne odporúčame nastaviť vCenter roly a oprávnenia tak, aby používatelia VMware nemali prístup
do virtuálneho počítača ESET PROTECT. Týmto sa zabráni tomu, aby mohli používatelia meniť
nastavenia virtuálneho počítača ESET PROTECT. Nie je potrebné, aby používatelia nástroja ESET
PROTECT vstupovali do virtuálneho počítača. Pre správu prístupu do nástroja ESET PROTECT použite
Prístupové práva v ESET PROTECT Web Console.
VMware Workstation/Player
Nasadenie virtuálneho zriadenia ESET PROTECT pomocou nástroja VMware Workstation/Player
Odporúčame používať najnovšiu verziu nástroja VMware Player. Nastavte sieťový adaptér na vašom virtuálnom
počítači na Bridged alebo NAT.
Poznámka
Presmerovanie portov musí byť na vašom virtuálnom počítači nastavené tak, aby bol produkt ESET
PROTECT dostupný z internetu.
1. Zvoľte možnosť File > Deploy OVF Template.
2. Vyhľadajte súbor protect_appliance.ova, ktorý ste stiahli z webovej stránky spoločnosti ESET a kliknite
na Open.
3. Zadajte názov a cestu pre nový virtuálny počítač a kliknite na Import.
4. Prečítajte si Licenčnú zmluvu koncového používateľa (EULA) a potvrďte ju, ak s ňou súhlasíte.
5. Po nasadení zariadenia ho môžete spustiť. Zobrazia sa nasledujúce informácie:

9
Otvore svoj webový prehliadač a zadajte IP adresu svojho nasadeného ESET PROTECT zariadenia do poľa s
adresou. IP adresa je uvedená v okne konzoly (zobrazené nižšie). Zobrazí sa hlásenie „First time appliance
configuration needs to be performed. Please connect using a web browser to: https://[IP adresa]“.
Ďalším krokom je nastavenie vášho zariadenia pomocou webového rozhrania.
Dôležité
Ak nemáte vo svojej sieti DHCP server, budete musieť pre ESET PROTECT VA nastaviť statickú IP
adresu pomocou konzoly na správu. Ak nie je pridelená žiadna IP adresa, zobrazí sa nasledujúca
informácia, pričom URL adresa nebude obsahovať IP adresu:
Ak nie je pridelená IP adresa, môže sa stať, že DHCP server nebude môcť prideliť novú. Uistite sa, že
v podsieti, kde sa nachádza virtuálne zariadenie, sú dostupné voľné IP adresy.

10
Microsoft Hyper-V
Nasadenie virtuálneho zriadenia ESET PROTECT pomocou nástroja
Microsoft Hyper-V
1. Extrahujte súbor protect_appliance.vhd.zip (stiahnutý z webovej stránky ESET.com) napr. pomocou
nástroja Tar alebo 7-Zip.
2. Spustite Hyper-V manager a pripojte sa na príslušný Hyper-V.
3. Vytvorte nový virtuálny počítač (Generation 1), ktorý má aspoň 4 jadrá a 4 GB pamäte RAM.
4. Po vytvorení virtuálneho počítača ho môžete spustiť. Zobrazia sa nasledujúce informácie:

11
Otvore svoj webový prehliadač a zadajte IP adresu svojho nasadeného ESET PROTECT zariadenia do poľa s
adresou. IP adresa je uvedená v okne konzoly (zobrazené nižšie). Zobrazí sa hlásenie „First time appliance
configuration needs to be performed. Please connect using a web browser to: https://[IP adresa]“.
Ďalším krokom je nastavenie vášho zariadenia pomocou webového rozhrania.
Dôležité
Ak nemáte vo svojej sieti DHCP server, budete musieť pre ESET PROTECT VA nastaviť statickú IP
adresu pomocou konzoly na správu. Ak nie je pridelená žiadna IP adresa, zobrazí sa nasledujúca
informácia, pričom URL adresa nebude obsahovať IP adresu:
Ak nie je pridelená IP adresa, môže sa stať, že DHCP server nebude môcť prideliť novú. Uistite sa, že
v podsieti, kde sa nachádza virtuálne zariadenie, sú dostupné voľné IP adresy.

12
Oracle VirtualBox
Nasadenie virtuálneho zriadenia ESET PROTECT pomocou nástroja
VirtualBox
Odporúčame používať najnovšiu verziu programu VirtualBox. Nastavte sieťový adaptér na vašom virtuálnom
počítači na Bridged, prípadne na NAT.
Poznámka
Presmerovanie portov musí byť na vašom virtuálnom počítači nastavené tak, aby bol produkt ESET
PROTECT dostupný z internetu (ak je to potrebné).
1. Kliknite na File a vyberte možnosť Import Appliance.
2. Kliknite na Browse, vyhľadajte súbor protect_appliance.ova, ktorý ste stiahli z webovej stránky
ESET.com a kliknite na Open.
3. Kliknite na Next.
4. Skontrolujte nastavenia zariadenia a kliknite na Import.
5. Prečítajte si Licenčnú zmluvu koncového používateľa (EULA) a potvrďte ju, ak s ňou súhlasíte.
6. Po úspešnom nasadení virtuálneho zariadenia ESET PROTECT ho môžete spustiť. Zobrazia sa nasledujúce
informácie:

13
Otvore svoj webový prehliadač a zadajte IP adresu svojho nasadeného ESET PROTECT zariadenia do poľa s
adresou. IP adresa je uvedená v okne konzoly (zobrazené nižšie). Zobrazí sa hlásenie „First time appliance
configuration needs to be performed. Please connect using a web browser to: https://[IP adresa]“.
Ďalším krokom je nastavenie vášho zariadenia pomocou webového rozhrania.
Dôležité
Ak nemáte vo svojej sieti DHCP server, budete musieť pre ESET PROTECT VA nastaviť statickú IP
adresu pomocou konzoly na správu. Ak nie je pridelená žiadna IP adresa, zobrazí sa nasledujúca
informácia, pričom URL adresa nebude obsahovať IP adresu:
Ak nie je pridelená IP adresa, môže sa stať, že DHCP server nebude môcť prideliť novú. Uistite sa, že
v podsieti, kde sa nachádza virtuálne zariadenie, sú dostupné voľné IP adresy.

14
Citrix
Nasadenie ESET PROTECT VA v prostredí Citrix:
Požiadavky
• Vaša IPv4 sieť musí byť dostupná v prostredí Citrix. Protokol IPv6 nie je podporovaný virtuálnym zariadením
ESET PROTECT.
• Súbor .ovf musí byť dostupný na počítači, kde budete nasadzovať ESET PROTECT VA.
• Na import OVF/OVA balíka sú potrebné povolenia správcu fondu (Pool Admin Permissions).
• Na účely nasadenia je potrebné mať dostatok ukladacieho priestoru, a to minimálne 100 GB.
Proces nasadenia:
1. Vyberte možnosť File > Import.
2. Kliknite na možnosť Browse, vyhľadajte súbor protect_appliance.ova, ktorý ste stiahli z webovej stránky
spoločnosti ESET a kliknite na Next.
3. Označte možnosť I accept the End User License Agreements a kliknite na Next.
4. Zvoľte fond (pool) alebo samostatný server, kde chcete umiestniť ESET PROTECT VA a kliknite na Next.
5. Umiestnite importovaný virtuálny disk do ukladacieho repozitára a kliknite na Next.
6. Namapujte rozhrania virtuálnej siete výberom možnosti Target Network a kliknite na Next.
7. Vyberte možnosť overenia digitálneho podpisu (voliteľné) a kliknite na Next.
8. Vyberte možnosť Don't use Operating System Fixup a kliknite na Next.
9. Vyberte sieť (rovnakú ako v kroku č. 6 vyššie), kde nainštalujete dočasné ESET PROTECT VA, ktoré bude
použité na vykonanie importu, a kliknite na Next.
10. Skontrolujte nastavenia a kliknite na Dokončiť.
Proces nasadenia môže chvíľu trvať, pričom Citrix server sa bude javiť ako nečinný. Neprerušujte tento proces.

15
Poznámka
Viac informácií o nasadení OVF/OVA nájdete v dokumentácii
dodávateľa.
Po vytvorení virtuálneho počítača ho môžete spustiť. Zobrazia sa nasledujúce informácie:
Otvore svoj webový prehliadač a zadajte IP adresu svojho nasadeného ESET PROTECT zariadenia do poľa s
adresou. IP adresa je uvedená v okne konzoly (zobrazené nižšie). Zobrazí sa hlásenie „First time appliance
configuration needs to be performed. Please connect using a web browser to: https://[IP adresa]“.
Ďalším krokom je nastavenie vášho zariadenia pomocou webového rozhrania.
Dôležité
Ak nemáte vo svojej sieti DHCP server, budete musieť pre ESET PROTECT VA nastaviť statickú IP
adresu pomocou konzoly na správu. Ak nie je pridelená žiadna IP adresa, zobrazí sa nasledujúca
informácia, pričom URL adresa nebude obsahovať IP adresu:
Ak nie je pridelená IP adresa, môže sa stať, že DHCP server nebude môcť prideliť novú. Uistite sa, že
v podsieti, kde sa nachádza virtuálne zariadenie, sú dostupné voľné IP adresy.

16
Konfigurácia virtuálneho zariadenia ESET PROTECT
Virtuálne zariadenie ESET PROTECT (ESET PROTECT VA) je možné jednoducho nastaviť pomocou webového
rozhrania. Na použitie a prístup do webového rozhrania ESET PROTECT VA musíte mať vo vašej sieti DHCP server,
aby malo ESET PROTECT VA automaticky pridelenú IP adresu.
Poznámka
Ak nemáte vo vašej sieti DHCP server, budete musieť pre ESET PROTECT VA nastaviť statickú IP
adresu.
Po úspešnom nasadení virtuálneho počítača pre virtuálne zariadenie ESET PROTECT musíte vybrať typ zariadenia
ESET PROTECT, ktorý chcete spustiť na virtuálnom počítači. Vo webovom prehliadači vyberte z roletového menu
požadovaný typ zariadenia ESET PROTECT pre váš virtuálny počítač a nakonfigurujte ho. Kliknite na príslušný odkaz
nižšie pre zobrazenie postupu konfigurácie pre váš typ zariadenia:
• Zariadenie ESET PROTECT Server
• Zariadenie ESET PROTECT MDM
Stránka sa načítava...
Stránka sa načítava...
Stránka sa načítava...
Stránka sa načítava...
Stránka sa načítava...
Stránka sa načítava...
Stránka sa načítava...
Stránka sa načítava...
Stránka sa načítava...
Stránka sa načítava...
Stránka sa načítava...
Stránka sa načítava...
Stránka sa načítava...
Stránka sa načítava...
Stránka sa načítava...
Stránka sa načítava...
Stránka sa načítava...
Stránka sa načítava...
Stránka sa načítava...
Stránka sa načítava...
Stránka sa načítava...
Stránka sa načítava...
Stránka sa načítava...
Stránka sa načítava...
Stránka sa načítava...
Stránka sa načítava...
Stránka sa načítava...
Stránka sa načítava...
Stránka sa načítava...
Stránka sa načítava...
Stránka sa načítava...
Stránka sa načítava...
Stránka sa načítava...
Stránka sa načítava...
Stránka sa načítava...
Stránka sa načítava...
Stránka sa načítava...
Stránka sa načítava...
Stránka sa načítava...
Stránka sa načítava...
Stránka sa načítava...
Stránka sa načítava...
Stránka sa načítava...
Stránka sa načítava...
Stránka sa načítava...
Stránka sa načítava...
Stránka sa načítava...
Stránka sa načítava...
Stránka sa načítava...
Stránka sa načítava...
Stránka sa načítava...
Stránka sa načítava...
-
 1
1
-
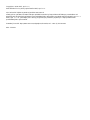 2
2
-
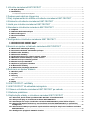 3
3
-
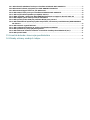 4
4
-
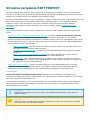 5
5
-
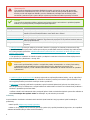 6
6
-
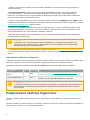 7
7
-
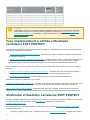 8
8
-
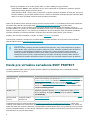 9
9
-
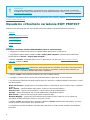 10
10
-
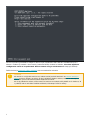 11
11
-
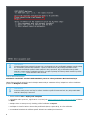 12
12
-
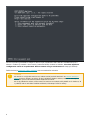 13
13
-
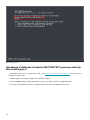 14
14
-
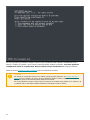 15
15
-
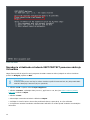 16
16
-
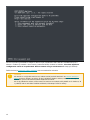 17
17
-
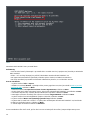 18
18
-
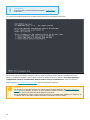 19
19
-
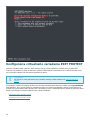 20
20
-
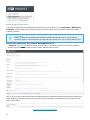 21
21
-
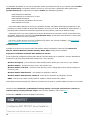 22
22
-
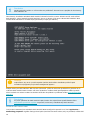 23
23
-
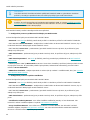 24
24
-
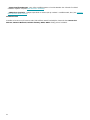 25
25
-
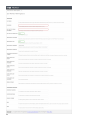 26
26
-
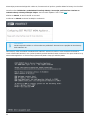 27
27
-
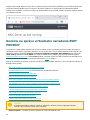 28
28
-
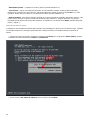 29
29
-
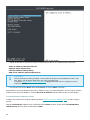 30
30
-
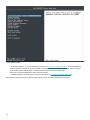 31
31
-
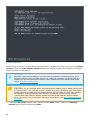 32
32
-
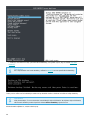 33
33
-
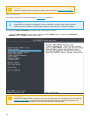 34
34
-
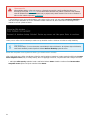 35
35
-
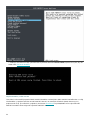 36
36
-
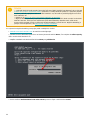 37
37
-
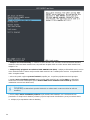 38
38
-
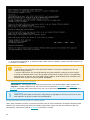 39
39
-
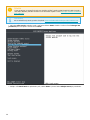 40
40
-
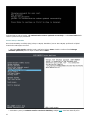 41
41
-
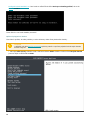 42
42
-
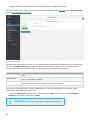 43
43
-
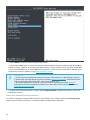 44
44
-
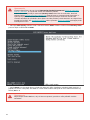 45
45
-
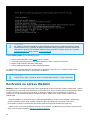 46
46
-
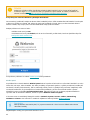 47
47
-
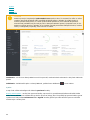 48
48
-
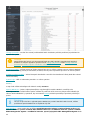 49
49
-
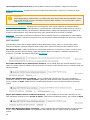 50
50
-
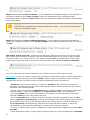 51
51
-
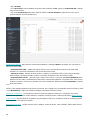 52
52
-
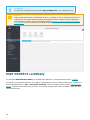 53
53
-
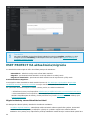 54
54
-
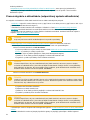 55
55
-
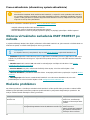 56
56
-
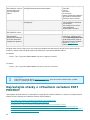 57
57
-
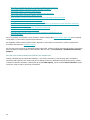 58
58
-
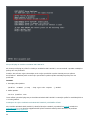 59
59
-
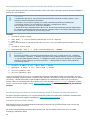 60
60
-
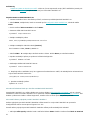 61
61
-
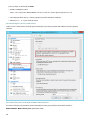 62
62
-
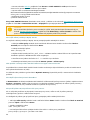 63
63
-
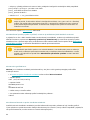 64
64
-
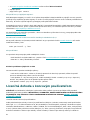 65
65
-
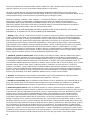 66
66
-
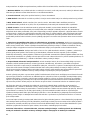 67
67
-
 68
68
-
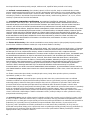 69
69
-
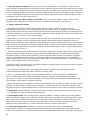 70
70
-
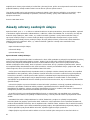 71
71
-
 72
72
ESET PROTECT 8.0—VA Deployment Guide Deployment Guide
- Typ
- Deployment Guide
- Tento návod je vhodný aj pre
Súvisiace články
-
ESET PROTECT 10.1—Virtual Appliance Deployment Guide Deployment Guide
-
ESET Security Management Center 7.2 Deployment Guide
-
ESET Security Management Center 7.2 Installation/Upgrade Guide
-
ESET Security Management Center 7.0 Deployment Guide
-
ESET Security Management Center 7.1 Deployment Guide
-
ESET PROTECT 10.1—Installation/Upgrade/Migration Guide Návod na obsluhu
-
ESET PROTECT On-Prem (PROTECT) 11.0—Installation/Upgrade/Migration Guide Návod na obsluhu
-
ESET PROTECT 10.1—Virtual Appliance Deployment Guide Deployment Guide
-
ESET PROTECT 8.0 Installation/Upgrade Guide
-
ESET Security Management Center 7.0 Installation/Upgrade Guide