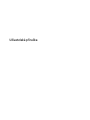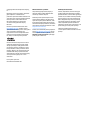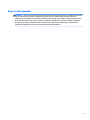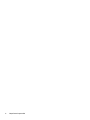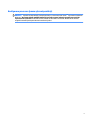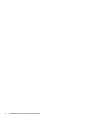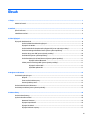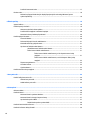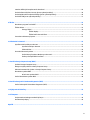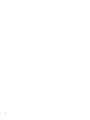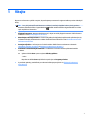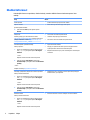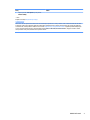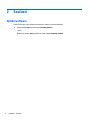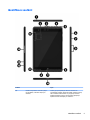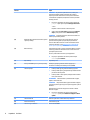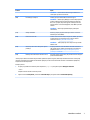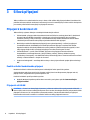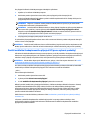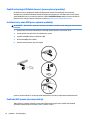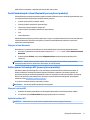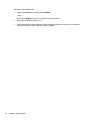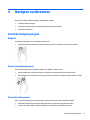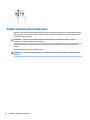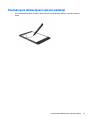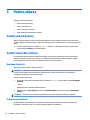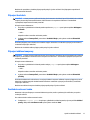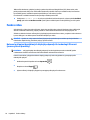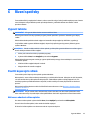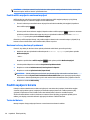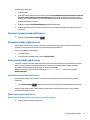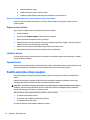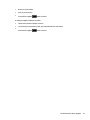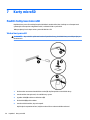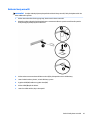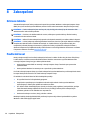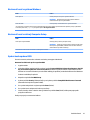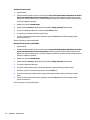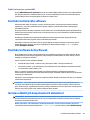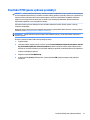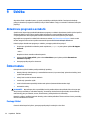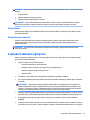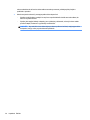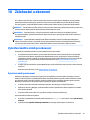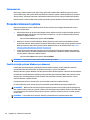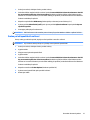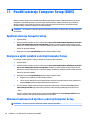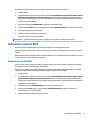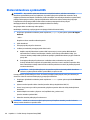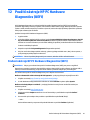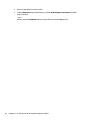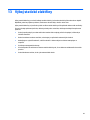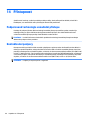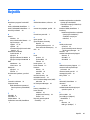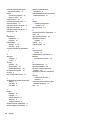Uživatelská příručka
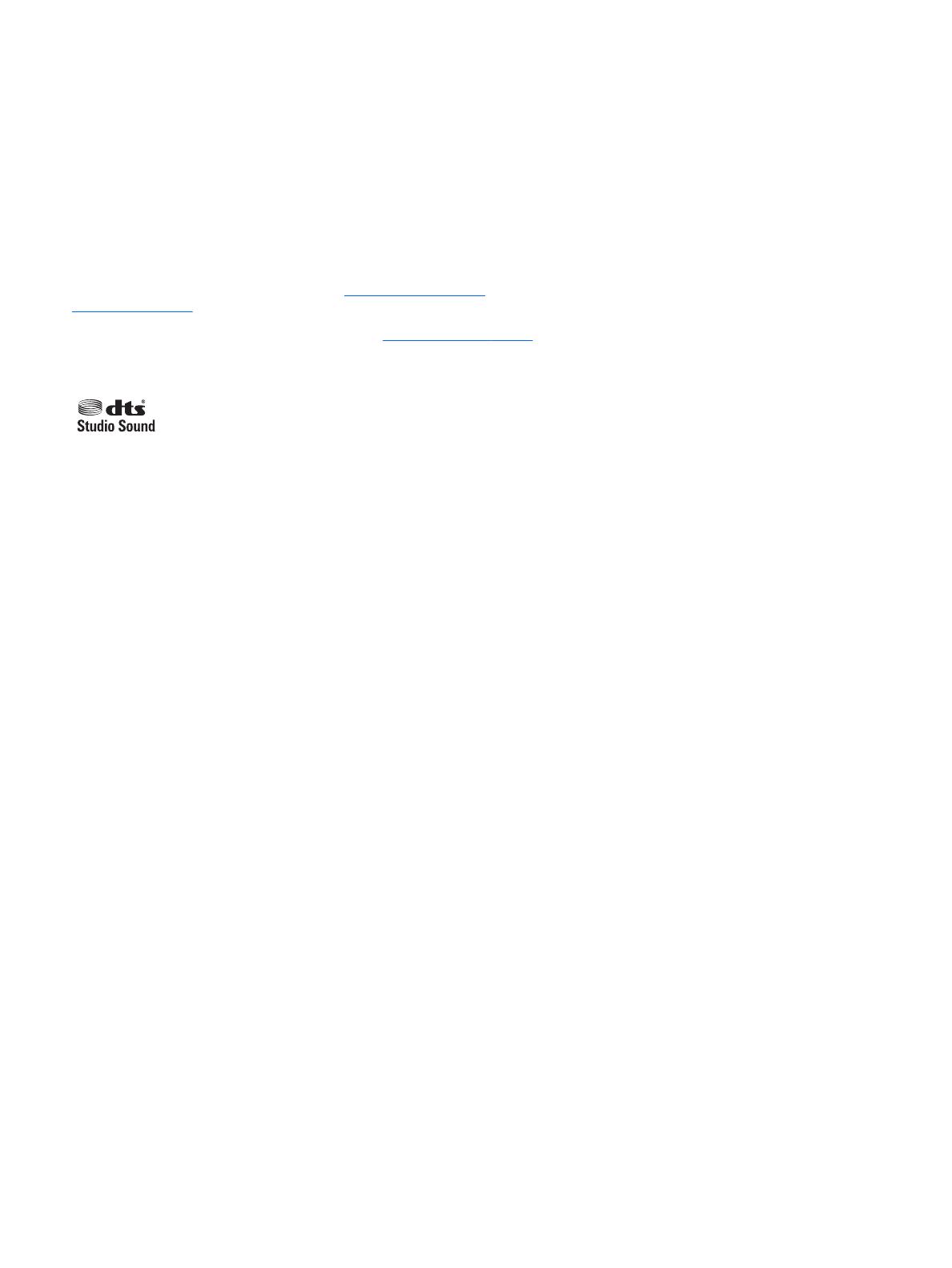
© Copyright 2015 HP Development Company,
L.P.
Bluetooth je ochrannou známkou, vlastněnou
jejím majitelem a na základě licence
používanou společností Hewlett-Packard. Intel
a Intel Atom jsou ochranné známky společnosti
Intel Corporation v USA a dalších zemích.
Microsoft a Windows jsou registrované
ochranné známky společností skupiny
Microsoft.
Informace o patentech DTS získáte v části
http://patents.dts.com. Vyrobeno v licenci
společnosti DTS Licensing Limited. DTS, Symbol
a DTS se Symbolem dohromady jsou
registrované ochranné známky a DTS Studio
Sound je ochranná známka společnosti DTS,
Inc. © DTS, Inc. Všechna práva vyhrazena
.
Informace uvedené v této příručce se mohou
změnit bez předchozího upozornění. Jediné
záruky na produkty a služby společnosti HP
jsou výslovně uvedeny v prohlášení o záruce,
které je každému z těchto produktů a služeb
přiloženo. Žádná ze zde uvedených informací
nezakládá další záruky. Společnost HP není
zodpovědná za technické nebo redakční chyby
ani za opomenutí vyskytující se v tomto
dokumentu.
První vydání: srpen 2015
Číslo dokumentu: 829962-221
Důležité informace o produktu
Tato příručka popisuje funkce, kterými je
vybavena většina modelů. Některé funkce
nemusí být v tabletu k dispozici.
Ne všechny funkce jsou dostupné ve všech
verzích systému Windows. Aby bylo možné
využít všech výhod systému Windows, může
tento tablet vyžadovat upgradovaný a/nebo
samostatně zakoupený hardware, ovladače a/
nebo software. Podrobnosti naleznete v části
http://www.microsoft.com.
Poslední verzi uživatelské příručky najdete na
adrese http://www.hp.com/support. Na této
stránce vyberte svou zemi. Vyberte položku
Ovladače a soubory ke stažení a postupujte
podle pokynů na obrazovce.
Podmínky užívání softwaru
Instalací, kopírováním, stažením nebo jiným
použitím jakéhokoli softwarového produktu
předinstalovaného v tomto tabletu vyjadřujete
souhlas s tím, že budete dodržovat podmínky
licenční smlouvy s koncovým uživatelem HP
(EULA). Nepřijmete-li tyto licenční podmínky,
váš výhradní nápravný prostředek je vrácení
celého nepoužitého produktu (hardwaru a
softwaru) do 14 dnů oproti vrácení peněz, a to
podle zásady pro vrácení peněz prodejce.
S žádostmi o jakékoli další informace či
o vrácení peněz za tablet se obraťte na svého
prodejce.

Bezpečnostní upozornění
VAROVÁNÍ! Abyste snížili riziko úrazů způsobených teplem nebo přehřátí tabletu, nepokládejte si jej přímo
na klín. Zabraňte, aby předměty s měkkým povrchem, jako jsou polštáře, silné pokrývky nebo šaty,
zablokovaly proud vzduchu. Do kontaktu s měkkým povrchem, jako jsou polštáře, silné pokrývky nebo šaty,
ani do kontaktu s kůží nesmí za provozu přijít ani adaptér střídavého proudu. Tablet a adaptér střídavého
proudu splňují limity pro teplotu uživateli přístupných povrchů, které jsou denovány v mezinárodním
standardu pro bezpečnost zařízení informačních technologií (IEC 60950-1).
iii

iv Bezpečnostní upozornění

Kongurace procesoru (pouze vybrané produkty)
DŮLEŽITÉ: Vybrané modely tabletů jsou kongurovány s procesorem Intel® Atom
TM
a operačním systémem
Windows®. Na tomto tabletu neměňte konguraci procesoru pomocí nástroje mscong.exe ze 4 nebo
2 procesorů na 1 procesor. Pokud tak učiníte, nebude možné tablet restartovat. Budete muset obnovit
originální nastavení postupem obnovení nastavení výrobce.
v

vi Kongurace procesoru (pouze vybrané produkty)

Obsah
1 Vítejte .......................................................................................................................................................... 1
Hledání informací ................................................................................................................................................... 2
2 Součásti ........................................................................................................................................................ 4
Zjištění softwaru .................................................................................................................................................... 4
Identikace součástí .............................................................................................................................................. 5
3 Síťová připojení ............................................................................................................................................. 8
Připojení k bezdrátové síti ..................................................................................................................................... 8
Použití ovládání bezdrátového připojení ............................................................................................ 8
Připojení k síti WLAN ............................................................................................................................ 8
Použití mobilního širokopásmového připojení HP (pouze vybrané produkty) ................................... 9
Použití technologie HP Mobile Connect (pouze vybrané produkty) ................................................. 10
Instalace karty nano SIM (pouze vybrané produkty) ........................................................................ 10
Používání GPS (pouze vybrané produkty) ......................................................................................... 10
Použití bezdrátových zařízení Bluetooth (pouze vybrané produkty) ............................................... 11
Připojení zařízení Bluetooth ........................................................................................... 11
Sdílení pomocí technologie NFC (pouze vybrané produkty) ............................................................. 11
Připojení k zařízení NFC .................................................................................................. 11
Vyhledání aplikací NFC .................................................................................................... 11
4 Navigace na obrazovce ................................................................................................................................. 13
Používání dotykových gest .................................................................................................................................. 13
Klepnutí ............................................................................................................................................. 13
Zoom sevřením dvěma prsty ............................................................................................................ 13
Posunutí jedním prstem .................................................................................................................... 13
Použití volitelné externí klávesnice ..................................................................................................................... 14
Používání pera tabletu (pouze vybrané produkty) ............................................................................................. 15
5 Funkce zábavy ............................................................................................................................................. 16
Použití webové kamery ....................................................................................................................................... 16
Využití zvukového zařízení .................................................................................................................................. 16
Nastavení hlasitosti ........................................................................................................................... 16
Připojení reproduktorů ...................................................................................................................... 16
Připojení sluchátek ............................................................................................................................ 17
Připojení náhlavní soupravy .............................................................................................................. 17
vii

Používání nastavení zvuku ................................................................................................................ 17
Funkce videa ........................................................................................................................................................ 18
Nalezení a připojení bezdrátových displejů podporujících technologii Miracast (pouze
vybrané produkty) ............................................................................................................................. 18
6 Řízení spotřeby ........................................................................................................................................... 19
Vypnutí tabletu .................................................................................................................................................... 19
Použití úsporných režimů .................................................................................................................................... 19
Aktivace a ukončení režimu spánku .................................................................................................. 19
Použití měřiče napájení a nastavení napájení .................................................................................. 20
Nastavení ochrany heslem při probuzení ......................................................................................... 20
Použití napájení z baterie .................................................................................................................................... 20
Testování baterie ............................................................................................................................... 20
Zobrazení zbývající úrovně nabití baterie ......................................................................................... 21
Maximalizace doby vybíjení baterie .................................................................................................. 21
Správa stavů nízkého nabití baterie ................................................................................................. 21
Identikace stavů nízkého nabití baterie ....................................................................... 21
Řešení stavu nízkého nabití baterie ............................................................................... 21
Řešení stavu nízkého nabití baterie, je-li k dispozici externí zdroj
napájení ........................................................................................................ 21
Řešení stavu nízkého nabití baterie, není-li k dispozici žádný zdroj
napájení ........................................................................................................ 22
Úspora energie baterie ...................................................................................................................... 22
Likvidace baterie ............................................................................................................................... 22
Výměna baterie ................................................................................................................................. 22
Použití externího zdroje napájení ........................................................................................................................ 22
7 Karty microSD ............................................................................................................................................. 24
Použití čtečky karet microSD ............................................................................................................................... 24
Vložení karty microSD ....................................................................................................................... 24
Odebrání karty microSD .................................................................................................................... 25
8 Zabezpečení ................................................................................................................................................ 26
Ochrana tabletu ................................................................................................................................................... 26
Používání hesel .................................................................................................................................................... 26
Nastavení hesel v systému Windows ................................................................................................ 27
Nastavení hesel v nástroji Computer Setup ...................................................................................... 27
Správa hesla správce BIOS ................................................................................................................ 27
Zadání hesla správce systému BIOS ............................................................................... 29
Používání antivirového softwaru ........................................................................................................................ 29
Používání softwaru brány rewall ...................................................................................................................... 29
viii

Instalace důležitých bezpečnostních aktualizací ................................................................................................ 29
Použití softwaru HP Client Security (pouze vybrané produkty) ......................................................................... 30
Použití aplikace HP Touchpoint Manager (pouze vybrané produkty) ................................................................. 30
Používání TPM (pouze vybrané produkty) .......................................................................................................... 31
9 Údržba ........................................................................................................................................................ 32
Aktualizace programů a ovladačů ....................................................................................................................... 32
Čištění tabletu ...................................................................................................................................................... 32
Postupy čištění .................................................................................................................................. 32
Čištění displeje ................................................................................................................ 33
Čištění boků nebo zadní části ......................................................................................... 33
Cestování s tabletem a přeprava ......................................................................................................................... 33
10 Zálohování a obnovení ............................................................................................................................... 35
Vytváření médií a záloh pro obnovení ................................................................................................................. 35
Vytváření médií pro obnovení ........................................................................................................... 35
Zálohování dat ................................................................................................................................... 36
Provedení obnovení systému .............................................................................................................................. 36
Použití nástrojů systému Windows pro obnovení ............................................................................ 36
Změna pořadí spouštěcích zařízení .................................................................................................. 37
11 Použití nástroje Computer Setup (BIOS) ....................................................................................................... 38
Spuštění nástroje Computer Setup ..................................................................................................................... 38
Navigace a výběr položek v nástroji Computer Setup ........................................................................................ 38
Obnovení nastavení od výrobce v nástroji Computer Setup ............................................................................... 38
Aktualizace systému BIOS ................................................................................................................................... 39
Určení verze systému BIOS ............................................................................................................... 39
Stažení aktualizace systému BIOS ...................................................................................................................... 40
12 Použití nástroje HP PC Hardware Diagnostics (UEFI) ...................................................................................... 41
Stažení nástroje HP PC Hardware Diagnostics (UEFI) ......................................................................................... 41
13 Výboj statické elektřiny ............................................................................................................................. 43
14 Přístupnost ............................................................................................................................................... 44
Podporované technologie usnadnění přístupu ................................................................................................... 44
Kontaktování podpory ......................................................................................................................................... 44
Rejstřík .......................................................................................................................................................... 45
ix

x

1 Vítejte
Abyste ze své investice vytěžili co nejvíce, doporučujeme po nastavení a registraci tabletu provést následující
kroky:
●
TIP: Pro rychlý návrat k Úvodní obrazovce z některé z otevřených aplikací nebo z plochy systému
Windows stiskněte tlačítko s logem Windows . Dalším stiskem tlačítka s logem Windows se vrátíte
zpět na předchozí obrazovku.
●
Připojení k Internetu – Nastavte bezdrátovou síť, abyste se mohli připojit k Internetu. Další informace
naleznete v části Síťová připojení na stránce 8.
●
Aktualizujte antivirový software – Chraňte svůj tablet před případným poškozením způsobeným viry.
Software může být předinstalován v tabletu. Další informace naleznete v části Používání antivirového
softwaru na stránce 29.
●
Poznejte svůj tablet – Informujte se o funkcích tabletu. Další informace naleznete v tématech
Identikace součástí na stránce 5 a Navigace na obrazovce na stránce 13.
●
Seznámení s nainstalovaným softwarem – Prohlédněte si seznam softwaru předinstalovaného
v tabletu:
▲
Vyberte tlačítko Start a potom vyberte Všechny aplikace.
– nebo –
Klepněte na tlačítko Start a přidržte ho a poté vyberte Programy a funkce.
●
Vytvořením jednotky paměti ash pro obnovení zálohujte pevný disk. Viz Zálohování a obnovení
na stránce 35.
1

Hledání informací
Podrobnější informace o produktu, užitečné návody a mnoho dalších informací naleznete pomocí této
tabulky.
Zdroj Obsah
Úvodní příručka
●
Přehled instalačních pokynů a funkcí tabletu
Aplikace Začněte
Spuštění aplikace Začněte:
▲
Vyberte tlačítko Start a poté vyberte aplikaci
Začněte.
●
Řada užitečných návodů a tipy k řešení potíží
Podpora HP
Kontakty podpory pro USA naleznete na adrese
http://www.hp.com/go/contactHP. Kontakty celosvětové
podpory naleznete na adrese http://welcome.hp.com/
country/us/en/wwcontact_us.html.
●
Chat online s technikem společnosti HP
●
Telefonní čísla podpory společnosti HP
●
Informace o servisních střediscích společnosti HP
Příručka bezpečné a pohodlné obsluhy
Přístup k příručce:
1. Do pole pro vyhledávání na hlavním panelu napište
text podpora a poté vyberte aplikaci HP Support
Assistant.
– nebo –
Klepněte na ikonu otazníku na hlavním panelu.
2. Vyberte možnost Tento počítač, potom kartu
Technické údaje a poté vyberte možnost Uživatelské
příručky.
– nebo –
Přejděte na stránky http://www.hp.com/ergo.
●
Správné nastavení tabletu
●
Pokyny pro správné držení těla a pracovní návyky sloužící ke
zvýšení pohodlí a snížení rizika zdravotních potíží
●
Bezpečnostní informace pro práci s elektrickými a mechanickými
součástmi
Poznámky o předpisech, bezpečnosti a životním prostředí
Přístup k tomuto dokumentu:
1. Do pole pro vyhledávání na hlavním panelu napište
text podpora a poté vyberte aplikaci HP Support
Assistant.
– nebo –
Klepněte na ikonu otazníku na hlavním panelu.
2. Vyberte možnost Tento počítač, potom kartu
Technické údaje a poté vyberte možnost Uživatelské
příručky.
●
Důležité informace o předpisech, včetně správného postupu při
likvidaci baterie, je-li zapotřebí.
Omezená záruka*
Přístup k tomuto dokumentu:
1. Do pole pro vyhledávání na hlavním panelu napište
text podpora a poté vyberte aplikaci HP Support
Assistant.
– nebo –
Klepněte na ikonu otazníku na hlavním panelu.
●
Konkrétní informace o záruce vztahující se k tomuto tabletu
2 Kapitola 1 Vítejte

Zdroj Obsah
2. Vyberte položku Tento počítač a poté položku
Záruka a služby.
– nebo –
Přejděte na stránky http://www.hp.com/go/
orderdocuments.
*Omezenou záruku společnosti HP naleznete mezi uživatelskými příručkami ve svém produktu nebo na dodaném disku CD nebo DVD.
V některých zemích nebo oblastech může být součástí balení vytištěná záruka. V zemích nebo oblastech, kde není záruka dodávána
v tištěné formě, můžete požádat o tištěnou verzi na webu http://www.hp.com/go/orderdocuments. V případě produktů zakoupených
v Asii a Tichomoří můžete napsat na adresu Hewlett Packard, POD, P.O. Box 200, Alexandra Post Oice, Singapore 911507. Uveďte
název produktu a své jméno, telefonní číslo a poštovní adresu.
Hledání informací 3

2 Součásti
Zjištění softwaru
Pokud chcete zjistit, jaký software je instalovaný v tabletu, proveďte následující:
▲
Vyberte tlačítko Start a potom vyberte Všechny aplikace.
– nebo –
Klepněte na tlačítko Start a přidržte ho a poté vyberte Programy a funkce.
4 Kapitola 2 Součásti

Identikace součástí
Součást Popis
(1) Kombinovaný konektor zvukového výstupu
(pro sluchátka) / zvukového vstupu (pro
mikrofon)
Slouží k připojení doplňkových aktivních stereofonních
reproduktorů, sluchátek, špuntů (sluchátek), náhlavní soupravy
nebo zvukového kabelu televize. Lze jím připojit i mikrofon
doplňkové náhlavní soupravy. Tento konektor nepodporuje
doplňková zařízení sestávající jen z mikrofonu.
Identikace součástí 5

Součást Popis
VAROVÁNÍ! Aby nedošlo k poškození sluchu, snižte před
připojením sluchátek,špuntů (sluchátek) nebo náhlavní
soupravy hlasitost. Další informace o bezpečnosti naleznete
v Poznámkách o předpisech, bezpečnosti a životním prostředí.
Přístup k příručce:
1. Do pole pro vyhledávání na hlavním panelu napište text
podpora a poté vyberte aplikaci HP Support Assistant.
– nebo –
Klepněte na ikonu otazníku na hlavním panelu.
2. Vyberte možnost Tento počítač, potom kartu Technické
údaje a poté vyberte možnost Uživatelské příručky.
POZNÁMKA: Při připojení externího zařízení ke konektoru se
deaktivují reproduktory tabletu.
(2) Oblast NFC (Near Field Communication) (pouze
vybrané produkty)
Umožňuje sdílet soubory a data s jiným zařízením, které je
vybaveno technologií NFC prostým vzájemným dotekem
zařízení. Oblast NFC naleznete na zadní straně tabletu. Další
informace naleznete v části Sdílení pomocí technologie NFC
(pouze vybrané produkty) na stránce 11.
(3) Webové kamery Zaznamenávejte videa a pořizujte fotograe. Některé produkty
umožňují využití funkcí videokonference a online konverzace
využívajících přenos videa.
Chcete-li použít webovou kameru, postupujte takto:
▲
Do pole pro vyhledávání na hlavním panelu zadejte
kamera a vyberte Kamera.
(4) Reproduktory Reprodukují zvuk.
(5) Antény sítě WWAN* (pouze vybrané produkty) Odesílají a přijímají signál bezdrátového připojení pro
komunikaci v rozlehlých bezdrátových sítích (WWAN).
(6) Tlačítko napájení
●
Pokud je tablet vypnutý, stiskem tlačítka jej zapnete.
●
Pokud je tablet zapnutý, zahájíte krátkým stiskem tlačítka
přechod do režimu spánku.
●
Pokud je tablet v režimu spánku, krátkým stiskem tlačítka
tento režim ukončíte.
UPOZORNĚNÍ: Pokud stisknete a přidržíte tlačítko napájení,
přijdete o neuložená data.
POZNÁMKA: I když můžete tablet vypnout tlačítkem napájení,
doporučený způsob vypnutí je pomocí příkazu Vypnout systému
Windows:
Další informace o nastavení napájení lze zobrazit v nabídce
Možnosti napájení.
▲
Do pole pro vyhledávání na hlavním panelu zadejte
napájení a poté vyberte Nastavení napájení a režimu
spánku.
(7) Tlačítko hlasitosti Stiskem zvýšíte nebo snížíte hlasitost reproduktoru.
(8) Vestavěné mikrofony Zaznamenávají zvuk.
(9) Tlačítko s logem Windows Otevře nabídku Start
6 Kapitola 2 Součásti

Součást Popis
POZNÁMKA: Dalším stiskem tlačítka s logem Windows se
vrátíte zpět na předchozí obrazovku.
(10) Port USB typ C (nabíjecí) Slouží k připojení zařízení USB s konektorem typu C.
POZNÁMKA: Některé porty USB typu C mohou nabíjet vybrané
modely mobilních telefonů, notebooků, tabletů a přehrávačů
MP3, a to i v případě, že je tablet vypnut. K některým lze také
připojit zařízení s rozhraním DisplayPort, VGA, HDMI a jiná video
zařízení.
POZNÁMKA: Mohou být zapotřebí adaptéry (zakoupeno
samostatně).
(11) Antény sítě WLAN* Odesílají a přijímají signál bezdrátových zařízení na místních
bezdrátových sítích (WLAN).
(12) Čtečka karet microSD Slouží ke čtení karet microSD, na kterých lze ukládat, spravovat
a sdílet informace a přistupovat k nim. Pokyny k instalaci
naleznete v části Karty microSD na stránce 24.
POZNÁMKA: Tablet podporuje čtení a zápis na karty microSD
SDXC do 2 TB.
(13) Zásuvka pro kartu nano SIM (pouze vybrané
produkty)
Podporuje SIM kartu (karta identikace účastníka bezdrátové
sítě). Pokud nebyla v tabletu předinstalována nano SIM karta,
přejděte na část Instalace karty nano SIM (pouze vybrané
produkty) na stránce 10.
(14) Rozšiřující zásuvka ZIF (Zero Insertion Force) Umožňuje připojit příslušenství, jako je klávesnice nebo napájení
pomocí konektoru POGO.
*Antény nejsou viditelné vně tabletu. Abyste dosáhli optimálního přenosu signálu, oblasti bezprostředně okolo antén nezakrývejte.
Informace o předpisech pro bezdrátovou komunikaci platných pro danou zemi nebo oblast naleznete v Poznámkách o předpisech,
bezpečnosti a životním prostředí.
Přístup k příručce:
1. Do pole pro vyhledávání na hlavním panelu napište text podpora a poté vyberte aplikaci HP Support Assistant.
– nebo –
Klepněte na ikonu otazníku na hlavním panelu.
2. Vyberte možnost Tento počítač, potom kartu Technické údaje a poté vyberte možnost Uživatelské příručky.
Identikace součástí 7

3 Síťová připojení
Tablet si můžete vzít s sebou kamkoli na cesty. I doma si však můžete díky připojení tabletu k bezdrátové síti
prohlížet informace uložené na milionech internetových serverů rozmístěných po celém světě. V této kapitole
jsou uvedeny užitečné informace týkající se připojení k Internetu.
Připojení k bezdrátové síti
Tablet může být vybaven některým z následujících bezdrátových zařízení:
●
Zařízení WLAN – připojuje tablet k bezdrátové lokální síti (běžně se označuje jako síť Wi-Fi, bezdrátové
připojení LAN nebo WLAN) v kancelářích, v domácnosti a na veřejných místech, jako jsou letiště,
restaurace, kavárny, hotely a univerzity. V síti WLAN komunikuje mobilní bezdrátové zařízení tabletu
s bezdrátovým směrovačem nebo přístupovým bodem bezdrátového připojení.
●
Modul HP pro mobilní širokopásmové připojení (pouze vybrané produkty) – zařízení pro připojení
k rozlehlé bezdrátové síti (WWAN), které umožňuje bezdrátové připojení v mnohem větší oblasti.
Operátoři mobilních sítí instalují základnové stanice (podobné vysílačům telefonního signálu) v rámci
velkých geograckých celků a poskytují tak připojení na celém území regionů či států.
●
Zařízení Bluetooth – vytváří osobní síť (PAN), jejíž pomocí se připojuje k ostatním zařízením
kompatibilním s technologií Bluetooth, jako jsou tablety, telefony, tiskárny, náhlavní soupravy,
reproduktory a fotoaparáty. V síti PAN každé zařízení komunikuje přímo s ostatními zařízeními a zařízení
musí být v relativní blízkosti – obvykle do 10 metrů.
●
Podpora technologie NFC – umožňuje sdílet soubory a data s jiným zařízením podporujícím technologii
NFC.
Použití ovládání bezdrátového připojení
Bezdrátová zařízení v tabletu lze ovládat pomocí následujících funkcí operačního systému.
Systém Windows nabízí Centrum síťových připojení a sdílení, které umožňuje nastavit připojení nebo síť,
připojit se k síti, diagnostikovat a opravovat potíže se sítí.
Používání ovládacích prvků operačního systému:
▲
Na ploše Windows klepněte a podržte ikonu stavu sítě a poté vyberte položku Centrum síťových
připojení a sdílení.
Připojení k síti WLAN
POZNÁMKA: Chcete-li se doma připojit k Internetu, je třeba mít založen účet u poskytovatele služeb sítě
Internet (ISP). Pokud si chcete zakoupit služby Internetu a modem, kontaktujte místního poskytovatele služeb
připojení k síti Internet. Ten vám pomůže s nastavením modemu, instalací síťového kabelu pro připojení
bezdrátového směrovače k modemu i s ověřením funkčnosti služby připojení k Internetu.
8 Kapitola 3 Síťová připojení

Pro připojení k některé síti WLAN postupujte následujícím způsobem:
1. Ujistěte se, že zařízení sítě WLAN je zapnuto.
2. Na hlavním panelu vyberte ikonu stavu sítě a poté se připojte k jedné z dostupných sítí.
Pokud je síť WLAN zabezpečená, budete vyzváni k zadání bezpečnostního kódu. Zadejte kód a poté se
připojte klepnutím na tlačítko Další.
POZNÁMKA: Nejsou-li v seznamu uvedeny žádné sítě WLAN, může to být tím, že jste mimo dosah
bezdrátového směrovače či přístupového bodu.
POZNÁMKA: Pokud nevidíte síť WLAN, ke které se chcete připojit, klepněte na ploše systému Windows
ikonu stavu sítě a podržte ji, a poté vyberte položku Otevřít Centrum síťových připojení a sdílení.
Klepněte na položku Nastavit nové připojení nebo síť. Zobrazí se seznam možností, pomocí nichž lze
ručně vyhledat síť a připojit se k ní nebo vytvořit nové síťové připojení.
3. Při připojování postupujte podle pokynů na obrazovce.
Po uskutečnění připojení klepněte na ikonu stavu sítě v oznamovací oblasti v pravém rohu panelu nástrojů a
ověřte si název a stav připojení.
POZNÁMKA: Funkční dosah (vzdálenost, kterou může bezdrátový signál urazit) závisí na implementaci sítě
WLAN, výrobci směrovače a rušení od ostatních elektronických zařízení nebo bariér, jako jsou zdi a podlahy.
Použití mobilního širokopásmového připojení HP (pouze vybrané produkty)
Váš tablet HP Mobile Broadband má integrovanou podporou pro služby mobilního širokopásmového připojení.
Pokud tento nový tablet použijete v síti mobilního operátora, poskytne vám možnost připojit se k Internetu,
odesílat e-maily či připojit se k podnikové síti, aniž byste museli využívat přístupové body Wi-Fi.
POZNÁMKA: Pokud tablet disponuje HP Mobile Connect, pokyny v této části nejsou relevantní. Viz Použití
technologie HP Mobile Connect (pouze vybrané produkty) na stránce 10.
Pro aktivaci služby mobilního širokopásmového připojení možná budete potřebovat číslo IMEI a/nebo MEID
modulu HP pro mobilní širokopásmové připojení. Číslo naleznete na zadní straně tabletu.
– nebo –
Číslo můžete najít následovně:
1. Na hlavním panelu vyberte ikonu stavu sítě.
2. Vyberte položku Zobrazit nastavení připojení.
3. V sekci mobilního širokopásmového připojení vyberte ikonu stavu sítě.
Někteří operátoři mobilní sítě vyžadují použití SIM karty. SIM karta obsahuje základní informace o uživateli,
například osobní identikační číslo (PIN), a také informace o síti. Některé tablety obsahují předem
instalovanou SIM kartu. Pokud není SIM karta předem instalována, může být součástí informací o službě
širokopásmového mobilního připojení HP, které jsou dodány s tabletem, nebo vám ji může poskytnout
operátor mobilní sítě odděleně od tabletu.
Další informace o instalaci SIM karty naleznete v části Instalace karty nano SIM (pouze vybrané produkty)
na stránce 10.
Informace o službě širokopásmového mobilního připojení HP a o postupu aktivace služby u vámi
preferovaného operátora mobilní sítě naleznete v dokumentaci ke službě širokopásmového mobilního
připojení HP přiložené k tabletu.
Připojení k bezdrátové síti 9

Použití technologie HP Mobile Connect (pouze vybrané produkty)
HP Mobile Connect je předplacená mobilní širokopásmová služba, které poskytuje cenově příznivé,
zabezpečené, jednoduché a exibilní mobilní širokopásmové připojení pro váš tablet. Pokud chcete použít
službu HP Mobile Connect, musíte mít SIM kartu a aplikaci HP Mobile Connect. Další informace o službě HP
Mobile Connect a kde je k dispozici naleznete na adrese http://www.hp.com/go/mobileconnect.
Instalace karty nano SIM (pouze vybrané produkty)
UPOZORNĚNÍ: Aby nedošlo k poškození SIM karty nebo tabletu, neměňte rozměr karty jejím střiháním nebo
broušením.
1. Vložte malou narovnanou kancelářskou svorku (1) do přístupového otvoru držáku karty.
2. Jemně zatlačte nástroj dovnitř, až se držák karty vysune.
3. Vyjměte držák (2) z tabletu a vložte kartu (3).
4. Vložte držák (4) zpět do tabletu.
5. Jemně na držák zatlačte, aby zcela zapadl.
Chcete-li nastavit mobilní síť, postupujte podle dokumentace od svého poskytovatele mobilních služeb.
Používání GPS (pouze vybrané produkty)
Tablet může být vybaven zařízením systému GPS (Global Positioning System). Satelity GPS dodávají
systémům vybaveným GPS informace o pozici, rychlosti a směru.
10 Kapitola 3 Síťová připojení
Stránka sa načítava...
Stránka sa načítava...
Stránka sa načítava...
Stránka sa načítava...
Stránka sa načítava...
Stránka sa načítava...
Stránka sa načítava...
Stránka sa načítava...
Stránka sa načítava...
Stránka sa načítava...
Stránka sa načítava...
Stránka sa načítava...
Stránka sa načítava...
Stránka sa načítava...
Stránka sa načítava...
Stránka sa načítava...
Stránka sa načítava...
Stránka sa načítava...
Stránka sa načítava...
Stránka sa načítava...
Stránka sa načítava...
Stránka sa načítava...
Stránka sa načítava...
Stránka sa načítava...
Stránka sa načítava...
Stránka sa načítava...
Stránka sa načítava...
Stránka sa načítava...
Stránka sa načítava...
Stránka sa načítava...
Stránka sa načítava...
Stránka sa načítava...
Stránka sa načítava...
Stránka sa načítava...
Stránka sa načítava...
Stránka sa načítava...
-
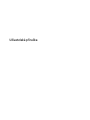 1
1
-
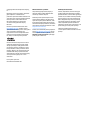 2
2
-
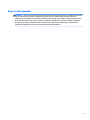 3
3
-
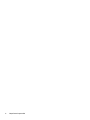 4
4
-
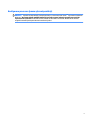 5
5
-
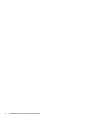 6
6
-
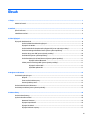 7
7
-
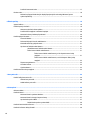 8
8
-
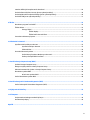 9
9
-
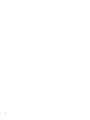 10
10
-
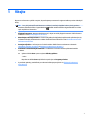 11
11
-
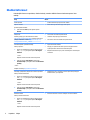 12
12
-
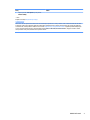 13
13
-
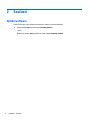 14
14
-
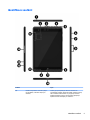 15
15
-
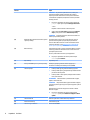 16
16
-
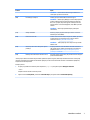 17
17
-
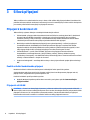 18
18
-
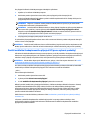 19
19
-
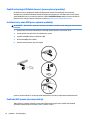 20
20
-
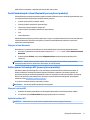 21
21
-
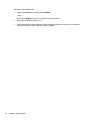 22
22
-
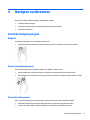 23
23
-
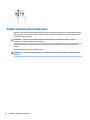 24
24
-
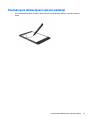 25
25
-
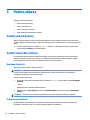 26
26
-
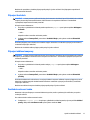 27
27
-
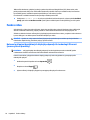 28
28
-
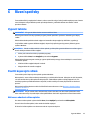 29
29
-
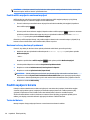 30
30
-
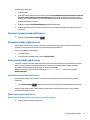 31
31
-
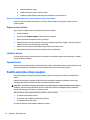 32
32
-
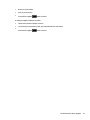 33
33
-
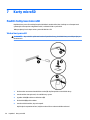 34
34
-
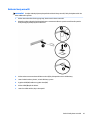 35
35
-
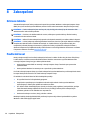 36
36
-
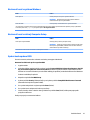 37
37
-
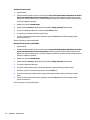 38
38
-
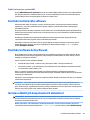 39
39
-
 40
40
-
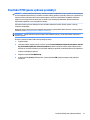 41
41
-
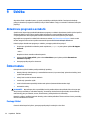 42
42
-
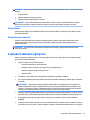 43
43
-
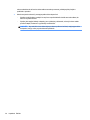 44
44
-
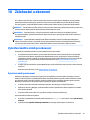 45
45
-
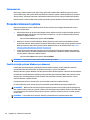 46
46
-
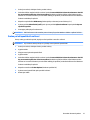 47
47
-
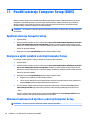 48
48
-
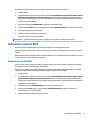 49
49
-
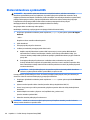 50
50
-
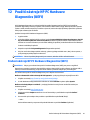 51
51
-
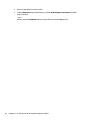 52
52
-
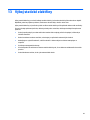 53
53
-
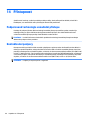 54
54
-
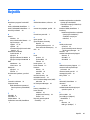 55
55
-
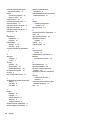 56
56
HP Pro Tablet Mobile Retail Solution Používateľská príručka
- Typ
- Používateľská príručka
- Tento návod je vhodný aj pre
Súvisiace články
-
HP Elite x2 1012 G1 Používateľská príručka
-
HP Pro Tablet 10 EE G1 Používateľská príručka
-
HP Pro x2 612 G2 Retail Solution with Retail Case Používateľská príručka
-
HP EliteDesk 705 G3 Small Form Factor PC Používateľská príručka
-
HP Pro Tablet 608 G1 Používateľská príručka
-
HP ElitePad 1000 G2 Tablet Používateľská príručka
-
HP ElitePad 1000 G2 Rugged Tablet Používateľská príručka
-
HP EliteBook 840 G3 Notebook PC Používateľská príručka
-
HP ZBook 15u G3 Mobile Workstation Používateľská príručka
-
HP Pro Slate 8 Používateľská príručka