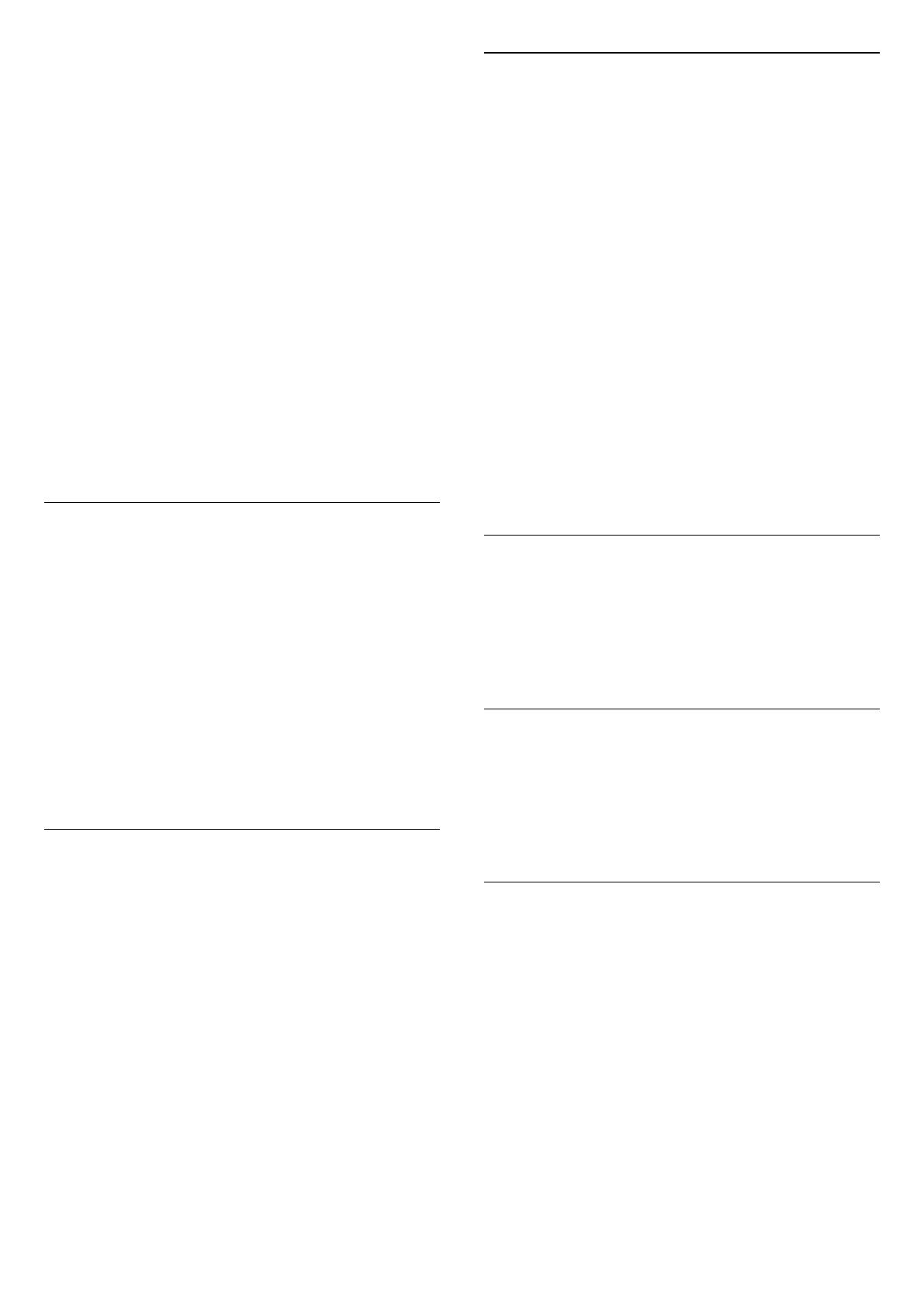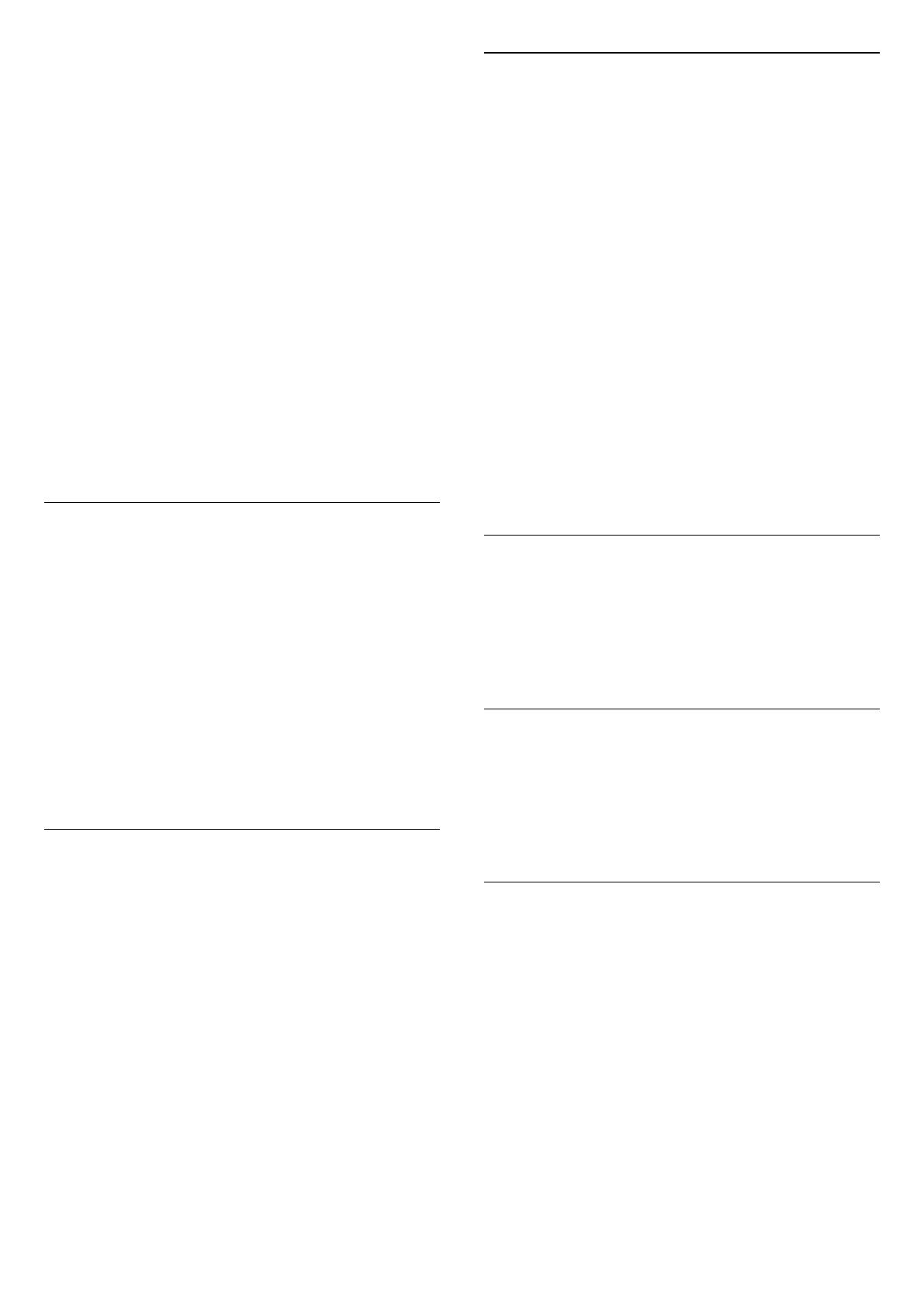
zoznamu pripojení televízora. Stlačte tlačidlo
SOURCES , vyberte požadované zariadenie
pripojené do konektora HDMI a stlačte tlačidlo OK.
Po výbere zariadenia môžete dané zariadenie ovládať
pomocou diaľkového ovládania televízora.
Tlačidlá
Domov a
OPTIONS a niektoré
ďalšie tlačidlá na televízore však nebudú slúžiť na
ovládanie daného zariadenia.
Ak sa požadované tlačidlo nenachádza na diaľkovom
ovládaní televízora, vyberte dané tlačidlo v ponuke
Možnosti.
Stlačte tlačidlo
OPTIONS a na paneli s ponukami
vyberte položku Ovládacie prvky. Na obrazovke
vyberte požadované tlačidlo zariadenia a stlačte
tlačidlo OK.
Niektoré veľmi špecifické tlačidlá zariadení sa
nemusia nachádzať v ponuke Ovládacie prvky.
Na diaľkové ovládanie televízora budú reagovať
iba zariadenia s podporou funkcie diaľkového
ovládania EasyLink.
Zapnutie a vypnutie funkcie EasyLink
Funkciu EasyLink môžete zapnúť alebo vypnúť.
Televízor sa dodáva so zapnutými nastaveniami
funkcie EasyLink.
Ak chcete funkciu EasyLink úplne vypnúť…
1 - Stlačte tlačidlo
, vyberte položku Všeobecné
nastavenia a stlačením tlačidla
(vpravo) vstúpte
do ponuky.
2 - Vyberte položku EasyLink, stlačte tlačidlo
(vpravo) a o krok ďalej vyberte položku EasyLink.
3 - Vyberte možnosť Vypnuté.
4 - V prípade potreby opätovným stláčaním
tlačidla
(vľavo) ponuku zatvorte.
EasyLink, diaľkové ovládanie
Ak chcete umožniť komunikáciu medzi zariadeniami,
ale nechcete ich ovládať pomocou diaľkového
ovládania televízora, môžete vypnúť funkciu
diaľkového ovládania EasyLink.
Ak chcete zapnúť alebo vypnúť diaľkové ovládanie
EasyLink…
1 - Stlačte tlačidlo
, vyberte položku Všeobecné
nastavenia a stlačením tlačidla
(vpravo) vstúpte
do ponuky.
2 - Vyberte položky EasyLink > Diaľkové ovládanie
Easylink a stlačte tlačidlo OK.
3 - Vyberte možnosť Zapnuté alebo Vypnuté a
stlačte tlačidlo OK.
4 - V prípade potreby opätovným stláčaním
tlačidla
(vľavo) ponuku zatvorte.
Pripojenie Pixel Plus
Niektoré zariadenia, ako napríklad prehrávač diskov
DVD alebo Blu-ray, môžu využívať svoj vlastný
systém spracovania kvality obrazu. Aby ste predišli
zníženiu kvality spôsobenému vzájomným rušením
týchto systémov a systému spracovania obrazu
televízora, odporúčame zablokovať systém
spracovania obrazu v danom zariadení. Televízor sa
dodáva so zapnutým pripojením Pixel Plus a vypína
spracovanie kvality obrazu na novších zariadeniach
Philips pripojených k televízoru.
Ak chcete zapnúť/vypnúť pripojenie Pixel Plus…
1 - Stlačte tlačidlo
, vyberte položku Všeobecné
nastavenia a stlačením tlačidla
(vpravo) vstúpte
do ponuky.
2 - Vyberte položku EasyLink > Prepojenie Pixel
Plus a stlačte tlačidlo OK.
3 - Vyberte možnosť Zapnuté alebo Vypnuté a
stlačte tlačidlo OK.
4 - V prípade potreby opätovným stláčaním
tlačidla
(vľavo) ponuku zatvorte.
Automatické vypnutie zariadení
Televízor môžete nastaviť tak, aby vypol pripojené
zariadenia kompatibilné s protokolom HDMI-CEC,
keď sa nevyužívajú ako aktívny zdroj. Televízor
prepne pripojené zariadenie do pohotovostného
režimu po 10 minútach nečinnosti.
Ochrana proti kopírovaniu
Káble DVI a HDMI podporujú ochranu obsahu HDCP
(High-bandwidth Digital Contents Protection). HDCP
je signál na ochranu obsahu, ktorý bráni v kopírovaní
obsahu z disku DVD alebo Blu-ray. Označuje sa aj
skratkou DRM (Digital Rights Managament).
Y Pb Pr – Komponentné video
Y Pb Pr – Komponentné video predstavuje vysoko
kvalitné pripojenie.
Pripojenie YPbPr môžete používať pre televízne
signály s vysokým rozlíšením (HD). Okrem signálov Y,
Pb a Pr pripojte aj signály pre ľavý a pravý zvukový
kanál.
Počas pripájania spárujte farby konektorov YPbPr
(zelený, modrý, červený) s konektormi kábla.
Ak zariadenie využíva aj zvukový kanál, použite
zvukový kábel Audio L/R (cinch).
13