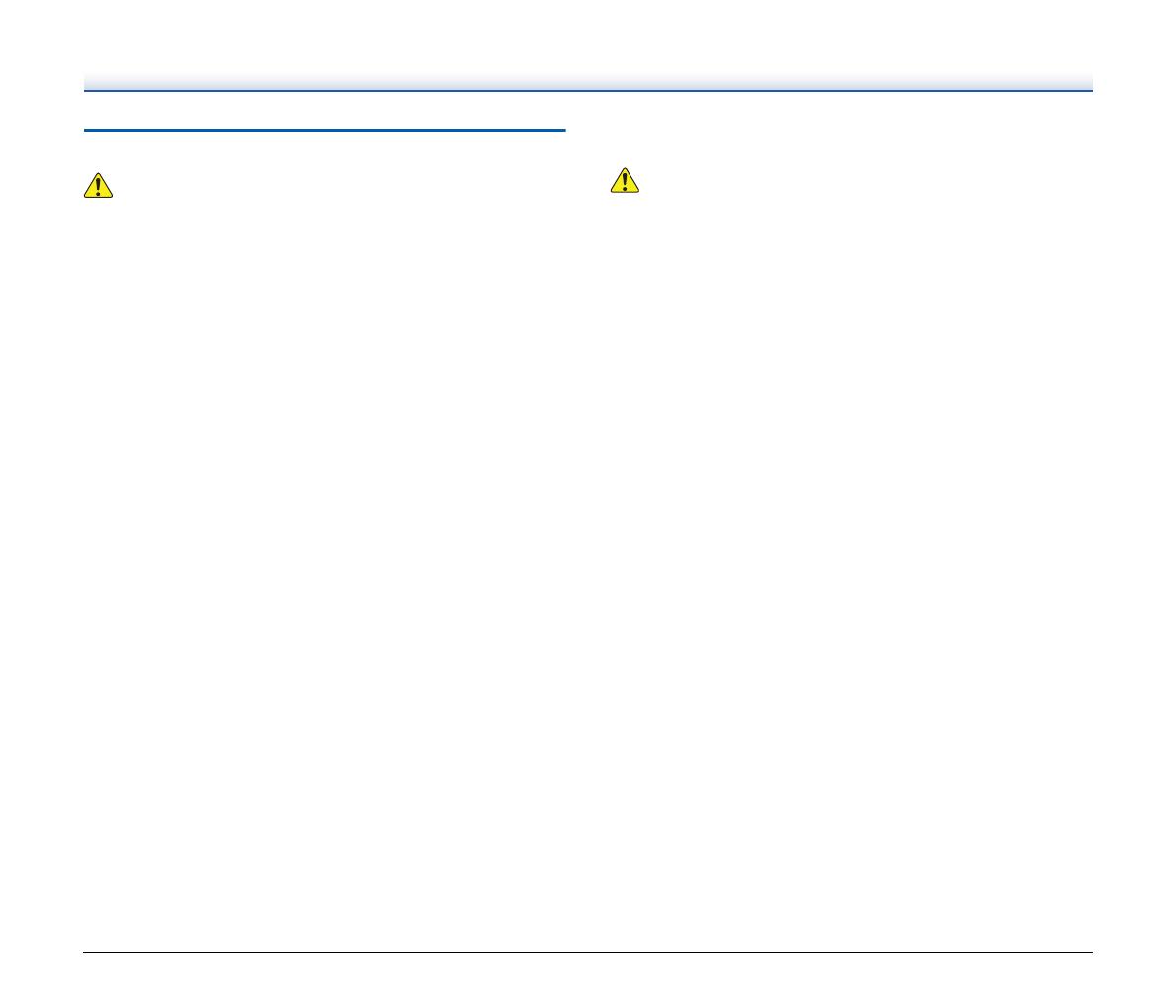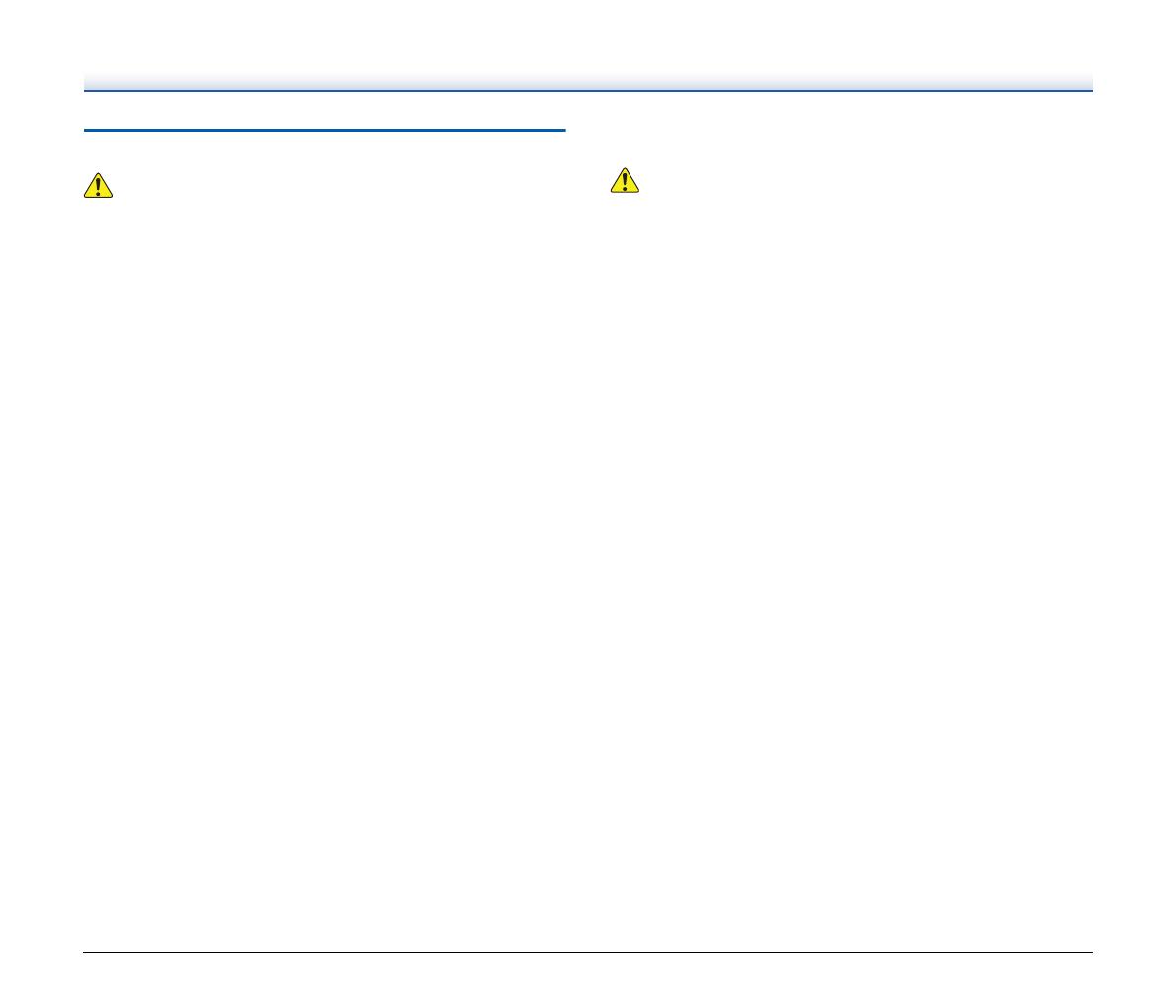
19
Manipulácia so skenerom
Pred akýmkoľvek používaním skenera poskupujte podľa
nasledujúcich upozornení. Ich nedodržiavanie môže mať za následok
požiar alebo úraz elektrickým prúdom.
● K skeneru nikdy neukladajte alkohol, technický benzín, aerosolové
spreje alebo akékoľvek iné vysoko horľavé látky.
● USB kábel alebo napájací USB kábel nikdy nerežte, nepoškodzujte
alebo neupravujte. Na kábel neklaďte ťažké predmety, neťahajte
zaň a neohýbajte ho.
● USB kábel alebo napájací USB kábel nikdy nezapájajte mokrými
rukami.
● USB kábel alebo napájací USB kábel nikdy nenavíjajte do slučiek
ani na ňom nerobte uzly, mohol by vzniknúť požiar alebo úraz
elektrickým prúdom. Pri zapájaní kábla sa presvedčte, či je
bezpečne a úplne zastrčený do zásuvky.
● Používajte len ten USB kábel alebo napájací USB kábel, ktorý bol
súčasťou balenia skenera.
● Skener nerozoberajte ani nijakým spôsobom nemodifikujte, takáto
činnosť je nebezpečná a môže mať za následok požiar alebo úraz
elektrickým prúdom.
● V blízkosti skenera nepoužívajte horľavé aerosólové spreje.
● Pri čistení skenera ho nezabudnite vypnúť a odpojiť USB kábel
alebo napájací USB kábel.
● Skener čistite pomocou mierne vlhkej a dôkladne vyžmýkanej
handry. Nikdy nepoužívajte alkohol, technický benzín, riedidlá
alebo iné horľavé látky.
● Ak zo skenera vychádzajú neobvyklé zvuky, dym, nadmerné teplo
alebo zápach, ak skener nefunguje alebo sa počas jeho prevádzky
vyskytujú iné abnormálne stavy, okamžite ho vypnite a odpojte USB
kábel alebo napájací USB kábel. Následne kontaktujte vášho
miestneho autorizovaného predajcu produktov Canon alebo
zástupcu servisného strediska, aby vám poskytli ďalšie informácie.
● Skener nehádžte na zem a nevystavujte ho nárazom alebo úderom.
Ak sa skener poškodí alebo pokazí, okamžite zatvorte zásobník
podávača, skener vypnite a odpojte USB kábel alebo napájací USB
kábel. Následne kontaktujte vášho miestneho autorizovaného
predajcu produktov Canon alebo zástupcu servisného strediska,
aby vám poskytli ďalšie informácie.
● Pred prepravou skenera zatvorte zásobník podávača, skener
vypnite a odpojte USB kábel alebo napájací USB kábel.
● Skener neinštalujte na povrch, ktorý je nestabilný, naklonený alebo
vystavený nadmerným vibráciám. Ak skener nainštalujete na takýto
povrch, môže spadnúť, čo môže mať za následok zranenie alebo
poškodenie skenera.
● Na skener nikdy neklaďte malé predmety ako napríklad spinky, skoby
do zošívačky alebo šperky. Tieto predmety môžu vniknúť do skenera
a spôsobiť požiar alebo úraz elektrickým prúdom. Ak takéto predmety
vniknú do skenera, okamžite zatvorte zásobník podávača, skener
vypnite a odpojte USB kábel alebo napájací USB kábel. Následne
kontaktujte vášho autorizovaného predajcu produktov Canon alebo
zástupcu servisného strediska, aby zariadenie opravili.
● Skener neinštalujte do vlhkého a prašného prostredia. Ak skener
nainštalujete do takého to prostredia, môže to mať za následok
požiar alebo úraz elektrickým prúdom.
● Na skener neklaďte žiadne predmety. Predmety položené na skeneri
môžu spadnúť alebo prevrátiť sa, čo môže mať za následok úraz.
● Pri odpájaní USB kábla ho pevne uchyťte za zástrčku. Neťahajte
priamo za USB kábel, môže dôjsť k poškodeniu alebo obnaženiu
vodičov v kábli, čo môže mať za následok požiar alebo úraz
elektrickým prúdom.
● Okolo USB kábla alebo napájacieho USB kábla vytvorte dostatočne
veľký voľný priestor, aby ich bolo možné vždy jednoducho vytiahnuť.
Ak do blízkosti USB kábla alebo napájacieho USB kábla položíte
predmety, v prípade nebezpečenstva môžete mať ťažkosti s ich
vytiahnutím.
● Zabráňte vniknutiu vody alebo hor
ľavých látok (alkohol, technický
benzín, riedidlo atď.) do skenera, môže vzniknúť požiar alebo úraz
elektrickým prúdom.
● Ak nebudete skener používať dlhšie obdobie, napríklad počas
prázdnin alebo sviatkov, z bezpečnostného hľadiska odpojte
USB kábel alebo napájací USB kábel od skenera.
● Počas práce so skenerom nenoste voľne odstávajúce oblečenie
alebo šperky, ktoré môžu vniknúť do skenera. Môže dôjsť
k zraneniu. Obzvlášť dbajte na kravaty a dlhé vlasy. Ak sa v skeneri
zachytí akýkoľvek predmet, okamžite ho odpojte od elektrickej
siete, aby ste ho zastavili.
● Pri nakladaní papiera do skenera a vyberaní zaseknutého papiera
buďte opatrní. Na hrane hárku papiera sa môžete ľahko porezať.