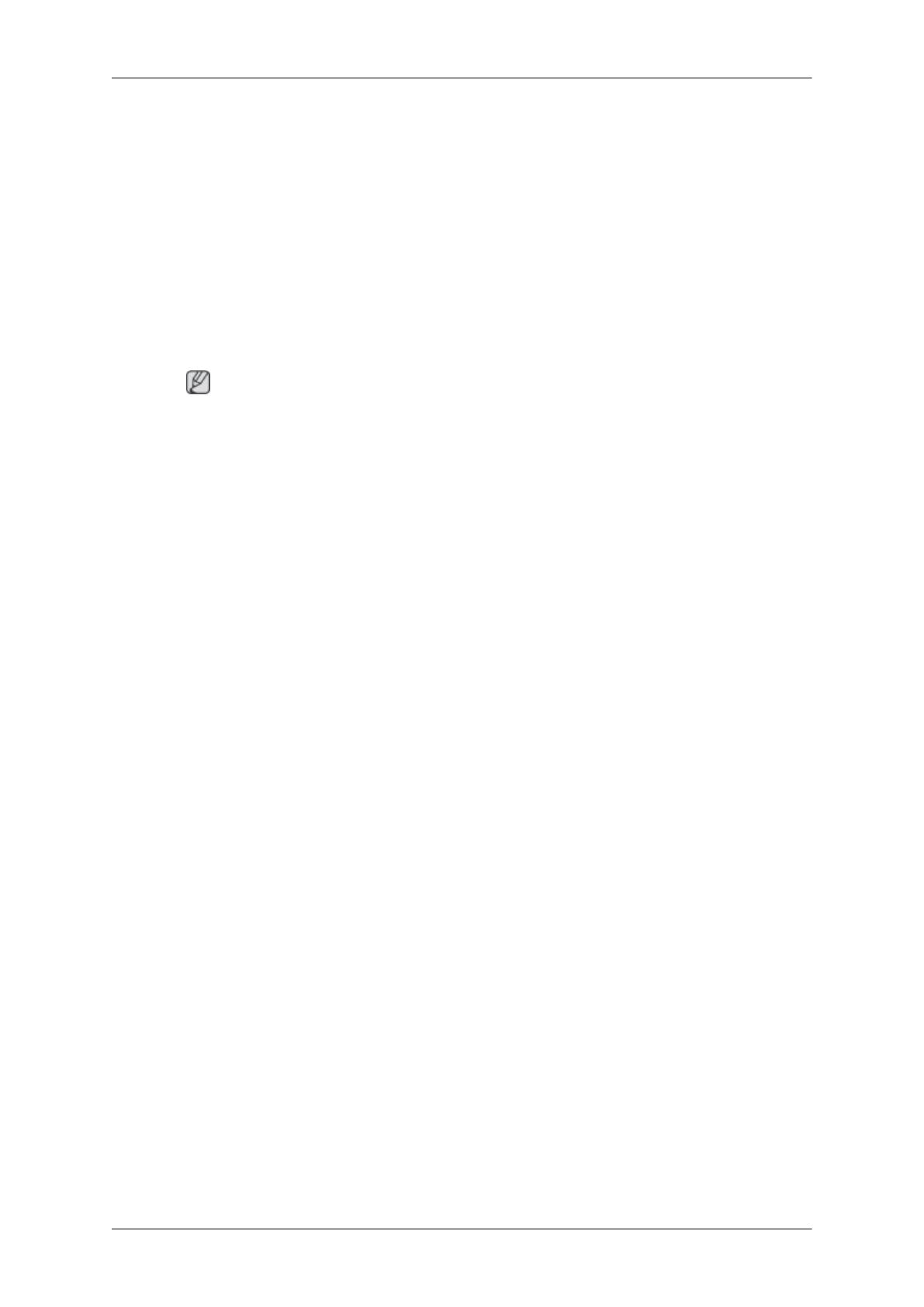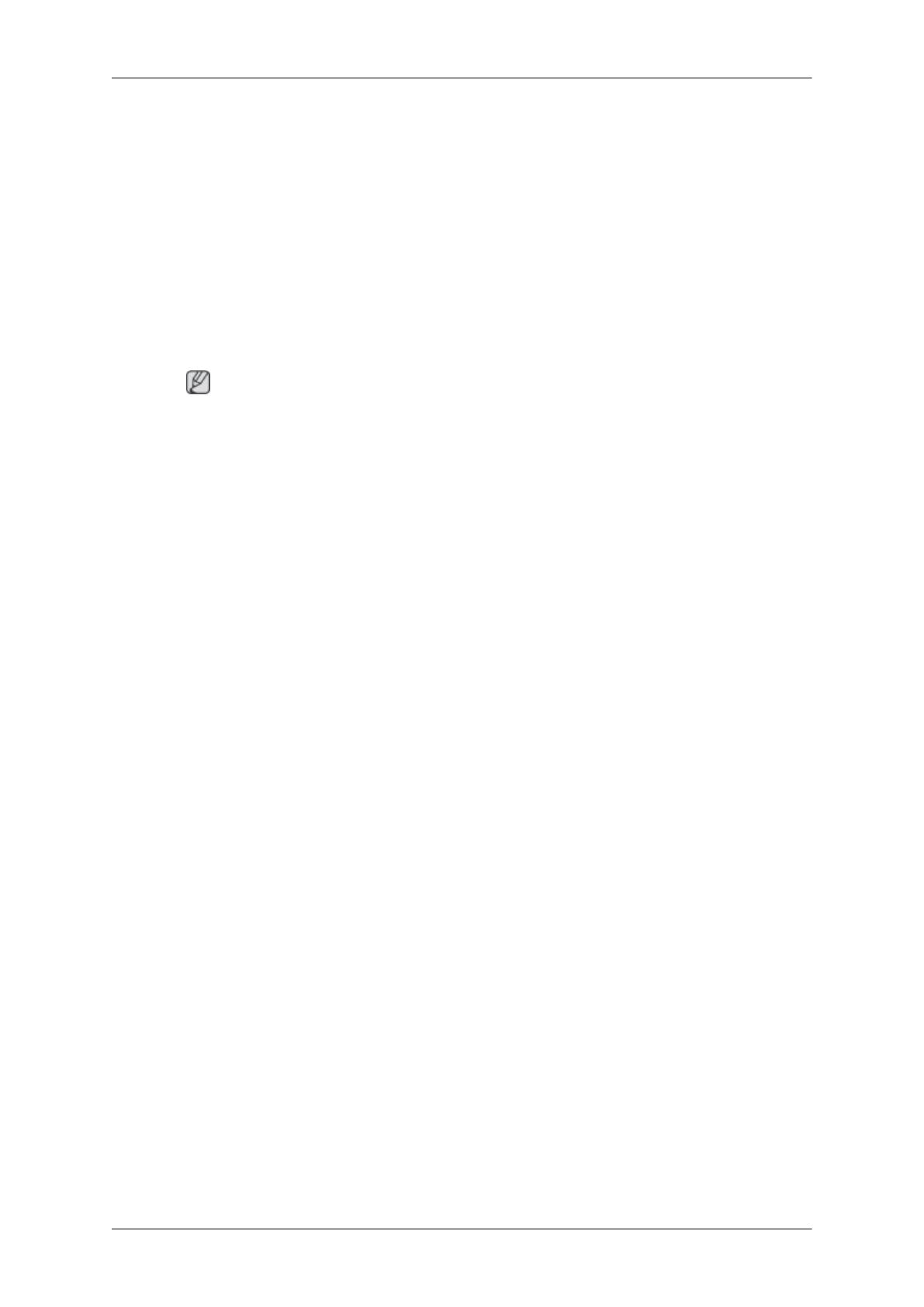
nebude podporován režim Video, atd. V takovém případě nejprve zjistěte zdroj potíží a pak kontaktujte
servisní středisko nebo prodejce.
Posouzení provozních podmínek monitoru
Pokud na obrazovce není obraz nebo se zobrazí zpráva „Not Optimum Mode“, „Recommended
Mode 1680 X 1050 60 Hz“, odpojte kabel od počítače, ale nevypínejte monitor.
Pokud se na obrazovce objeví zpráva nebo pokud má obrazovka bílou barvu, znamená to, že je v pro-
vozním režimu.
V tomto případě zkontrolujte, jaký problém nastal u počítače.
Seznam pro kontrolu
Poznámka
Než se obrátíte na odbornou pomoc, přečtěte si informace v této části a ověřte, zda se vám problém
nepodaří vyřešit vlastními silami. V případě potřeby zavolejte na
telefonní číslo uvedené v části In-
formace nebo kontaktujte svého prodejce.
Na obrazovce není žádný obraz. Nelze zapnout monitor.
Q: Je napájecí kabel správně připojen?
A: Zkontrolujte připojení napájecího kabelu a přítomnost napájecího napětí.
Q: Zobrazuje se na obrazovce zpráva „Check Signal Cable“?
A: (V případě připojení pomocí kabelu D-sub.)
Zkontrolujte připojení kabelu signálu.
Q: Je-li zapnuto napájení, restartujte počítač a sledujte, zda se zobrazí úvodní (přihlašovací) obra-
zovka.
A: Pokud se úvodní (přihlašovací) obrazovka zobrazí, spusťte počítač ve funkčním režimu (nou-
zový režim v systémech Windows ME/XP/2000) a změňte frekvenci videokarty.
(Viz Přednastavené režimy časování.)
Pokud se úvodní (přihlašovací) obrazovka nezobrazí, kontaktujte servisní středisko nebo svého
prodejce.
Q: Zobrazuje se na obrazovce zpráva „Not Optimum Mode“, „Recommended Mode 1680 X 1050
60 Hz“?
A: Tato zpráva se zobrazí v případě, že signál z videokarty přesáhne maximální rozlišení a frek-
venci, které může monitor zobrazit správně.
A: Nastavte maximální rozlišení a frekvenci, které může monitor zobrazit správně.
A: Pokud hodnoty zobrazení překračují specifikaci SXGA nebo 75 Hz, zobrazí se zpráva „Not
Optimum Mode“, „Recommended Mode 1680 X 1050 60 Hz“. Jestliže hodnota přesáhne
85 Hz, bude monitor fungovat správně, ale na minutu se zobrazí zpráva „Not Optimum
Mode“, „Recommended Mode 1680 X 1050 60 Hz“, která po této době zmizí.
Během této minuty změňte režim na doporučený.
(Zpráva se zobrazí znovu, pokud je systém restartován.)
Odstraňování potíží
49