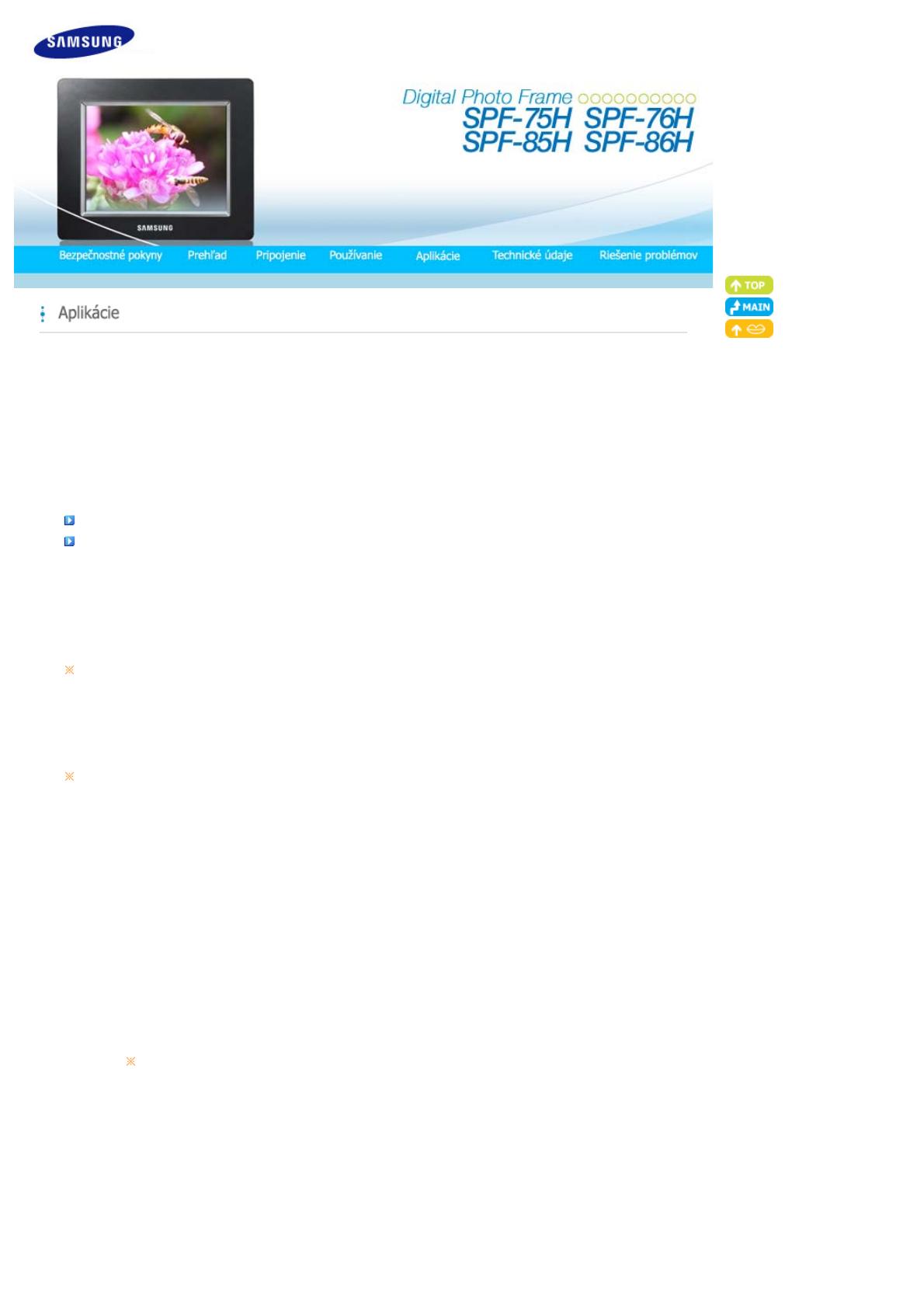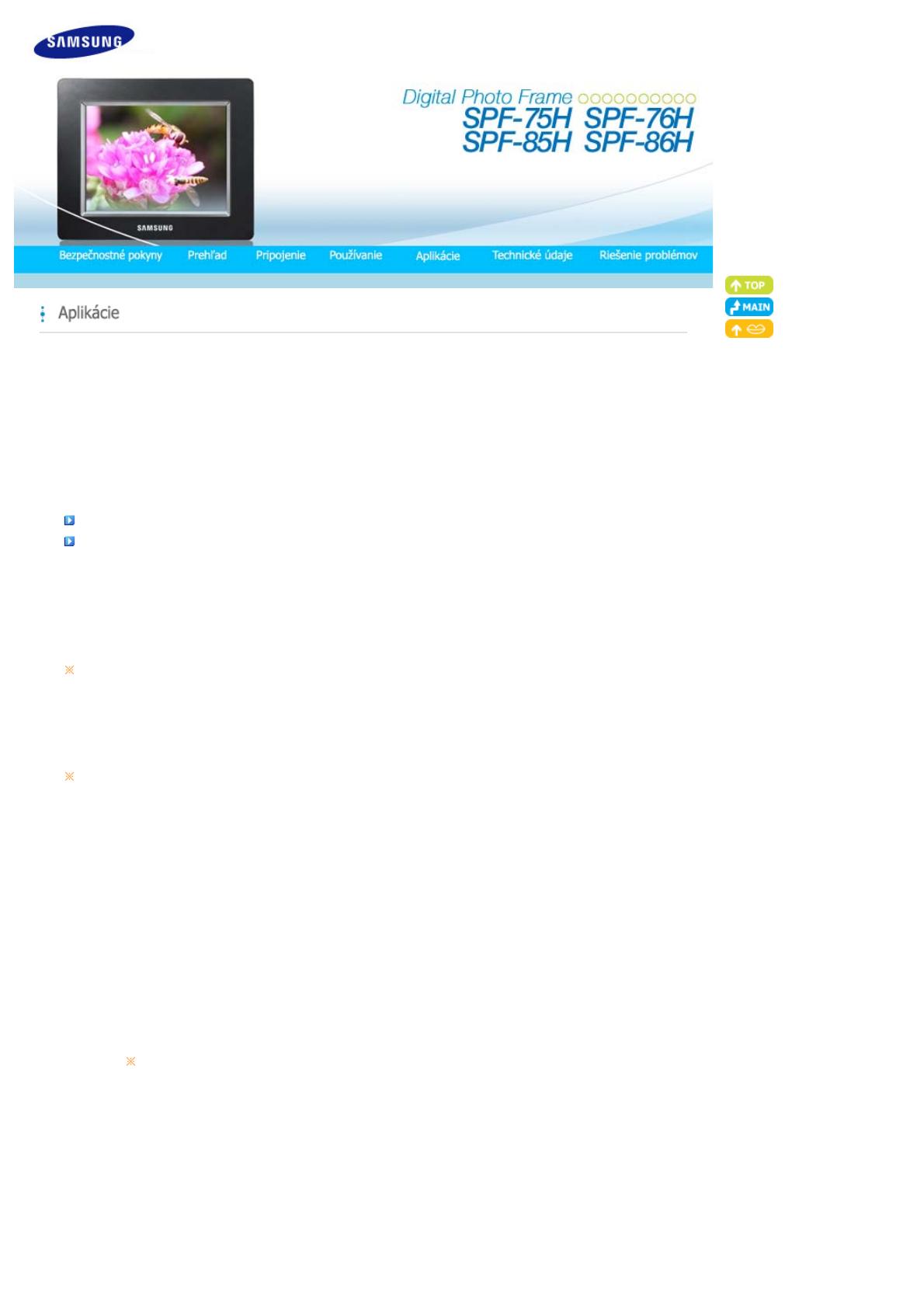
Digitálny fotografický rámik vám nielen umožňuje vychutnať si fotografie, ale tiež poskytuje
dodatočnú funkciu minimonitora. Minimonitor je funkcia pre používanie digitálneho fotografického
rámika ako pomocného monitora. Jeho používanie je jednoduché, pretože digitálny fotografický
rámik sa pripojí k vášmu PC cez kábel USB. Táto funkcia vám umožní efektívnejšie pracovať na PC
pomocou dodatočného monitora. Aby ste použili svoj digitálny fotografický rámik ako Mini-Monitor,
najskôr nainštalujte program Frame Manager. (Uvedomte si však, že ako Mini-Monitor môžete
používať len jeden digitálny fotografický rámik.)
Inštalácia programu Frame Manager
Používateľská príručka programu Frame Manager
Používanie digitálneho fotografického rámčeka ako Mini-Monitor.
Používanie digitálneho fotografického rámčeka ako zariadenie Mass Storage.
Zmena aktuálneho režimu na iný režim
Nastavenie jasu
Aktualizácia firmvéru
Systémové požiadavky
z
Operačný systém: Windows XP SP2
z
USB: Rozšírený hostiteľský ovládač (EHCT) pre USB 2.0
z
RAM: 256 MB alebo viac
Upozornenie
1. Musí byť nainštalovaný operačný systém Windows XP Service Pack 2.
Nemôže pracovať s iným operačným systémom ako Windows XP SP2. Nezodpovedáme za problémy, ktoré môžu
vzniknúť, ak sa inštaluje v operačnom systéme inom ako Windows XP SP2.
2. Odporúčame počítač s jednotkou CPU s frekvenciou 2,4 GHz alebo väčšou.
Digitálny fotografický rámček nemusí normálne pracovať, ak sú výkonové parametre počítača nižšie ako odporúčané.
3. Musí sa správne inštalovať podľa pokynov v sprievodcovi inštaláciu.
4. Mini-Monitor nepoužívajte ako hlavný monitor.
Nezodpovedáme za žiadne problémy, ktoré sa môžu vyskytnúť, ak nedodržíte pokyny.
Ak sa použije ako hlavný monitor, obrazovka môže stmavnúť.
5. Musí sa použiť dodaný kábel USB.
6. Ak funguje ako minimonitor, nebude fungovať žiadne z tlačidiel, okrem tlačidla napájania a tlačidiel ▲/▼.
7. Keď prestanete používať Mini-Monitor, presuňte programy, ktoré sú na ňom zobrazené a ktoré používa, na primárny
monitor.
8. Pri niektorých grafických kartách nemusí Mini-Monitor správne fungovať. V tomto prípade nastavte položku Hardvérové
urýchľovanie na možnosť Žiadne.
9. Počas používania funkcie Mini-Monitor nemôžete použiť Aero efekt systému Windows Vista.
10. Ak používate systém Windows Vista, niektoré filmy nie je možné s použitím funkcie Mini-Monitor prehrať.
11. Ak sa nahrá ovládač videokarty vtedy, keď je už aplikácia Frame Manager nainštalovaná, funkcia Mini-Monitor nemusí
správne fungovať. V tomto prípade odstrá
ňte aplikáciu Frame Manager a opätovne ju nainštalujte.
12. Ak sa použije funkcia otáčania aplikácie Frame Manager, môže sa zmeniť aktuálne nastavenie umiestnenia Mini-Monitor.
Aj v prípade, ak sa použije funkcia otáčania, obrazovka sa v okne [Obrazovka - vlastnosti] nezobrazí, že sa otáča.
Aby ste nastavili možnosť Hardvérové urýchľovanie na možnosť Žiadne: Kliknite pravým tlačidlom na pracovnú
plochu systému Windows a zo zobrazenej ponuky vyberte možnosť Vlastnosti. Zobrazí sa okno Obrazovka -
vlastnosti. Kliknite na kartu Nastavenie > Spresniť > Riešenie problémov. Posuňte posuvník položky Hardvérové
urýchľovanie na možnosť Žiadne.