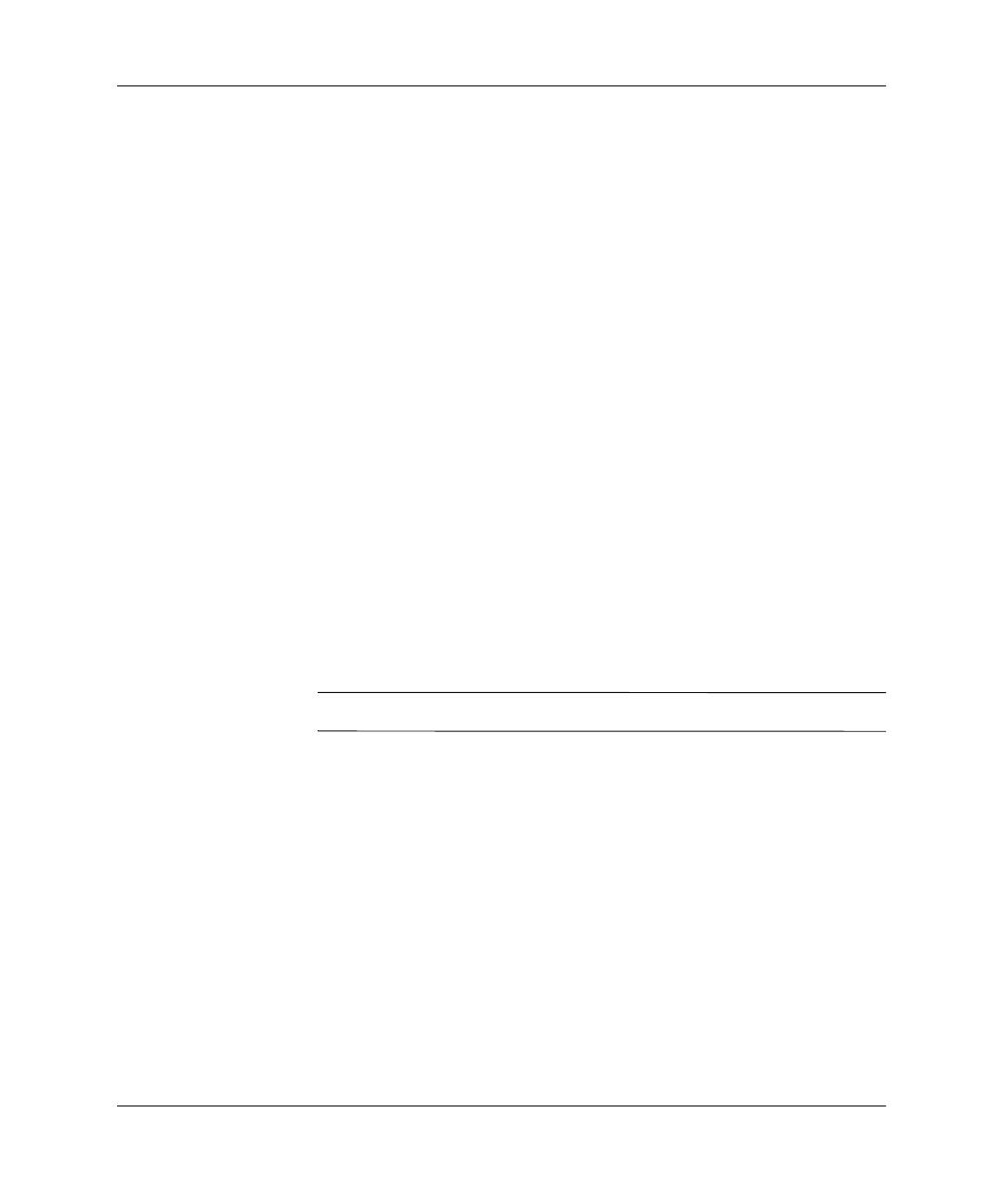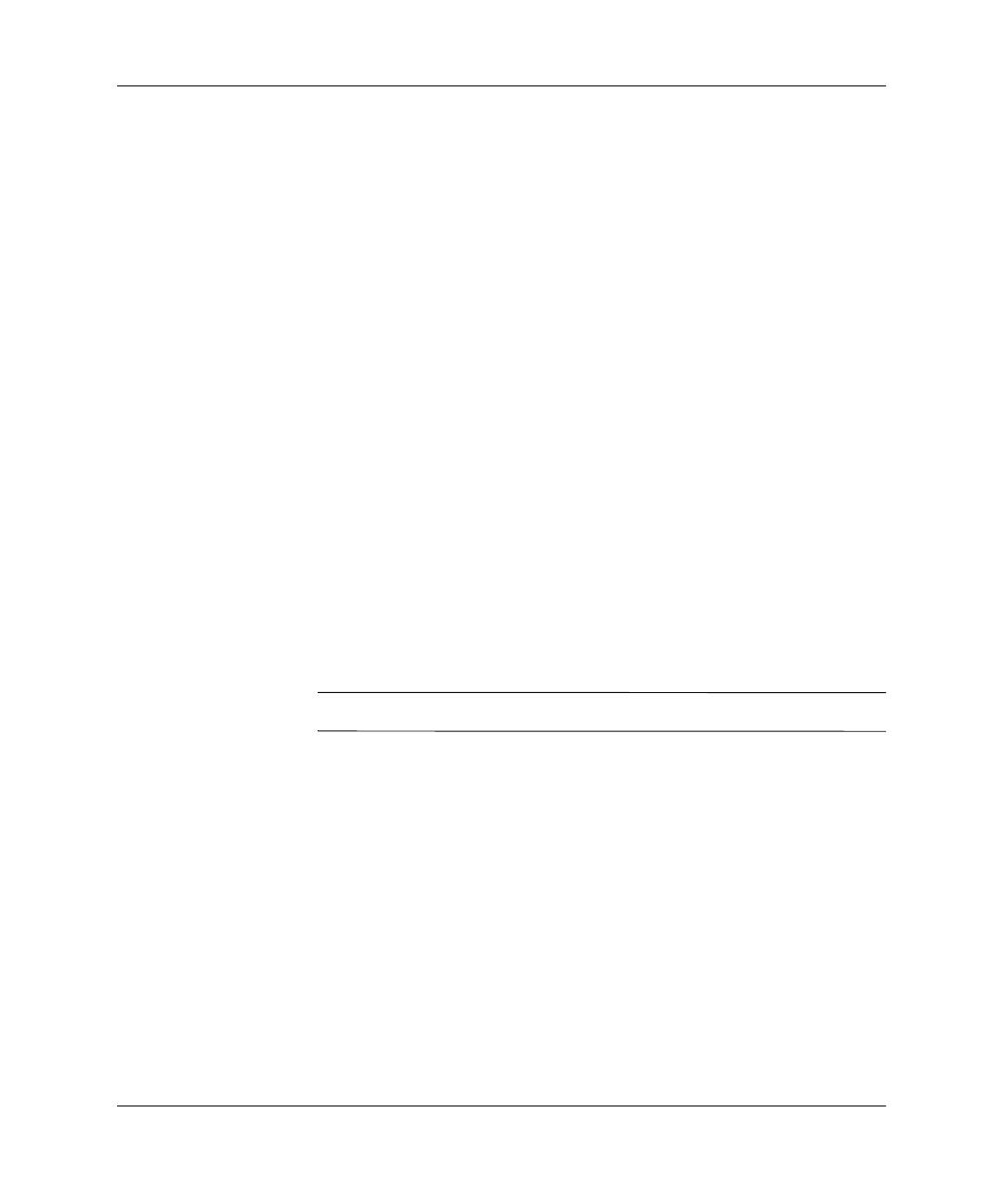
Píručka správy osobního počítače www.hp.com 17
Píručka správy osobního počítače
Evidence inventárních čísel a zabezpečení
Funkce evidence inventárních čísel (sledování majetku) obsažené
v počítači poskytují důležité údaje evidence inventárních čísel,
které lze spravovat pomocí produktů HP Systems Insight Manager,
HP Client Manager Software a dalších aplikací pro správu systému.
Bezproblémová automatická integrace mezi funkcemi evidence
inventárních čísel a těmito produkty umožňuje zvolit nástroj pro
správu, který nejlépe odpovídá vašemu prostředí, a maximálně
zhodnotit investice do stávajících nástrojů.
Společnost HP také nabízí několik produktů pro řízení přístupu
k cenným součástem a informacím. Nástroj ProtectTools Embedded
Security, je-li nainstalovaný,
zabraňuje
neoprávněnému
přístupu
k datům, kontroluje integritu systému a ověřuje jiné uživatele, kteří
chtějí vstoupit do systému. (Další informace naleznete v příručce
HP ProtectTools Embedded Security Guide na disku CD-ROM
s dokumentací.) Funkce zabezpečení, jako například ProtectTools,
přispívá k ochraně před neoprávněným přístupem k vnitřním
součástem osobního počítače. Zákazem paralelních nebo sériových
portů či portů USB nebo zákazem možnosti spuštění z vyměnitelných
médií můžete chránit cenné inventarizační informace. Upozornění na
změnu paměti (Memory Change) mohou být automaticky směrována
aplikacím pro správu systému, což zajistí aktivnější upozornění na
manipulaci s vnitřními součástmi počítače.
✎
Funkce ProtectTools je k dispozici u vybraných systémů.
Nastavení zabezpečení v počítačích společnosti HP provádějte
pomocí následujících nástrojů:
■
Místně, pomocí nástroje Computer Setup. Další informace
a pokyny týkající se použití nástroje Computer Setup naleznete
v Příručce k nástroji Computer Setup (F10) na disku CD-ROM
s dokumentací dodaném s počítačem.
■
Vzdáleně, pomocí nástroje HP Client Manager Software nebo
System Software Manager. Tento software umožňuje spolehlivé
a jednotné zavedení a řízení nastavení zabezpečení prostřednictvím
jednoduchého nástroje příkazového řádku.