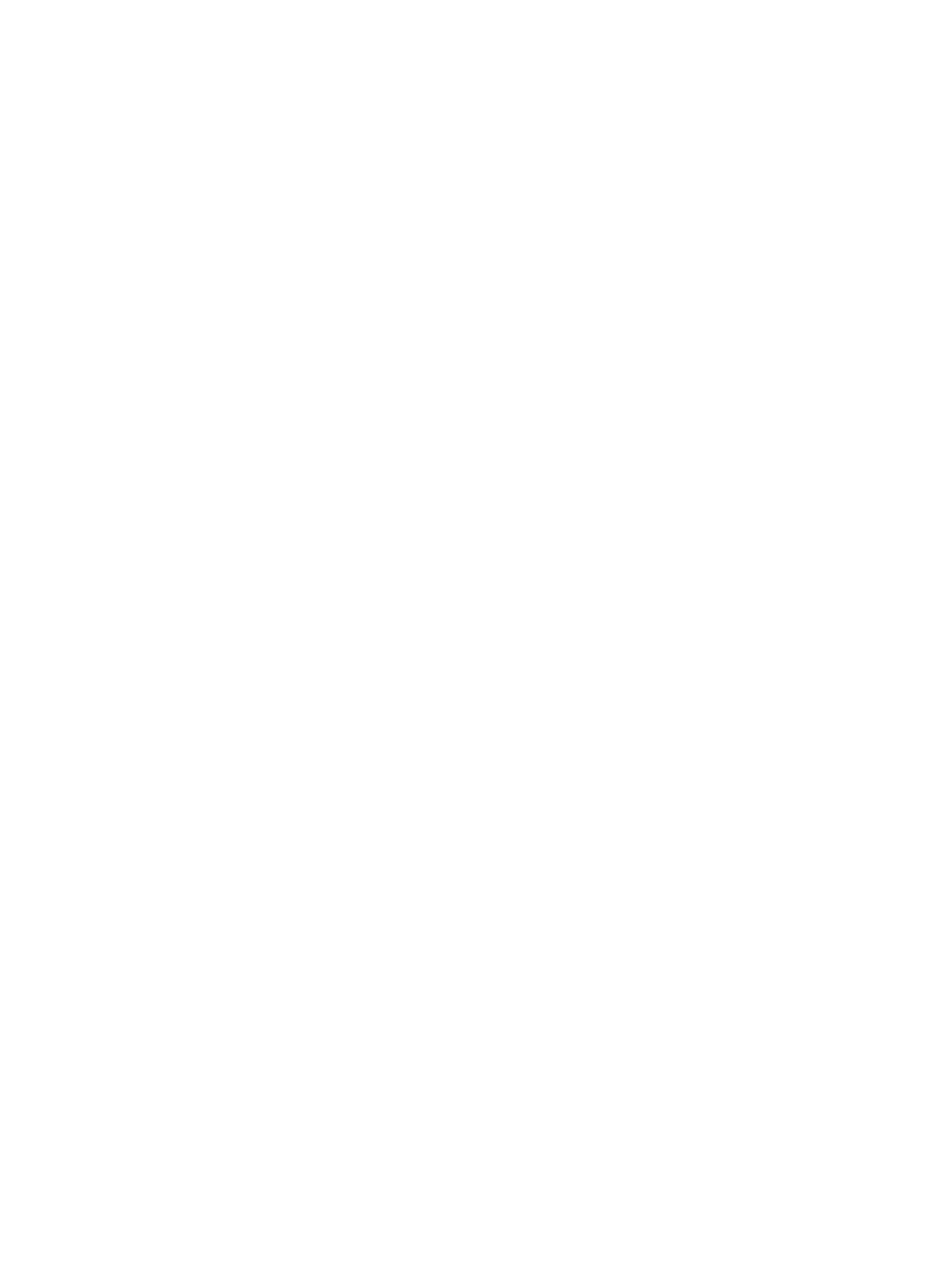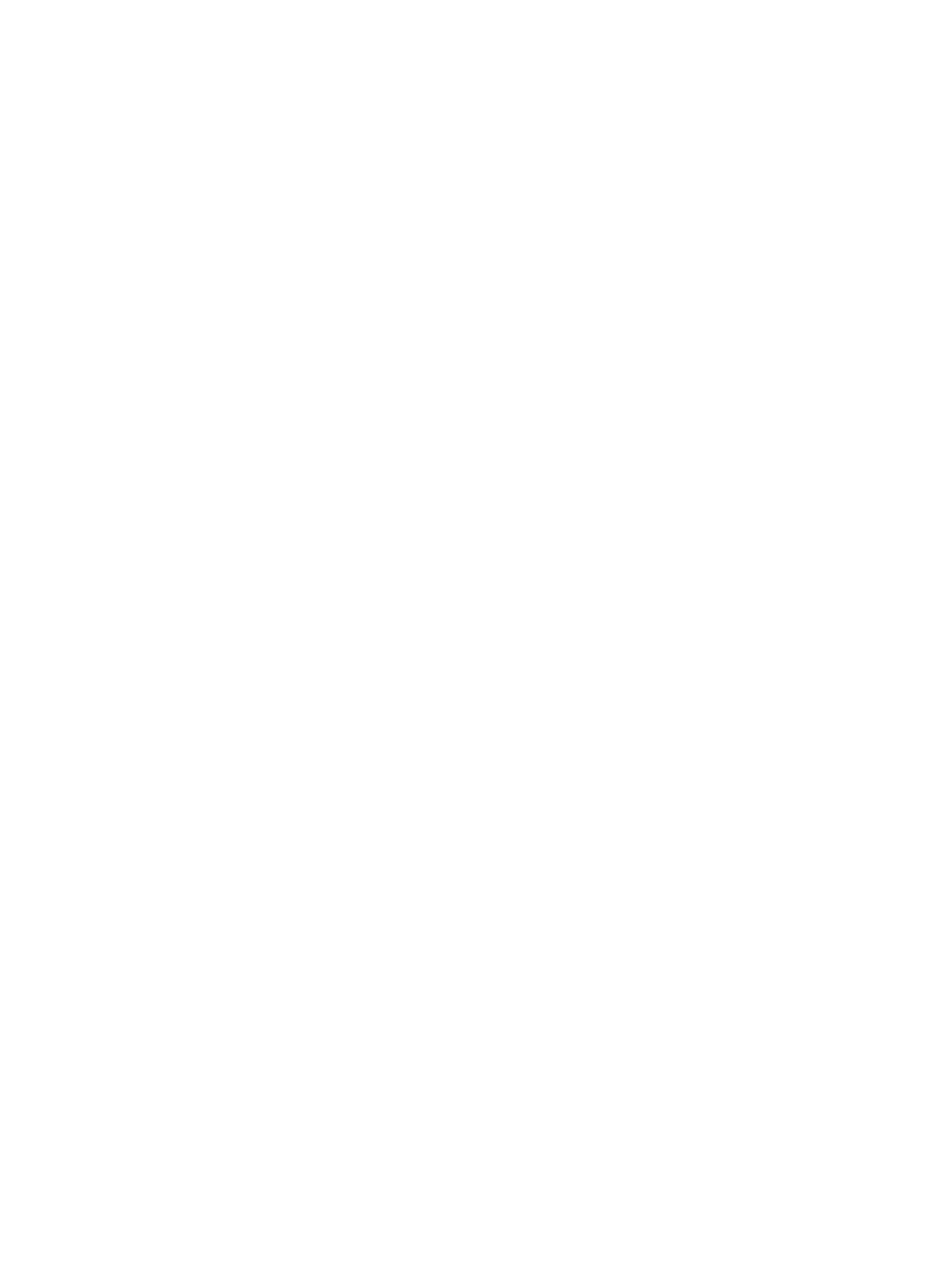
Využití zvukového zařízení .................................................................................................................................. 22
Připojení reproduktorů ...................................................................................................................... 22
Připojení náhlavní soupravy .............................................................................................................. 23
Používání zvukových nastavení ........................................................................................................ 23
Funkce videa ........................................................................................................................................................ 23
Připojení video zařízení pomocí kabelu VGA (pouze vybrané produkty) .......................................... 24
Připojení video zařízení pomocí kabelu HDMI (pouze vybrané produkty) ........................................ 24
Kongurace zvuku HDMI ................................................................................................. 25
Připojení digitálního zobrazovacího zařízení pomocí kabelu DisplayPort podporujícího duální
režim (pouze vybrané produkty) ....................................................................................................... 26
Nalezení a připojení bezdrátových displejů podporujících technologii Miracast (pouze
vybrané produkty) ............................................................................................................................. 26
Nalezení a připojení k obrazovkám certikovaným technologií Intel WiDi (pouze
vybrané produkty) ............................................................................................................................. 27
5 Navigace po obrazovce ................................................................................................................................. 28
Použití dotykových gest pro zařízení TouchPad nebo dotykovou obrazovku .................................................... 28
Klepnutí ............................................................................................................................................. 28
Zoom sevřením dvěma prsty ............................................................................................................ 28
Posunování pomocí dvou prstů (pouze na zařízení TouchPad) ........................................................ 29
Klepnutí dvěma prsty (pouze na zařízení TouchPad) ....................................................................... 29
Posunutí jedním prstem (pouze dotyková obrazovka) ..................................................................... 29
Používání klávesnice a volitelné myši ................................................................................................................. 30
Použití integrované numerické klávesnice ....................................................................................... 30
6 Správa napájení ........................................................................................................................................... 31
Aktivace a ukončení režimu spánku a hibernace ................................................................................................ 31
Ruční aktivace a ukončení režimu spánku ........................................................................................ 31
Ruční aktivace a ukončení režimu hibernace (pouze vybrané produkty) ......................................... 31
Nastavení ochrany heslem při probuzení (ukončení režimu spánku nebo hibernace) .................... 32
Použití měřiče napájení a nastavení napájení ..................................................................................................... 32
Napájení z baterie ................................................................................................................................................ 33
Baterie zaplombovaná z výroby ....................................................................................................... 33
Vyhledání informací o baterii ............................................................................................................ 33
Úspora energie baterií ....................................................................................................................... 34
Identikace nízkého nabití baterie .................................................................................................... 34
Řešení stavu nízkého nabití baterie .................................................................................................. 34
Řešení stavu nízkého nabití baterie, je-li k dispozici externí zdroj napájení ................. 34
Řešení stavu nízkého nabití baterie, není-li k dispozici žádný zdroj napájení ............... 34
Řešení stavu nízkého nabití baterie, nemůže-li počítač ukončit režim hibernace ........ 35
Napájení střídavým proudem .............................................................................................................................. 35
viii