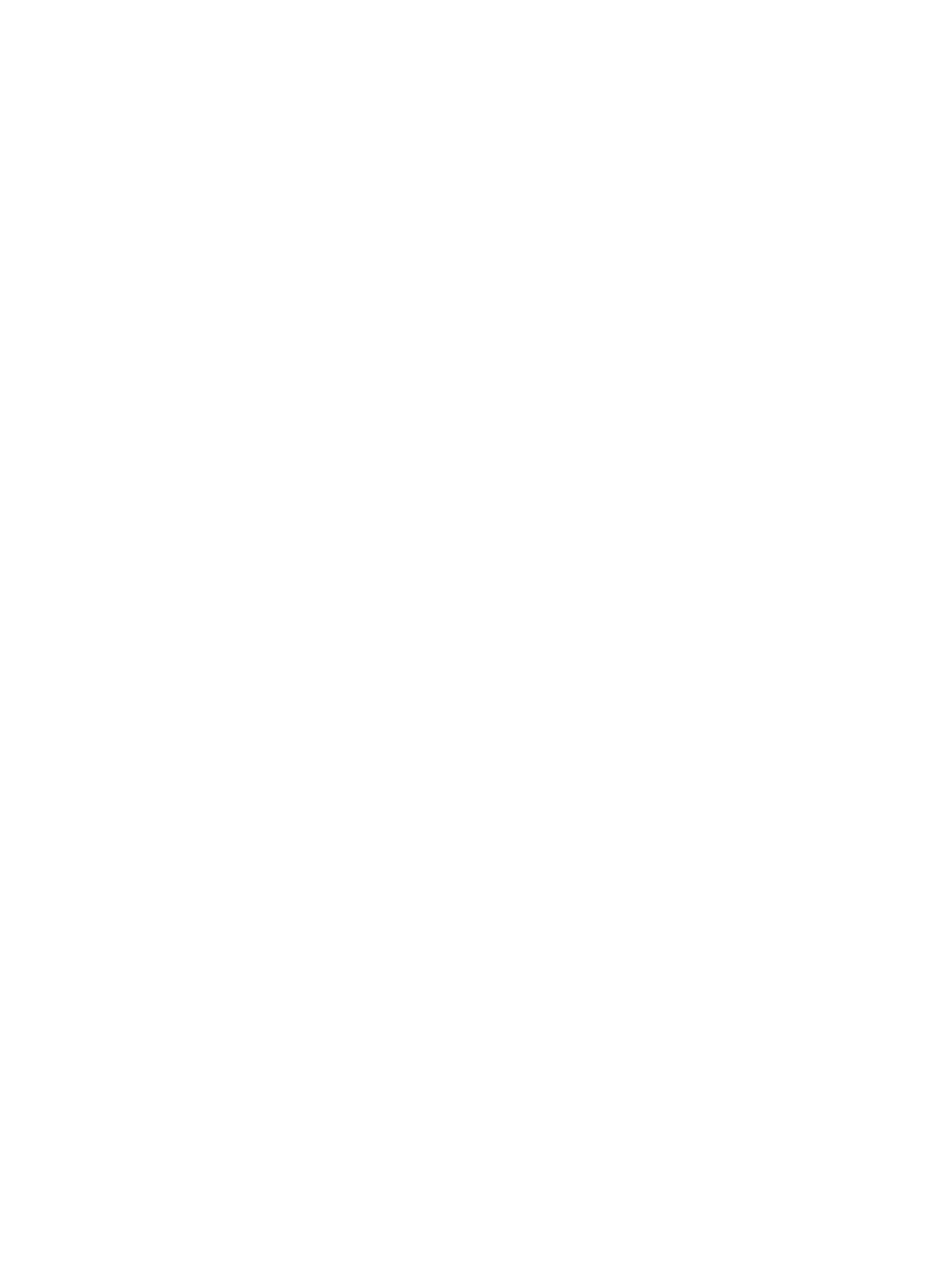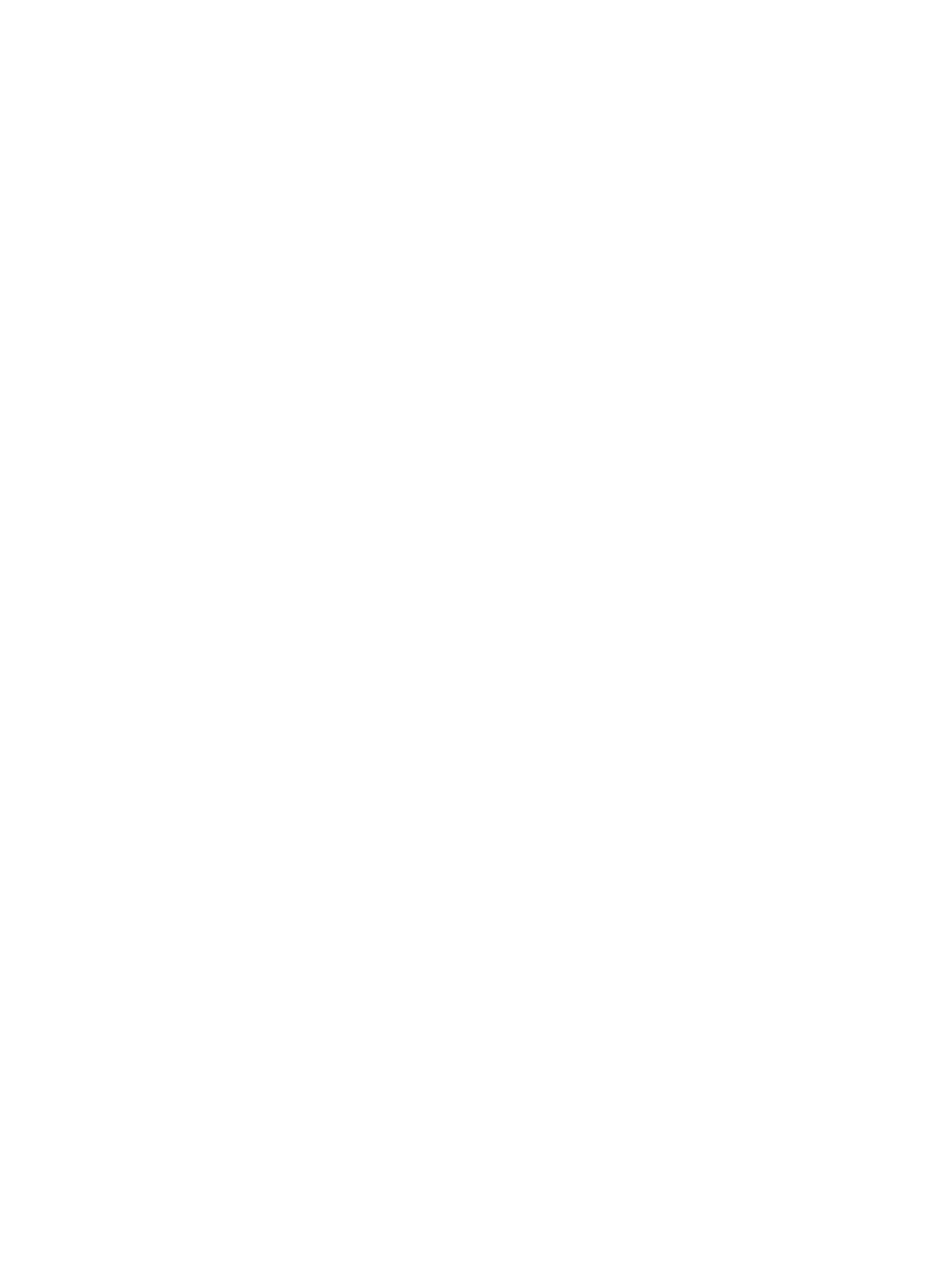
Montáž sestavy pevného disku................................................................................................................................23
Čelní kryt........................................................................................................................................................................... 24
Demontáž čelního krytu............................................................................................................................................ 24
Montáž čelního krytu.................................................................................................................................................25
Optická mechanika.......................................................................................................................................................... 26
Vyjmutí optické jednotky...........................................................................................................................................26
Montáž optické mechaniky.......................................................................................................................................30
Pevný disk a modul optické mechaniky.........................................................................................................................34
Demontáž modulu pevného disku a optické jednotky........................................................................................... 34
Montáž modulu pevného disku a optické jednotky................................................................................................37
Paměťový modul.............................................................................................................................................................. 40
Vyjmutí paměťového modulu.................................................................................................................................... 40
Vložení paměťového modulu..................................................................................................................................... 41
Ventilátor chladiče............................................................................................................................................................42
Demontáž ventilátoru chladiče.................................................................................................................................42
Montáž ventilátoru chladiče..................................................................................................................................... 43
Chladič...............................................................................................................................................................................44
Demontáž chladiče.................................................................................................................................................... 44
Montáž chladiče.........................................................................................................................................................46
Spínač detekce vniknutí do skříně..................................................................................................................................48
Demontáž spínače proti neoprávněnému vniknutí do šasi....................................................................................48
Montáž spínače proti neoprávněnému vniknutí do skříně.....................................................................................49
Síťový spínač.................................................................................................................................................................... 50
Demontáž vypínače...................................................................................................................................................50
Montáž spínače napájení........................................................................................................................................... 51
Procesor............................................................................................................................................................................52
Demontáž procesoru................................................................................................................................................. 52
Montáž procesoru......................................................................................................................................................53
Disk SSD M.2 PCIe.......................................................................................................................................................... 54
Demontáž karty SSD M.2 PCIe................................................................................................................................54
Montáž karty SSD M.2 PCIe....................................................................................................................................55
Jednotka zdroje napájení.................................................................................................................................................56
Demontáž jednotky zdroje napájení (PSU).............................................................................................................56
Montáž jednotky zdroje napájení (PSU)................................................................................................................. 58
Reproduktor......................................................................................................................................................................60
Demontáž reproduktoru............................................................................................................................................60
Montáž reproduktoru................................................................................................................................................. 61
Základní deska..................................................................................................................................................................62
Vyjmutí základní desky...............................................................................................................................................62
Montáž základní desky..............................................................................................................................................66
4 Řešení potíží................................................................................................................................................ 70
Rozšířená diagnostika vyhodnocení systému před jeho spuštěním – ePSA.............................................................70
Spuštění diagnostiky ePSA....................................................................................................................................... 70
Diagnostika........................................................................................................................................................................ 71
Chybové zprávy diagnostiky...........................................................................................................................................72
Zprávy o chybách systému.............................................................................................................................................75
4
Obsah