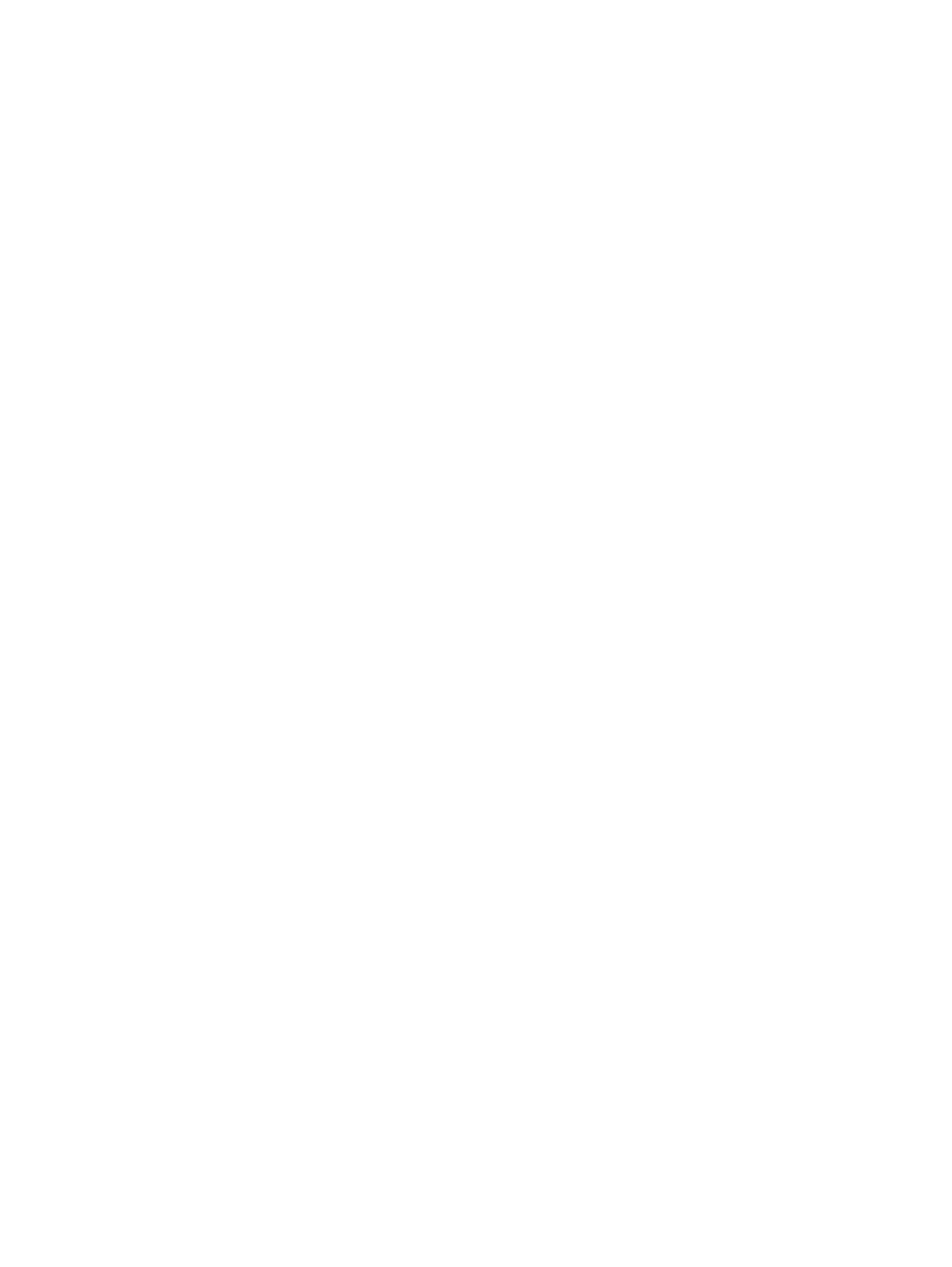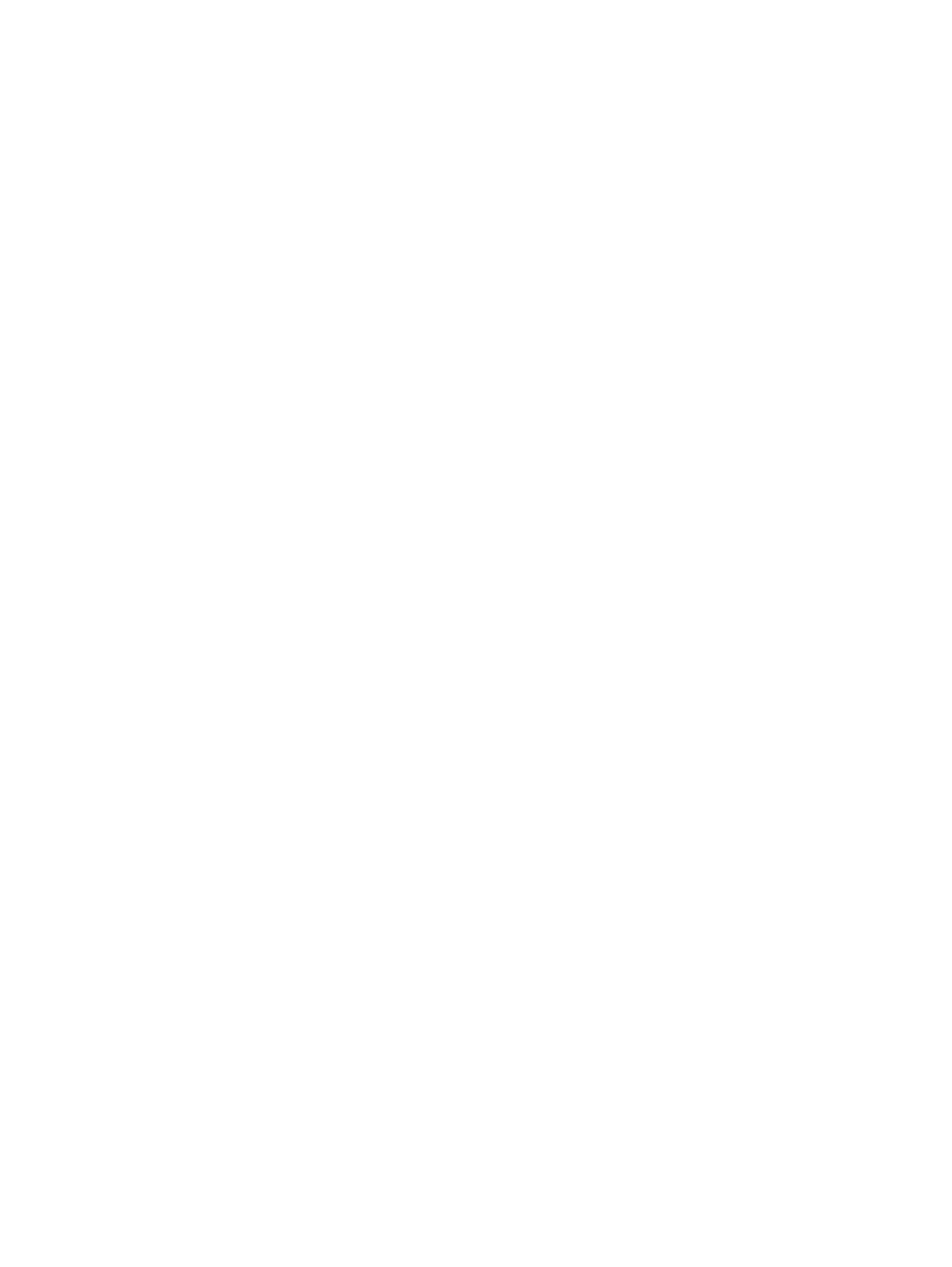
Změna hesla funkce DriveLock (pouze vybrané produkty) ........................................... 33
Použití nástroje Computer Setup pro automatickou funkci DriveLock (pouze vybrané
produkty) ........................................................................................................................................... 34
Zadání hesla automatické funkce DriveLock (pouze vybrané produkty) ...................... 34
Odebrání ochrany pomocí automatické funkce DriveLock (pouze vybrané
produkty) ........................................................................................................................ 34
Používání antivirového softwaru ........................................................................................................................ 35
Používání softwaru brány firewall ...................................................................................................................... 35
Instalace důležitých bezpečnostních aktualizací ............................................................................................... 35
Použití softwaru HP Client Security (pouze vybrané produkty) ......................................................................... 36
Použití aplikace HP Touchpoint Manager (pouze vybrané produkty) ................................................................ 36
8 Údržba ........................................................................................................................................................ 37
Čištění tabletu ...................................................................................................................................................... 37
Čisticí produkty .................................................................................................................................. 37
Postupy čištění .................................................................................................................................. 38
Čištění displeje ................................................................................................................ 38
Čištění boků a krytu ........................................................................................................ 38
Cestování s vaším tabletem ................................................................................................................................ 38
Aktualizace programů a ovladačů ....................................................................................................................... 39
9 Zálohování a obnovení ................................................................................................................................. 40
Vytváření médií a záloh pro obnovení ................................................................................................................. 40
Vytvoření médií pro obnovení HP Recovery (pouze vybrané produkty) .......................................... 40
Použití nástrojů systému Windows ..................................................................................................................... 41
Obnovení .............................................................................................................................................................. 42
Obnovení pomocí nástroje HP Recovery Manager ........................................................................... 42
Co potřebujete vědět, než začnete ................................................................................. 42
Obnovení pomocí vyhrazeného oddílu HP Recovery (pouze vybrané produkty) .......... 43
Použití média HP Recovery pro obnovení ...................................................................... 44
Změna pořadí při spouštění po
čítače ............................................................................. 44
Odstranění vyhrazeného oddílu HP Recovery (pouze vybrané produkty) .................... 44
10 Computer Setup (BIOS), TPM a HP Sure Start ................................................................................................ 46
Použití nástroje Computer Setup ........................................................................................................................ 46
Spuštění nástroje Computer Setup ................................................................................................... 46
Navigace a výběr položek v nástroji Computer Setup ...................................................................... 46
Obnovení nastavení od výrobce v nástroji Computer Setup ............................................................ 47
Aktualizace systému BIOS ................................................................................................................ 48
Určení verze systému BIOS ............................................................................................. 48
Stažení aktualizace systému BIOS ................................................................................. 48
vii