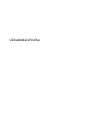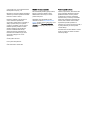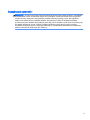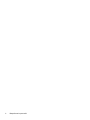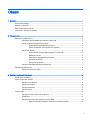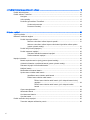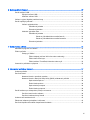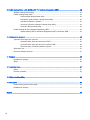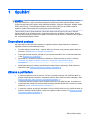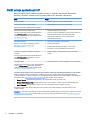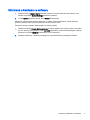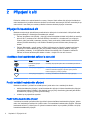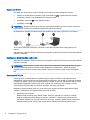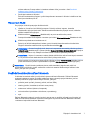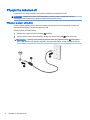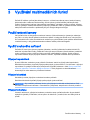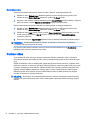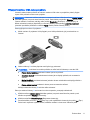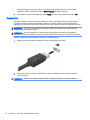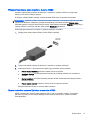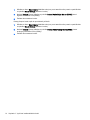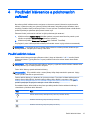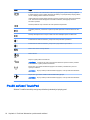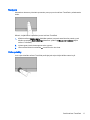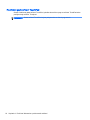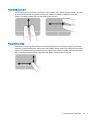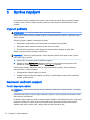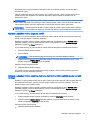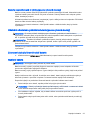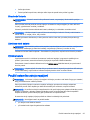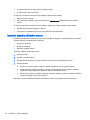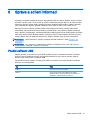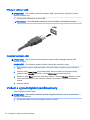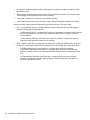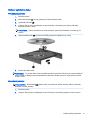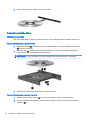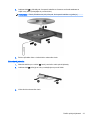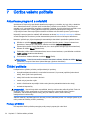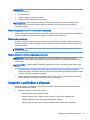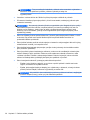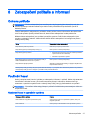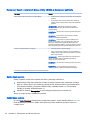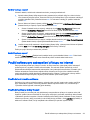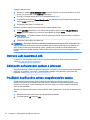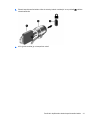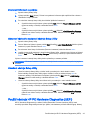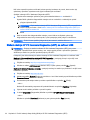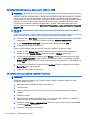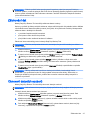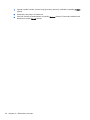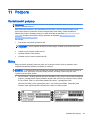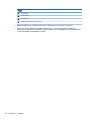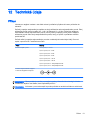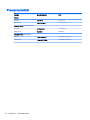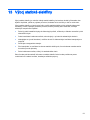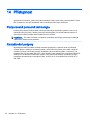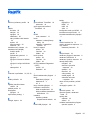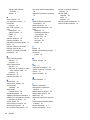HP EliteBook Folio 1020 G1 Notebook PC Bundle Používateľská príručka
- Typ
- Používateľská príručka

Uživatelská příručka

© Copyright 2012, 2014 Hewlett-Packard
Development Company, L.P.
Bluetooth je ochranná známka příslušného
vlastníka a je užívána společností Hewlett-
Packard v souladu s licencí.
Informace uvedené v této příručce se
mohou změnit bez předchozího
upozornění. Jediné záruky na produkty a
služby společnosti HP jsou výslovně
uvedeny v prohlášení o záruce, které je
každému z těchto produktů a služeb
přiloženo. Žádná ze zde uvedených
informací nezakládá další záruky.
Společnost HP není zodpovědná za
technické nebo redakční chyby ani za
opomenutí vyskytující se v tomto
dokumentu.
Čtvrté vydání: září 2014
První vydání: listopad 2012
Číslo dokumentu: 709332-224
Důležité informace o produktu
Tato uživatelská příručka popisuje funkce,
kterými je vybavena většina modelů.
Některé funkce nemusí být ve vašem
počítači k dispozici.
Nejnovější verzi uživatelské příručky
naleznete na adrese http://www.hp.com/
support. Na této stránce vyberte svou zemi.
Vyberte položku Soubory ke stažení a
ovladače a postupujte podle pokynů na
obrazovce.
Podmínky použití softwaru
Instalací, kopírováním, stahováním nebo
jiným používáním jakéhokoliv softwaru
předinstalovaného na tomto počítači
souhlasíte se smluvními podmínkami
licenční smlouvy s koncovým uživatelem
HP (EULA). Nepřijmete-li podmínky této
licence, máte možnost vrácení celého
nepoužitého produktu (hardwaru a
softwaru) do 14 dnů oproti vrácení peněz, a
to podle podmínek pro vrácení peněz
v místě nákupu.
Pro další informace nebo žádost o vrácení
peněz za počítač se obraťte na vašeho
místního prodejce.

Bezpečnostní upozornění
VAROVÁNÍ! Chcete-li snížit riziko úrazů způsobených teplem nebo přehřátí počítače, nepokládejte
si počítač přímo na klín a neblokujte větrací otvory počítače. Počítač používejte pouze na pevném
rovném povrchu. Dejte pozor, aby proudění vzduchu nebránil jiný pevný povrch, jako například
tiskárna, ani měkký povrch, například polštáře, silné pokrývky či šaty. Do kontaktu s měkkým
povrchem, jako jsou polštáře, silné pokrývky nebo šaty, ani do kontaktu s kůží nesmí za provozu přijít
ani adaptér střídavého proudu. Počítač a adaptér střídavého proudu splňují limity pro teplotu
uživatelům přístupných povrchů, které jsou definovány v mezinárodním standardu pro bezpečnost
zařízení informačních technologií (IEC 60950-1).
iii

iv Bezpečnostní upozornění

Obsah
1 Spuštění ............................................................................................................................................................ 1
Doporučené postupy ............................................................................................................................ 1
Zábava s počítačem ............................................................................................................................. 1
Další zdroje společnosti HP ................................................................................................................. 2
Informace o hardwaru a softwaru ......................................................................................................... 3
2 Připojení k síti ................................................................................................................................................... 4
Připojení k bezdrátové síti .................................................................................................................... 4
Identifikace ikon bezdrátových zařízení a stavu sítě ........................................................... 4
Použití ovládání bezdrátového připojení .............................................................................. 4
Použití tlačítka bezdrátového připojení ............................................................... 4
Použití ovládacích prvků operačního systému .................................................... 5
Použití sítě WLAN ................................................................................................................ 5
Využití služeb poskytovatele připojení k síti Internet ........................................... 5
Nastavení WLAN ................................................................................................. 6
Konfigurace bezdrátového směrovače ................................................................ 6
Ochrana sítě WLAN ............................................................................................ 6
Připojení k síti WLAN .......................................................................................... 7
Používání bezdrátových zařízení Bluetooth ........................................................................ 7
Připojení ke kabelové síti ..................................................................................................................... 8
Připojení k místní síti (LAN) ................................................................................................. 8
3 Využívání multimediálních funkcí ...................................................................................................................... 9
Použití webové kamery ........................................................................................................................ 9
Využití zvukového zařízení ................................................................................................................... 9
Připojení reproduktorů ......................................................................................................... 9
Připojení sluchátek .............................................................................................................. 9
Připojení mikrofonu .............................................................................................................. 9
Kontrola zvuku ................................................................................................................... 10
Funkce videa ...................................................................................................................................... 10
Připojení monitoru VGA nebo projektoru ........................................................................... 11
DisplayPort ........................................................................................................................ 12
Připojení televizoru nebo monitoru k portu HDMI .............................................................. 13
Úprava zvukového nastavení (televizor s rozhraním HDMI) ............................. 13
v

4 Používání klávesnice a polohovacích zařízení ............................................................................................... 15
Použití akčních kláves ........................................................................................................................ 15
Použití zařízení TouchPad ................................................................................................................. 16
Navigace ............................................................................................................................ 17
Volba položky .................................................................................................................... 17
Používání gest zařízení TouchPad .................................................................................... 18
Vodorovné posouvání ....................................................................................... 19
Posouvání na okraji ........................................................................................... 19
5 Správa napájení .............................................................................................................................................. 20
Vypnutí počítače ................................................................................................................................. 20
Nastavení možností napájení ............................................................................................................. 20
Použití úsporných režimů .................................................................................................. 20
Aktivace a ukončení režimu Uspat do paměti ................................................... 21
Aktivace a ukončení režimu Uspat na disk nebo Hybridního režimu spánku
(pouze vybrané modely) .................................................................................... 21
Použití ikony Power (Napájení) ......................................................................................... 22
Použití nastavení napájení ................................................................................................ 22
Zobrazení aktuálního nastavení napájení ......................................................... 22
Změna nastavení napájení ................................................................................ 22
Napájení z baterie .............................................................................................................................. 22
Baterie zaplombovaná z výroby (pouze vybrané modely) ................................................. 23
Odebrání uživatelem vyměnitelné baterie (pouze vybrané modely) .................................. 23
Zobrazení zbývající úrovně nabití baterie .......................................................................... 23
Nabíjení baterie ................................................................................................................. 23
Maximalizace životnosti baterie ......................................................................................... 24
Správa stavu nízkého nabití baterie .................................................................................. 24
Identifikace stavu nízkého nabití baterie ........................................................... 24
Řešení stavu nízkého nabití baterie .................................................................. 24
Řešení stavu nízkého nabití baterie, je-li k dispozici externí zdroj
napájení ............................................................................................ 24
Řešení stavu nízkého nabití baterie, je-li k dispozici nabitá
baterie ............................................................................................... 24
Úspora energie baterií ....................................................................................................... 24
Skladování baterie ............................................................................................................. 25
Likvidace staré baterie ....................................................................................................... 25
Výměna baterie .................................................................................................................. 25
Použití externího zdroje napájení ....................................................................................................... 25
Testování adaptéru střídavého proudu .............................................................................. 26
vi

6 Správa a sdílení informací .............................................................................................................................. 27
Použití zařízení USB .......................................................................................................................... 27
Připojení zařízení USB ...................................................................................................... 28
Odebrání zařízení USB ...................................................................................................... 28
Vložení a vyjmutí digitální paměťové karty ........................................................................................ 28
Použití optických jednotek .................................................................................................................. 29
Vložení optického disku ..................................................................................................... 31
Přihrádková jednotka ........................................................................................ 31
Zásuvková jednotka .......................................................................................... 31
Odebrání optického disku .................................................................................................. 32
Přihrádková jednotka ........................................................................................ 32
Pokud se přihrádka disku normálně otevře ...................................... 32
Pokud se přihrádka disku normálně neotevře .................................. 32
Zásuvková jednotka .......................................................................................... 33
7 Údržba vašeho počítače ................................................................................................................................. 34
Aktualizace programů a ovladačů ...................................................................................................... 34
Čištění počítače .................................................................................................................................. 34
Postupy při čištění ............................................................................................................. 34
Čištění displeje (zařízení All-in-One nebo notebooky) ...................................... 35
Čištění boků nebo krytu .................................................................................... 35
Čištění zařízení TouchPad, klávesnice nebo myši ............................................ 35
Cestování s počítačem a přeprava ..................................................................................................... 35
8 Zabezpečení počítače a informací .................................................................................................................. 37
Ochrana počítače ............................................................................................................................... 37
Používání hesel .................................................................................................................................. 37
Nastavení hesel v operačním systému .............................................................................. 37
Nastavení hesel v nástrojích Setup Utility (BIOS) a Nastavení počítače ........................... 38
Správa hesla správce ........................................................................................ 38
Zadání hesla správce ........................................................................................ 38
Správa hesla po zapnutí ................................................................................... 39
Zadání hesla po zapnutí .................................................................................... 39
Použití softwaru pro zabezpečení přístupu na Internet ...................................................................... 39
Používání antivirového softwaru ........................................................................................ 39
Používání softwaru brány firewall ...................................................................................... 39
Ochrana vaší bezdrátové sítě ............................................................................................................ 40
Zálohování softwarových aplikací a informací .................................................................................... 40
Používání doplňkového zámku bezpečnostního kabelu .................................................................... 40
vii

9 Použití nástroje Setup Utility (BIOS) a HP PC Hardware Diagnostics (UEFI) ................................................ 42
Spuštění nástroje Setup Utility ........................................................................................................... 42
Použití nástroje Setup Utility .............................................................................................................. 42
Změna jazyka nástroje Setup Utility .................................................................................. 42
Navigace a výběr položek v nástroji Setup Utility .............................................................. 42
Zobrazení informací o systému ......................................................................................... 43
Obnovení výchozího nastavení nástroje Setup Utility ....................................................... 43
Ukončení nástroje Setup Utility .......................................................................................... 43
Použití nástroje HP PC Hardware Diagnostics (UEFI) ....................................................................... 43
Stažení nástroje HP PC Hardware Diagnostics (UEFI) na zařízení USB .......................... 44
10 Zálohování a obnovení ................................................................................................................................. 45
Vytvoření bitové kopie pro obnovení .................................................................................................. 45
Vytváření bitové kopie pro obnovení na DVD .................................................................... 45
Vytvoření bitové kopie pro obnovení v zařízení USB ........................................................ 46
Obnovení stavu původního nastavení výrobce .................................................................. 46
Zálohování dat .................................................................................................................................... 47
Obnovení datových souborů .............................................................................................................. 47
11 Podpora ........................................................................................................................................................ 49
Kontaktování podpory ........................................................................................................................ 49
Štítky .................................................................................................................................................. 49
12 Technické údaje ............................................................................................................................................ 51
Příkon ................................................................................................................................................. 51
Provozní prostředí .............................................................................................................................. 52
13 Výboj statické elektřiny ................................................................................................................................. 53
14 Přístupnost .................................................................................................................................................... 54
Podporované pomocné technologie ................................................................................................... 54
Kontaktování podpory ........................................................................................................................ 54
Rejstřík ................................................................................................................................................................ 55
viii

1 Spuštění
DŮLEŽITÉ: Operační systém Ubuntu instalovaný na tomto počítači nepodporuje některé funkce,
které jsou k dispozici v jiných operačních systémech. Například operační systém Ubuntu nemusí
podporovat přepínaný nebo duální režim grafického adaptéru, dotykovou obrazovku, WWAN, čtečku
otisků prstů, Blu-ray, Trusted Platform Module, GPS a jednotky jako jsou M.2 SSD a mSATA.
Operační systém Ubuntu také plně nepodporuje zařízení Bluetooth.
Tento počítač je velmi výkonné zařízení, které vám dobře poslouží jak při práci, tak při zábavě.
Abyste počítač využili skutečně naplno, nastudujte si informace obsažené v této kapitole, která je
věnována doporučeným postupům po instalaci, možnostem využití zařízení k zábavě a také zdrojům
HP, z nichž můžete kdykoliv čerpat.
Doporučené postupy
Aby byla vaše investice do tohoto počítače co nejlépe chráněna, doporučujeme po nastavení a
registraci počítače provést následující kroky:
●
Proveďte zálohu pevného disku – vytvořte disky pro obnovení nebo jednotku paměti flash pro
obnovení. Viz Zálohování a obnovení na stránce 45.
●
Pokud jste tak ještě neučinili, připojte se k pevné nebo bezdrátové síti. Podrobnosti naleznete
v části Připojení k síti na stránce 4.
●
Seznamte se s dostupným hardwarem a softwarem. Další informace se dozvíte v částech
Informace o hardwaru a softwaru na stránce 3 a Využívání multimediálních funkcí
na stránce 9.
●
Aktualizujte antivirový software (pokud žádným nedisponujete, zakupte jej). Další informace
naleznete v části Používání antivirového softwaru na stránce 39.
Zábava s počítačem
●
O možnosti sledování videí ze serveru YouTube v počítači určitě víte. Ale věděli jste také, že
počítač můžete připojit k televizoru a sledovat video na něm? Další informace naleznete v části
Připojení televizoru nebo monitoru k portu HDMI na stránce 13.
●
O možnosti přehrávání hudby pomocí počítače určitě víte. Ale věděli jste také, že počítač umí
zpracovávat živé rozhlasové vysílání, takže můžete poslouchat hudbu nebo rozhovory z celého
světa? Viz Využití zvukového zařízení na stránce 9.
●
O možnosti vytváření působivých prezentací pomocí počítače určitě víte. Ale věděli jste také, že
můžete k počítači připojit projektor a sdílet své nápady s ostatními lidmi? Viz Připojení monitoru
VGA nebo projektoru na stránce 11.
Doporučené postupy 1

Další zdroje společnosti HP
Pokyny k instalaci
jste již využili ke spuštění počítače a k vyhledání této příručky. Podrobnější
informace o produktu, užitečné návody a spoustu dalších věcí naleznete v této tabulce.
Zdroj Obsah
Pokyny k instalaci
●
Přehled instalačních pokynů a funkcí počítače.
Průvodce pracovním prostředím Ubuntu
Přístup k této příručce získáte stisknutím klávesy f1.
●
Řada užitečných návodů a tipy k řešení potíží.
Příručka bezpečné a pohodlné obsluhy
Chcete-li zobrazit tuto příručku, dvakrát klikněte na
ikonu HP Documents (Dokumenty HP), která je
umístěna na ploše počítače, nebo navštivte stránky
http://www.hp.com/ergo.
●
Správná instalace pracovní stanice.
●
Pokyny pro správné držení těla a pracovní návyky sloužící ke
zvýšení pohodlí a snížení rizika zdravotních potíží.
●
Bezpečnostní informace pro práci s elektrickými a
mechanickými součástmi.
Celosvětová podpora
Podporu ve svém jazyce naleznete na stránce
http://welcome.hp.com/country/us/en/
wwcontact_us.html.
●
Chat online s technikem společnosti HP.
●
Poslat e-mail podpoře.
●
Telefonní čísla zákaznické podpory po celém světě.
●
Informace o servisních střediscích společnosti HP.
Poznámky o předpisech, bezpečnosti a životním
prostředí
Chcete-li zobrazit tuto příručku, dvakrát klikněte na
ikonu HP Documents (Dokumenty HP), která je
umístěna na ploše počítače.
●
Důležité předpisy včetně správného postupu při likvidaci
baterie.
Omezená záruka
*
Chcete-li zobrazit informace o záruce, dvakrát klikněte
na ikonu HP Documents (Dokumenty HP), která je
umístěna na ploše počítače, nebo navštivte stránky
http://www.hp.com/go/orderdocuments.
●
Konkrétní informace o záruce vztahující se k tomuto počítači.
*Omezenou záruku, která je určena výslovně pro váš produkt HP, můžete najít v uživatelských příručkách ve svém počítači
a/nebo na CD/DVD, které je součástí balení. V některých zemích nebo oblastech může být součástí balení vytištěná
Omezená záruka HP. V zemích a oblastech, kde není záruka dodávána v tištěné formě, můžete o tištěnou verzi požádat na
internetové stránce http://www.hp.com/go/orderdocuments nebo můžete napsat na adresu:
●
Severní Amerika: Hewlett-Packard, MS POD, 11311 Chinden Blvd., Boise, ID 83714, USA
●
Evropa, Blízký východ a Afrika: Hewlett-Packard, POD, Via G. Di Vittorio, 9, 20063, Cernusco s/Naviglio (MI), Italy
●
Asie a Tichomoří: Hewlett-Packard, POD, P.O. Box 200, Alexandra Post Office, Singapore 911507
Na žádosti o tištěnou kopii záruky uveďte číslo svého produktu, záruční lhůtu (najdete ji na servisním štítku), jméno
a poštovní adresu.
DŮLEŽITÉ: Nevracejte svůj produkt HP na výše uvedené adresy. Kontakty podpory pro Spojené státy naleznete na adrese
http://www.hp.com/go/contactHP. Kontakty podpory pro všechny ostatní státy naleznete na adrese http://welcome.hp.com/
country/us/en/wwcontact_us.html.
2 Kapitola 1 Spuštění

Informace o hardwaru a softwaru
1. Klikněte na ikonu System menu (Nabídka systému) na pravé straně horního panelu a poté
klikněte na položku System Settings (Nastavení systému).
2. V části System (Systém) vyberte ikonu Details (Podrobnosti).
Zobrazí se přehled všech zařízení, která jsou ve vašem počítači instalována, včetně optických
jednotek, jednotek SSD nebo sekundárních jednotek pevných disků.
Zobrazení seznamu softwaru instalovaného na vašem počítači:
1. Klikněte na tlačítko Ubuntu Software Center (Centrum softwaru pro Ubuntu), které je umístěno
na levé straně plochy počítače v části Launcher (Spouštěč) a poté zobrazte kategorie softwaru
kliknutím na položku Installed (Instalováno) v horní části okna.
2. Software instalovaný v jednotlivých kategoriích zobrazíte kliknutím na kategorii softwaru.
Informace o hardwaru a softwaru 3

2 Připojení k síti
Počítač si můžete vzít s sebou kamkoliv na cesty. I doma si však můžete díky připojení ke kabelové
nebo bezdrátové síti prohlížet informace uložené na milionech internetových serverů rozmístěných po
celém světě. V této části jsou uvedeny užitečné informace ohledně připojení k Internetu.
Připojení k bezdrátové síti
Bezdrátová technologie přenáší data prostřednictvím rádiových vln místo kabelů. Váš počítač může
být vybaven některým z následujících bezdrátových zařízení:
●
Zařízení bezdrátové sítě (WLAN) – připojuje počítač k bezdrátové lokální síti (běžně se označuje
jako síť Wi-Fi, bezdrátová síť LAN nebo WLAN) v kancelářích, v domácnosti a na veřejných
místech, jako jsou letiště, restaurace, kavárny, hotely a univerzity. Každé mobilní bezdrátové
zařízení počítače komunikuje v síti WLAN s bezdrátovým směrovačem nebo přístupovým
bodem.
●
Zařízení Bluetooth® – vytváří osobní síť PAN, jejíž pomocí se připojuje k ostatním zařízením
podporujícím rozhraní Bluetooth, jako jsou počítače, telefony, tiskárny, náhlavní soupravy,
reproduktory a kamery. V síti PAN každé zařízení komunikuje přímo s ostatními zařízeními.
Zařízení se nesmí nacházet příliš daleko od sebe – obvykle ne více než 10 metrů.
Identifikace ikon bezdrátových zařízení a stavu sítě
Ikona Název Popis
Bezdrátové připojení
(připojeno)
Označuje, že je zapnuto jedno nebo více bezdrátových zařízení.
Síťové připojení (připojeno) Označuje, že kabelová síť je připojena a aktivní. Pokud je aktivní
kabelové i bezdrátové připojení, operační systém používá
kabelové připojení, protože je rychlejší.
Síťové připojení (odpojeno) Oznamuje, že kabelová i bezdrátová síť nejsou připojeny.
Použití ovládání bezdrátového připojení
Bezdrátová zařízení v počítači lze ovládat pomocí jedné nebo více z následujících funkcí:
●
tlačítko bezdrátového připojení, spínač bezdrátového připojení, klávesa bezdrátového připojení
nebo klávesa režimu v letadle (v této kapitole jsou tyto prvky označovány jednotně jako tlačítko
bezdrátového připojení) (pouze vybrané modely)
●
ovládací prvky operačního systému.
Použití tlačítka bezdrátového připojení
V závislosti na modelu počítače může být počítač vybaven tlačítkem bezdrátového připojení, jedním
nebo více bezdrátovými zařízeními a jednou nebo více kontrolkami bezdrátového připojení. Všechna
bezdrátová zařízení v počítači jsou ve výchozím nastavení aktivní a po spuštění počítače svítí (bílá)
kontrolka bezdrátového připojení.
4 Kapitola 2 Připojení k síti

Kontrolka bezdrátového připojení slouží k indikaci aktivace všech zařízení a neodráží stav
jednotlivých zařízení. Pokud kontrolka bezdrátového připojení svítí bíle, alespoň jedno bezdrátové
zařízení je zapnuto. Pokud kontrolka nesvítí, jsou všechna bezdrátová zařízení vypnuta.
Protože jsou všechna bezdrátová zařízení v počítači ve výchozím nastavení aktivní, můžete použít
tlačítko bezdrátového připojení k současnému zapnutí nebo vypnutí všech bezdrátových zařízení.
Jednotlivá bezdrátová zařízení lze ovládat kliknutím na ikonu Network menu (Nabídka sítě) na
pravé straně horního panelu. Poté klikněte na položku Edit Connections (Upravit připojení).
Použití ovládacích prvků operačního systému
Postup povolení nebo zakázání zařízení bezdrátové nebo kabelové sítě:
1. Klikněte na ikonu Network menu (Nabídka sítě) na pravé straně horního panelu.
2. Pro povolení nebo zakázání jednoho z následujících zařízení vyberte nebo zrušte výběr jedné
z následujících možností:
●
Enable Networking (Povolit síť) (všechna síťová zařízení)
●
Enable Wireless (Povolit bezdrátové připojení)
Použití sítě WLAN
Pomocí zařízení sítě WLAN se lze připojit k místní bezdrátové síti, která se skládá z jiných počítačů
nebo síťových zařízení vzájemně spojených bezdrátovým směrovačem nebo bezdrátovým
přístupovým bodem.
POZNÁMKA: Při vytváření bezdrátového připojení nebo povolování přístupu uživatelů k síti bude
vyžadováno zadání hesla uživatele s nejvyššími oprávněními (root).
POZNÁMKA: Pojmy
bezdrátový směrovač
a
bezdrátový přístupový bod
často označují stejné
zařízení.
●
Rozsáhlá síť WLAN, například firemní nebo veřejná síť WLAN, obvykle používá bezdrátové
přístupové body, které dokáží obsloužit velké množství počítačů a síťových zařízení a dokáží
oddělit důležité síťové funkce.
●
Síť WLAN v domácnosti nebo malé kanceláři obvykle používá bezdrátový směrovač, který
umožňuje připojení několika počítačů pomocí bezdrátového připojení a kabelu, a poskytuje
sdílené připojení k síti Internet, sdílení tiskárny a souborů bez požadavku na instalaci dalšího
hardwaru nebo softwaru.
Pokud chcete na počítači provozovat zařízení sítě WLAN, musíte se připojit k síti WLAN (nabízené
poskytovatelem připojení nebo k veřejné nebo firemní síti).
Využití služeb poskytovatele připojení k síti Internet
Abyste se mohli doma připojit k Internetu, musíte mít založen účet u poskytovatele internetových
služeb (ISP). Pokud si chcete zakoupit služby Internetu a modem, kontaktujte místního poskytovatele
služeb připojení k síti Internet. Poskytovatel připojení k síti Internet vám pomůže s nastavením
modemu, instalací síťového kabelu pro připojení bezdrátového počítače k modemu i s ověřením
funkčnosti služby připojení k Internetu.
POZNÁMKA: Poskytovatel internetových služeb vám přidělí ID uživatele a heslo pro přístup
k Internetu. Tyto informace si poznačte a uložte na bezpečném místě.
Připojení k bezdrátové síti 5

Nastavení WLAN
Pro nastavení sítě WLAN a vytvoření připojení k síti Internet je třeba následující vybavení:
●
modem pro širokopásmové připojení (DSL nebo kabelový) (1) a vysokorychlostní připojení
k Internetu pořízené od poskytovatele internetových služeb
●
bezdrátový směrovač (2) (nutno zakoupit zvlášť)
●
bezdrátový počítač (3)
POZNÁMKA: Některé modemy jsou vybaveny vestavěným bezdrátovým směrovačem. Informace
o typu vašeho modemu vám poskytne poskytovatel služeb sítě Internet.
Na následujícím obrázku je příklad konfigurace bezdrátové sítě, která je připojena k síti Internet.
Síť je možno postupně rozšiřovat a připojovat do sítě další počítače, které získají přístup k síti
Internet.
Nápověda pro nastavení WLAN viz informace poskytnuté výrobcem směrovače nebo poskytovatelem
připojení k Internetu.
Konfigurace bezdrátového směrovače
Nápověda pro nastavení WLAN viz informace poskytnuté výrobcem směrovače nebo poskytovatelem
připojení k Internetu.
POZNÁMKA: Doporučujeme, abyste svůj nový počítač s možností bezdrátového připojení nejprve
připojili ke směrovači pomocí síťového kabelu dodaného se směrovačem. Jakmile se počítač
úspěšně připojí k Internetu, můžete kabel odpojit a poté se k Internetu připojit pomocí bezdrátové
sítě.
Ochrana sítě WLAN
Pokud vytváříte síť WLAN nebo se chystáte připojit k veřejné síti WLAN, vždy zapněte funkce
zabezpečení, abyste ochránili síť před neoprávněným přístupem. Sítě WLAN na veřejných místech a
přístupových bodech, jakými jsou například kavárny a letiště, nemusí mít zabezpečení žádné. Pokud
nedůvěřujete zabezpečení přístupového bodu, omezte síťové aktivity pouze na práci s e-maily
neobsahujícími důvěrná data a na základní prohlížení internetových stránek.
Bezdrátové signály dosahují mimo síť, proto mohou jiná zařízení sítě WLAN nechráněné signály
zachytit. K zabezpečení sítě WLAN můžete učinit tato opatření:
●
Používejte bránu firewall.
Brána firewall kontroluje data i žádosti o data, které jsou odesílány do vaší sítě, a blokuje
jakékoliv podezřelé položky. Brány firewall jsou k dispozici v softwarových i hardwarových
variantách. Některé sítě využívají kombinace obou typů. Operační systém Ubuntu neobsahuje
software brány firewall. Ubuntu však nabízí zdarma software brány firewall Gufw, který si
6 Kapitola 2 Připojení k síti

můžete stáhnout. Postup stažení a instalace softwaru Gufw je uveden v části Používání
softwaru brány firewall na stránce 39.
●
Používejte bezdrátové šifrování.
Šifrování bezdrátového připojení využívá bezpečnostní nastavení k šifrování a dešifrování dat,
která jsou odesílána přes síť.
Připojení k síti WLAN
Pro připojení k WLAN postupujte dle těchto kroků:
1. Ujistěte se, že zařízení sítě WLAN je zapnuto. Pokud je zařízení zapnuto, kontrolka
bezdrátového připojení bude svítit. Pokud kontrolka bezdrátového připojení nesvítí, stiskněte
tlačítko bezdrátového připojení.
2. Klikněte na ikonu Network menu (Nabídka sítě) na pravé straně horního panelu.
Dostupné bezdrátové sítě najdete v seznamu pod volbou Wireless Networks (Bezdrátové sítě).
3. Klikněte na požadovanou bezdrátovou síť.
Pokud je síť WLAN zabezpečená, budete vyzváni k zadání bezpečnostního síťového kódu.
Připojení dokončete zadáním kódu a poté klikněte na tlačítko OK.
POZNÁMKA: Chcete-li se připojit k síti, která není rozpoznána automaticky, klikněte na ikonu
Network menu (Nabídka sítě) a vyberte položku Connect to Hidden Wireless Network (Připojit se
ke skryté bezdrátové síti). Zadejte informace ESSID a nastavte parametry šifrování.
POZNÁMKA: Nejsou-li v seznamu uvedeny žádné sítě WLAN a vaše síť není skrytá, znamená
to, že jste mimo dosah bezdrátového směrovače či přístupového bodu.
Pokud nevidíte síť, ke které se chcete připojit, klikněte na ikonu Network menu (Nabídka sítě) na
pravé straně horního panelu a poté klikněte na položku Edit Connections (Upravit připojení).
POZNÁMKA: Funkční dosah (vzdálenost, kterou může bezdrátový signál urazit) závisí na
implementaci sítě WLAN, výrobci směrovače a rušení od ostatních elektronických zařízení nebo
bariér, jako jsou zdi a podlahy.
Používání bezdrátových zařízení Bluetooth
V závislosti na modelu může být váš počítač vybaven zařízením Bluetooth. Zařízení Bluetooth
poskytuje bezdrátové spojení na krátké vzdálenosti, které nahrazuje spojení kabelem, jenž se
tradičně používá ke spojení elektronických zařízení, jako jsou:
●
počítače (stolní počítač, přenosný počítač, zařízení PDA),
●
telefony (mobilní, bezdrátové, zařízení smart phone),
●
zobrazovací zařízení (tiskárna, fotoaparát),
●
zvuková zařízení (sluchátka s mikrofonem, reproduktory),
●
myš.
Zařízení Bluetooth podporují vytvoření spojení peer-to-peer a umožňují uživateli vytvořit osobní síť
PAN mezi zařízeními Bluetooth. Informace o konfiguraci a používání zařízení Bluetooth naleznete
v softwarové nápovědě k zařízení Bluetooth.
Připojení k bezdrátové síti 7

Připojení ke kabelové síti
K připojení k síti LAN je zapotřebí síťový kabel s 8kolíkovým konektorem RJ-45.
VAROVÁNÍ! Abyste snížili riziko úrazu elektrickým proudem, požáru a poškození zařízení,
nezapojujte kabel modemu nebo telefonní kabel do zásuvky RJ-45 (síť).
Připojení k místní síti (LAN)
Chcete-li připojit počítač přímo k domácímu směrovači nebo pevné síti v kanceláři (a nevyužít tak
bezdrátového připojení), použijte konektor sítě LAN.
Postup připojení síťového kabelu:
1. Zapojte síťový kabel do síťové zásuvky (1) počítače.
2. Zapojte opačný konec síťového kabelu do zásuvky rozvodu sítě LAN (2) nebo směrovači.
POZNÁMKA: Pokud je síťový kabel vybaven obvodem pro potlačení rušení (3), který chrání
proti rušení televizním a rádiovým signálem, připojte konec kabelu s tímto obvodem k počítači.
8 Kapitola 2 Připojení k síti

3 Využívání multimediálních funkcí
Počítač HP můžete využívat jako zábavní centrum – můžete komunikovat pomocí webové kamery,
přehrávat hudbu a stahovat a sledovat filmy. Už tak výkonný počítač můžete ještě zlepšit, když
k němu připojíte externí zařízení jako například reproduktory, sluchátka, monitor, projektor, televizor
nebo (u vybraných modelů) také zařízení podporující přehrávání videa ve vysokém rozlišení. Můžete
také použít webovou kameru s aplikacemi jako jsou Google Hangouts a Skype.
Použití webové kamery
Váš počítač může mít integrovanou webovou kamerou. Webová kamera je významným nástrojem
pro práci v síti, díky němuž můžete komunikovat s přáteli i s kolegy bez ohledu na to, zda jsou přes
ulici na druhém konci světa. Prostřednictvím softwaru pro rychlé zasílaní zpráv můžete odesílat video
z webové kamery, a díky předinstalovanému softwaru můžete pořizovat fotografie.
Využití zvukového zařízení
Počítače HP, které jsou vybaveny optickou jednotkou, umožňují přehrávání hudebních disků CD,
stahování a poslouchání hudby, přehrávání zvukových stop z Internetu (včetně rozhlasu), nahrávání
zvuku a mixování zvuku a videa za účelem vytvoření multimediálního souboru. Kvalitu zvukové
reprodukce můžete navýšit připojením externího zařízení, například sluchátek nebo reproduktorů.
Připojení reproduktorů
K portu USB nebo zvukovému portu počítače či dokovací stanici lze připojit kabel reproduktorů.
Bezdrátové
reproduktory k počítači připojte podle pokynů výrobce zařízení. Více informací o připojení
reproduktorů s vysokými rozlišovacími schopnostmi k počítači naleznete v části Úprava zvukového
nastavení (televizor s rozhraním HDMI) na stránce 13. Před připojením zvukového zařízení
zkontrolujte, že máte nastavenu přiměřenou hlasitost.
Připojení sluchátek
Sluchátka je možné připojit ke zvukovému konektoru počítače.
Bezdrátová
sluchátka k počítači připojte podle pokynů výrobce zařízení.
VAROVÁNÍ! Aby nedošlo k poškození sluchu, před připojením sluchátek snižte hlasitost. Další
informace o bezpečnosti naleznete v
Poznámkách o předpisech, bezpečnosti a životním prostředí
.
Připojení mikrofonu
Chcete-li nahrát zvuk, připojte ke konektoru zvukového vstupu počítače mikrofon. Abyste dosáhli
nejlepších výsledků při nahrávání, mluvte přímo do mikrofonu v prostředí, kde není žádný hluk na
pozadí.
Použití webové kamery 9

Kontrola zvuku
Pokud chcete zkontrolovat zvukový systém na vašem počítači, postupujte následovně:
1. Klikněte na ikonu System menu (Nabídka systému) na pravé straně horního panelu. Poté
klikněte na ikony System Settings (Nastavení systému) > Sound (Zvuk).
2. Každý ze zvuků můžete otestovat kliknutím na kartu Sound Effects (Zvukové efekty) a výběrem
jedné z možností v oblasti Choose an alert sound (Vybrat zvuk upozornění).
Pokud chcete zkontrolovat funkce záznamu na vašem počítači, postupujte následovně:
1. Klikněte na ikonu System menu (Nabídka systému) na pravé straně horního panelu. Poté
klikněte na ikony System Settings (Nastavení systému) > Sound (Zvuk).
2. Klikněte na kartu Input (Vstup) a poté v panelu Record sound from (Záznam zvuku z) na levé
straně okna vyberte položku Line in (Zvukový vstup) nebo položku Internal Microphone
(Vestavěný mikrofon).
3. Posunutím posuvníku Input volume (Hlasitost vstupu) nastavte požadovanou hlasitost vstupu.
POZNÁMKA: Abyste dosáhli nejlepších výsledků při nahrávání, mluvte přímo do mikrofonu
v prostředí, kde není žádný hluk na pozadí.
Pro potvrzení nebo změnu nastavení zvuku na vašem počítači klikněte na ikonu Sound menu
(Nabídka zvuku) na pravé straně horního panelu.
Funkce videa
Tento počítač HP může díky svým širokým možnostem sloužit k přehrávání videa z oblíbených
internetových stránek nebo stahování filmů, které je následně možné přehrát bez nutnosti připojení
k síti.
Zážitek ze sledování videa si můžete ještě vylepšit připojením externího monitoru, projektoru nebo
televizoru k jednomu z video portů počítače. Většina počítačů je vybavena portem VGA, který slouží
k připojení analogových video zařízení. Některé počítače jsou vybaveny portem DisplayPort, který
připojuje volitelné digitální zobrazovací zařízení, jako je vysoce výkonný monitor nebo projektor.
Některé počítače navíc disponují portem multimediálního rozhraní HDMI umožňujícím připojení
monitoru či televizoru s vysokým rozlišením.
DŮLEŽITÉ: Zkontrolujte, že je zástrčka kabelu externího zařízení zasunuta do správné zásuvky
počítače a že používáte správný kabel. Pokud máte nějaké nejasnosti přečtěte si pokyny výrobce
zařízení.
10 Kapitola 3 Využívání multimediálních funkcí

Připojení monitoru VGA nebo projektoru
Chcete-li zobrazit obraz počítače na externím monitoru VGA nebo na projekčním plátně, připojte
k portu VGA počítače monitor nebo projektor.
POZNÁMKA: Nastavení rozlišení zobrazení na externím zařízení. Klikněte na ikonu System menu
(Nabídka systému) na pravé straně horního panelu. Poté klikněte na položku Displays (Obrazovky) a
vyberte rozlišení z rozevírací nabídky vedle položky Resolution (Rozlišení). Vyberte displej, na
kterém zobrazíte Launcher (Spouštěč) z rozevírací nabídky vedle položky Launcher placement
(Umístění spouštěče). Kliknutím na tlačítko Apply (Použít) uložíte všechny změny.
Postup připojení monitoru či projektoru:
1. Kabel monitoru či projektoru VGA připojte k portu VGA počítače tak, jak je znázorněno na
ilustraci.
2. Stiskem klávesy f4 můžete přepínat mezi čtyřmi typy zobrazení:
POZNÁMKA: V závislosti na modelu počítače se může funkční klávesa pro tuto akci lišit.
●
Pouze displej notebooku: zobrazení obrazu pouze na počítači.
●
Zrcadlení displejů:
současné
zobrazení obrazu jak na displeji počítače, tak na externím
zařízení.
●
Režim Rozšíření:
současné
zobrazení jednoho obrazu rozloženého na displeji počítače a
externího zařízení.
●
Pouze externí monitor: zobrazení obrazu pouze na externím zařízení.
Každým stisknutím klávesy f4 změníte režim zobrazení.
Pokud po stisknutí klávesy f4 není externí monitor rozpoznán, postupujte následovně:
1. Klikněte na ikonu System menu (Nabídka systému) na pravé straně horního panelu a poté
klikněte na položku Displays (Obrazovky).
2. Klikněte na tlačítko Detect Displays (Rozpoznat obrazovky).
3. Posuňte tlačítko posuvníku On/Off (Zap./Vyp.) pod uspořádáním obrazovky do polohy On (Zap.).
Pokud není rozpoznán výchozí monitor, nastavte rozlišení a obnovovací frekvenci podle
Funkce videa 11

technických údajů externího monitoru. V případě potřeby změňte natočení. Pokud displej
vyžaduje zrcadlení, zaškrtněte možnost Mirror Displays (Zrcadlení displejů).
4. Po konfiguraci nastavení klikněte na položku Apply (Použít) a poté klikněte na položku OK.
DisplayPort
DisplayPort slouží k připojení počítače k obrazovému nebo zvukovému zařízení, jako je televizor
s vysokým rozlišením nebo jiné kompatibilní digitální či zvukové zařízení. Rozhraní DisplayPort
poskytuje lepší zobrazení než port pro externí monitor VGA a zlepšuje možnosti digitálního připojení.
POZNÁMKA: Pro přenos videa a/nebo zvukového signálu přes DisplayPort potřebujete kabel
DisplayPort (nutno zakoupit zvlášť).
POZNÁMKA: K portu DisplayPort na počítači může být připojeno jedno zařízení DisplayPort.
Informace zobrazené na obrazovce počítače mohou být zároveň zobrazeny na zařízení DisplayPort.
Připojení obrazového nebo zvukového zařízení k portu DisplayPort:
1. Zapojte jeden konec kabelu DisplayPort do portu DisplayPort na počítači.
2. Druhý konec kabelu připojte k videozařízení a poté vyhledejte další informace v pokynech
výrobce zařízení.
POZNÁMKA: Pokud chcete odebrat kabel zařízení, stiskněte tlačítko pro uvolnění konektoru.
12 Kapitola 3 Využívání multimediálních funkcí
Stránka sa načítava ...
Stránka sa načítava ...
Stránka sa načítava ...
Stránka sa načítava ...
Stránka sa načítava ...
Stránka sa načítava ...
Stránka sa načítava ...
Stránka sa načítava ...
Stránka sa načítava ...
Stránka sa načítava ...
Stránka sa načítava ...
Stránka sa načítava ...
Stránka sa načítava ...
Stránka sa načítava ...
Stránka sa načítava ...
Stránka sa načítava ...
Stránka sa načítava ...
Stránka sa načítava ...
Stránka sa načítava ...
Stránka sa načítava ...
Stránka sa načítava ...
Stránka sa načítava ...
Stránka sa načítava ...
Stránka sa načítava ...
Stránka sa načítava ...
Stránka sa načítava ...
Stránka sa načítava ...
Stránka sa načítava ...
Stránka sa načítava ...
Stránka sa načítava ...
Stránka sa načítava ...
Stránka sa načítava ...
Stránka sa načítava ...
Stránka sa načítava ...
Stránka sa načítava ...
Stránka sa načítava ...
Stránka sa načítava ...
Stránka sa načítava ...
Stránka sa načítava ...
Stránka sa načítava ...
Stránka sa načítava ...
Stránka sa načítava ...
Stránka sa načítava ...
Stránka sa načítava ...
-
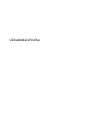 1
1
-
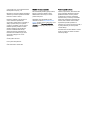 2
2
-
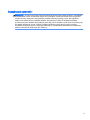 3
3
-
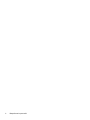 4
4
-
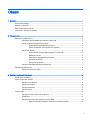 5
5
-
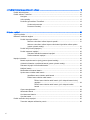 6
6
-
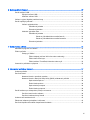 7
7
-
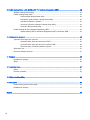 8
8
-
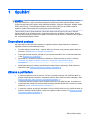 9
9
-
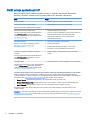 10
10
-
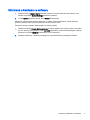 11
11
-
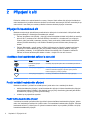 12
12
-
 13
13
-
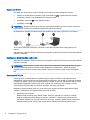 14
14
-
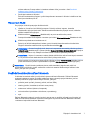 15
15
-
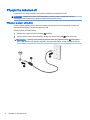 16
16
-
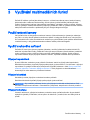 17
17
-
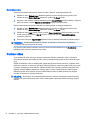 18
18
-
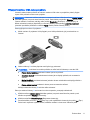 19
19
-
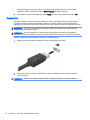 20
20
-
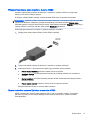 21
21
-
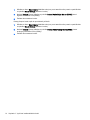 22
22
-
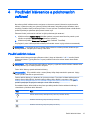 23
23
-
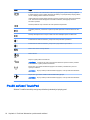 24
24
-
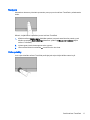 25
25
-
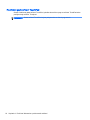 26
26
-
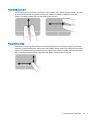 27
27
-
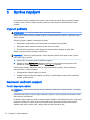 28
28
-
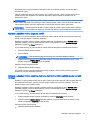 29
29
-
 30
30
-
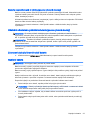 31
31
-
 32
32
-
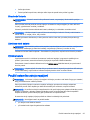 33
33
-
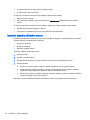 34
34
-
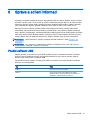 35
35
-
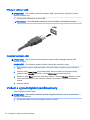 36
36
-
 37
37
-
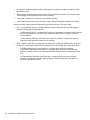 38
38
-
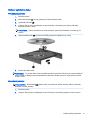 39
39
-
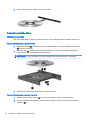 40
40
-
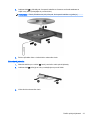 41
41
-
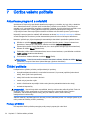 42
42
-
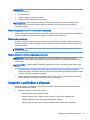 43
43
-
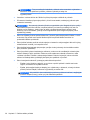 44
44
-
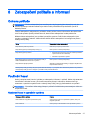 45
45
-
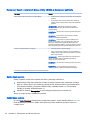 46
46
-
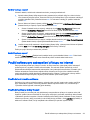 47
47
-
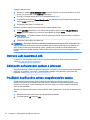 48
48
-
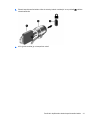 49
49
-
 50
50
-
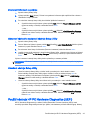 51
51
-
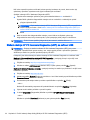 52
52
-
 53
53
-
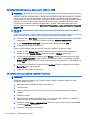 54
54
-
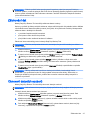 55
55
-
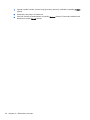 56
56
-
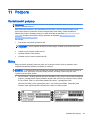 57
57
-
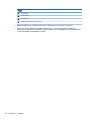 58
58
-
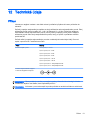 59
59
-
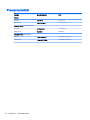 60
60
-
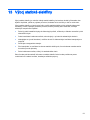 61
61
-
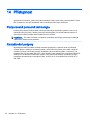 62
62
-
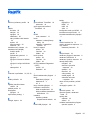 63
63
-
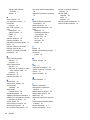 64
64
HP EliteBook Folio 1020 G1 Notebook PC Bundle Používateľská príručka
- Typ
- Používateľská príručka
Súvisiace články
-
HP 15-g000 TouchSmart Notebook PC series Používateľská príručka
-
HP Stream 11 Pro Notebook PC (ENERGY STAR) Používateľská príručka
-
HP Pavilion 13-a100 x360 Convertible PC Používateľská príručka
-
HP OMEN 15-5100 Notebook PC Používateľská príručka
-
HP OMEN Notebook - 15-5001nf (ENERGY STAR) Používateľská príručka
-
HP Pavilion 13-b200 Notebook PC series Používateľská príručka