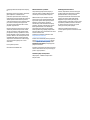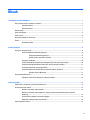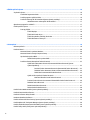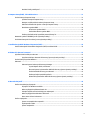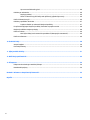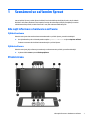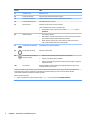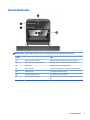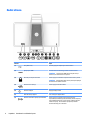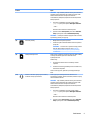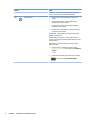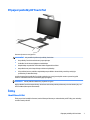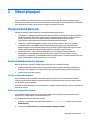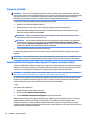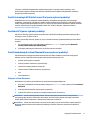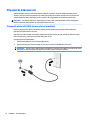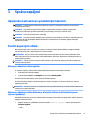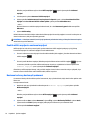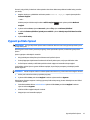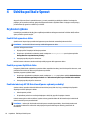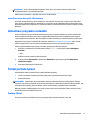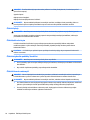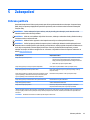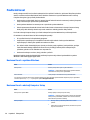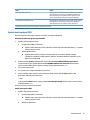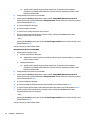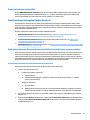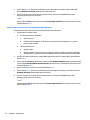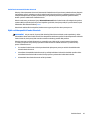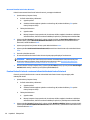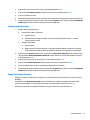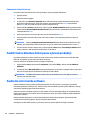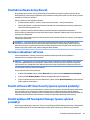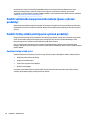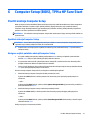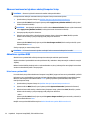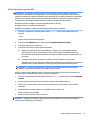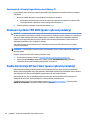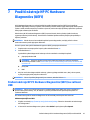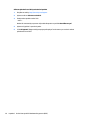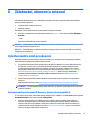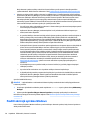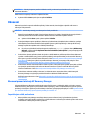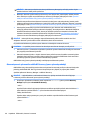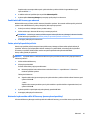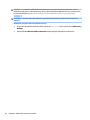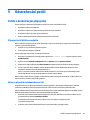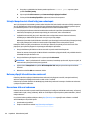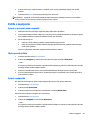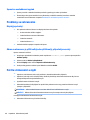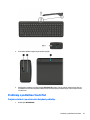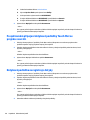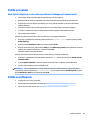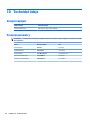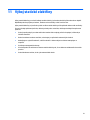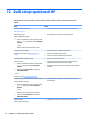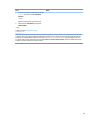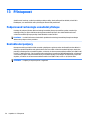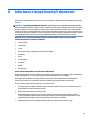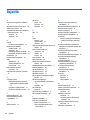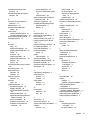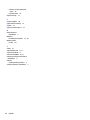Uživatelská příručka

© Copyright 2016 HP Development Company,
L.P.
Bluetooth je ochrannou známkou, vlastněnou
jejím majitelem a na základě licence
používanou společností HP Inc. Windows je
registrovaná ochranná známka nebo ochranná
známka společnosti Microsoft Corporation
v USA a/nebo dalších zemích. SD, SDHC a SDXC
jsou ochranné známky nebo registrované
ochranné známky společnosti SD-3C v USA,
případně i jiných zemích.
Informace uvedené v této příručce se mohou
změnit bez předchozího upozornění. Jediné
záruky na produkty a služby společnosti HP
jsou výslovně uvedeny v prohlášení o záruce,
které ke každému z těchto produktů a služeb
přiloženo. Žádná ze zde uvedených informací
nezakládá další záruky. Společnost HP není
odpovědná za technické nebo redakční chyby
ani za opomenutí vyskytující se v tomto
dokumentu.
První vydání: říjen 2016
Číslo dokumentu: 900605-221
Důležité informace o produktu
Tato příručka popisuje funkce, kterými je
vybavena většina produktů. Některé funkce
nemusí být ve vašem počítači k dispozici.
Některé funkce nejsou dostupné ve všech
edicích nebo verzích systému Windows. Aby
bylo možné využívat všech výhod systému
Windows, mohou systémy vyžadovat
aktualizovaný nebo samostatně zakoupený
hardware, ovladače či aktualizovaný systém
BIOS. Systém Windows 10 se aktualizuje
automaticky; tato funkce je vždy zapnuta.
Mohou být účtovány poplatky poskytovatele
připojení k Internetu a na aktualizace se časem
mohou vztahovat další
požadavky. Podrobnosti naleznete v části
http://www.microsoft.com.
Poslední verzi uživatelské příručky najdete na
adrese http://www.hp.com/support. Na této
stránce vyberte vaši zemi. Vyberte položku
Vyhledejte svůj produkt a postupujte podle
pokynů na obrazovce.
Projektor a stolní lampu lze použít pro projekci
obrazu a nahrávání obrazu, nejsou určeny pro
použití v jiných aplikacích.
Oznámení týkající se bezpečnosti
LED projektor – klasikace skupin rizika:
Skupina rizika 1
Podmínky používání softwaru
Instalací, kopírováním, stažením nebo jiným
použitím jakéhokoli softwarového produktu
předinstalovaného v tomto počítači se
zavazujete se dodržovat ustanovení licenční
smlouvy koncového uživatele HP (EULA).
Nepřijmete-li tyto licenční podmínky, váš
výhradní nápravný prostředek je vrácení celého
nepoužitého produktu (hardwaru a softwaru)
do 14 dnů oproti vrácení peněz, a to podle
zásady pro vrácení peněz prodejce.
S žádostmi o jakékoli další informace či
o vrácení peněz za počítač se obraťte na svého
prodejce.

Obsah
1 Seznámení se zařízením Sprout ...................................................................................................................... 1
Kde najít informace o hardwaru a softwaru .......................................................................................................... 1
Zjištění hardwaru ................................................................................................................................. 1
Zjištění softwaru ................................................................................................................................. 1
Přední strana .......................................................................................................................................................... 1
Sprout Illuminator .................................................................................................................................................. 3
Zadní strana ........................................................................................................................................................... 4
Připojení podložky HP Touch Mat .......................................................................................................................... 7
Štítky ...................................................................................................................................................................... 7
Identikace štítků ................................................................................................................................ 7
2 Síťová připojení ............................................................................................................................................. 9
Připojení k bezdrátové síti ..................................................................................................................................... 9
Použití ovládání bezdrátového připojení ............................................................................................ 9
Tlačítko bezdrátového připojení ....................................................................................... 9
Ovládací prvky operačního systému ................................................................................. 9
Připojení k síti WLAN ......................................................................................................................... 10
Použití mobilního širokopásmového připojení HP (pouze vybrané produkty) ................................ 10
Použití technologie HP Mobile Connect Pro (pouze vybrané produkty) ........................................... 11
Používání GPS (pouze vybrané produkty) ......................................................................................... 11
Použití bezdrátových zařízení Bluetooth (pouze vybrané produkty) ............................................... 11
Připojení zařízení Bluetooth ........................................................................................... 11
Připojení ke kabelové síti ..................................................................................................................................... 12
Připojení k místní síti (LAN) (pouze vybrané produkty) .................................................................... 12
3 Správa napájení ........................................................................................................................................... 13
Upozornění o uživatelem vyměnitelných bateriích ............................................................................................ 13
Použití úsporných režimů .................................................................................................................................... 13
Aktivace a ukončení režimu spánku .................................................................................................. 13
Aktivace a ukončení režimu hibernace, který byl aktivován uživatelem (pouze vybrané
produkty) ........................................................................................................................................... 13
Použití měřiče napájení a nastavení napájení .................................................................................. 14
Nastavení ochrany heslem při probuzení ......................................................................................... 14
Vypnutí počítače Sprout ...................................................................................................................................... 15
iii

4 Údržba počítače Sprout ................................................................................................................................ 16
Zvyšování výkonu ................................................................................................................................................ 16
Použití Defragmentace disku ............................................................................................................ 16
Použití programu Vyčištění disku ..................................................................................................... 16
Používání nástroje HP 3D DriveGuard (pouze vybrané produkty) .................................................... 16
Identikace stavu nástroje HP 3D DriveGuard ............................................................... 17
Aktualizace programů a ovladačů ....................................................................................................................... 17
Čištění počítače Sprout ........................................................................................................................................ 17
Postupy čištění .................................................................................................................................. 17
Čištění displeje ................................................................................................................ 18
Čištění boků nebo krytu .................................................................................................. 18
Čištění dotykového podložky Touch Mat ........................................................................ 18
Čištění klávesnice nebo myši .......................................................................................... 18
5 Zabezpečení ................................................................................................................................................ 19
Ochrana počítače ................................................................................................................................................. 19
Používání hesel .................................................................................................................................................... 20
Nastavení hesel v systému Windows ................................................................................................ 20
Nastavení hesel v nástroji Computer Setup ...................................................................................... 20
Správa hesla správce BIOS ................................................................................................................ 21
Zadání hesla správce systému BIOS ............................................................................... 23
Použití možností zabezpečení funkce DriveLock ............................................................................. 23
Výběr funkce Automatic DriveLock (Automatická funkce DriveLock) (pouze
vybrané produkty) .......................................................................................................... 23
Povolení funkce Automatic DriveLock (Automatická funkce DriveLock) ..... 23
Zakázání funkce Automatic DriveLock (Automatická funkce DriveLock) .... 24
Zadání hesla automatické funkce DriveLock ............................................... 25
Výběr ručního spouštění funkce DriveLock .................................................................... 25
Nastavení hlavního hesla funkce DriveLock ................................................ 26
Povolení funkce DriveLock a nastavení uživatelského hesla funkce DriveLock ............ 26
Zakázání funkce DriveLock ............................................................................................. 27
Zadání hesla funkce DriveLock ....................................................................................... 27
Změna hesla funkce DriveLock ....................................................................................... 28
Použití funkce Windows Hello (pouze vybrané produkty) .................................................................................. 28
Používání antivirového softwaru ........................................................................................................................ 28
Používání softwaru brány rewall ...................................................................................................................... 29
Instalace aktualizací softwaru ............................................................................................................................ 29
Použití softwaru HP Client Security (pouze vybrané produkty) ......................................................................... 29
Použití aplikace HP Touchpoint Manager (pouze vybrané produkty) ................................................................. 29
Použití volitelného bezpečnostního kabelu (pouze vybrané produkty) ............................................................. 30
Použití čtečky otisků prstů (pouze vybrané produkty) ....................................................................................... 30
iv

Umístění čtečky otisků prstů ............................................................................................................. 30
6 Computer Setup (BIOS), TPM a HP Sure Start .................................................................................................. 31
Použití nástroje Computer Setup ........................................................................................................................ 31
Spuštění nástroje Computer Setup ................................................................................................... 31
Navigace a výběr položek v nástroji Computer Setup ...................................................................... 31
Obnovení nastavení od výrobce v nástroji Computer Setup ............................................................. 32
Aktualizace systému BIOS ................................................................................................................. 32
Určení verze systému BIOS ............................................................................................. 32
Stažení aktualizace systému BIOS .................................................................................. 33
Změna pořadí zařízení při spouštění pomocí klávesy f9 .................................................................. 34
Nastavení systému TPM BIOS (pouze vybrané produkty) ................................................................................... 34
Používání nástroje HP Sure Start (pouze vybrané produkty) ............................................................................. 34
7 Použití nástroje HP PC Hardware Diagnostics (UEFI) ........................................................................................ 35
Stažení nástroje HP PC Hardware Diagnostics (UEFI) na zařízení USB ............................................................... 35
8 Zálohování, obnovení a zotavení ................................................................................................................... 37
Vytváření médií a záloh pro obnovení ................................................................................................................. 37
Vytvoření médií pro obnovení HP Recovery (pouze vybrané produkty) .......................................... 37
Použití nástrojů systému Windows ..................................................................................................................... 38
Obnovení .............................................................................................................................................................. 39
Obnovení pomocí nástroje HP Recovery Manager ............................................................................ 39
Co potřebujete vědět, než začnete ................................................................................. 39
Obnovení pomocí vyhrazeného oddílu HP Recovery (pouze vybrané produkty) .......... 40
Použití média HP Recovery pro obnovení ....................................................................... 41
Změna pořadí při spouštění počítače ............................................................................. 41
Odstranění vyhrazeného oddílu HP Recovery (pouze vybrané produkty) ..................... 41
9 Odstraňování potíží ..................................................................................................................................... 43
Potíže s bezdrátovým připojením ....................................................................................................................... 43
Připojení k síti WLAN se nezdařilo ..................................................................................................... 43
Nelze se připojit k upřednostňované síti .......................................................................................... 43
Stávající bezpečnostní síťové kódy jsou nedostupné ....................................................................... 44
Nelze se připojit k bezdrátovému směrovači .................................................................................... 44
Ikona stavu sítě není zobrazena ....................................................................................................... 44
Potíže s napájením .............................................................................................................................................. 45
Sprout se nezapíná nebo nespouští .................................................................................................. 45
Chyba pevného disku ........................................................................................................................ 45
Sprout neodpovídá ............................................................................................................................ 45
v

Sprout se neočekávaně vypíná ......................................................................................................... 46
Problémy se zobrazením ..................................................................................................................................... 46
Displej je prázdný .............................................................................................................................. 46
Obraz na obrazovce je příliš velký nebo příliš malý, případně je neostrý ........................................ 46
Potíže s klávesnicí a myší .................................................................................................................................... 46
Problémy s podložkou Touch Mat ........................................................................................................................ 47
Projekce zůstává i po odstranění dotykové podložky. ..................................................................... 47
Po opětovném připojení dotykové podložky Touch Mat se projekce nevrátí. .................................................... 48
Dotyková podložka neregistruje dotyky ............................................................................................................. 48
Potíže se zvukem ................................................................................................................................................. 49
Není slyšet žádný zvuk z externích reproduktorů (zakoupených samostatně) ............................... 49
Potíže se softwarem ............................................................................................................................................ 49
10 Technické údaje ......................................................................................................................................... 50
Vstupní napájení .................................................................................................................................................. 50
Provozní parametry ............................................................................................................................................. 50
11 Výboj statické elektřiny ............................................................................................................................. 51
12 Další zdroje společnosti HP ......................................................................................................................... 52
13 Přístupnost ............................................................................................................................................... 54
Podporované technologie usnadnění přístupu ................................................................................................... 54
Kontaktování podpory ......................................................................................................................................... 54
Dodatek A Informace o bezpečnosti při skenování ............................................................................................ 55
Rejstřík .......................................................................................................................................................... 56
vi

1 Seznámení se zařízením Sprout
Imerzní počítač Sprout je velmi výkonné zařízení, které vám dobře poslouží jak při práci, tak při zábavě.
Přečtěte si informace obsažené v této kapitole, která je věnována doporučeným postupům po instalaci
vašeho imerzního počítače, a také informacím o tom, kde naleznete další zdroje HP.
Kde najít informace o hardwaru a softwaru
Zjištění hardwaru
Pokud chcete zjistit vlastnosti hardwaru nainstalovaného v počítači Sprout, proveďte následující:
▲
Do vyhledávacího pole na hlavním panelu napište správce zařízení a vyberte Správce zařízení.
Zobrazí se seznam všech zařízení nainstalovaných v počítači Sprout.
Zjištění softwaru
Pokud chcete zjistit, jaký software je instalovaný ve vašem imerzním počítači, proveďte následující:
▲
Vyberte tlačítko Start a potom Všechny aplikace.
Přední strana
Kde najít informace o hardwaru a softwaru 1

Součást Popis
(1) Reproduktory (2) Reprodukují zvuk.
(2) Antény sítě WLAN (2)* Vysílání a příjem signálů bezdrátového připojení.
(3) Vestavěné mikrofony (2) Slouží k záznamu zvuku a automaticky odltrovávají okolní hluk.
(4) Kontrolka webové kamery Svítí: Webová kamera je zapnutá.
(5) Webová kamera Umožňuje záznam videa a pořizování fotograí.
Chcete-li použít webovou kameru, postupujte takto:
▲ Do vyhledávacího pole na hlavním panelu zadejte fotoaparát a vyberte
Fotoaparát.
(6) Indikátor napájení
●
Svítí: Počítač je zapnutý.
●
Bliká: Počítač se nachází v režimu spánku, což je režim úspory energie. Počítač
vypne napájení displeje a dalších nepotřebných součástí.
●
Nesvítí: Počítač je vypnutý nebo v režimu hibernace. Hibernace je úsporný
režim, při němž je spotřebováváno nejméně energie.
(7) Tlačítko/kontrolka klávesnice Promítá klávesnici na dotykové podložce.
(8) Tlačítko/kontrolka Domů Zobrazí Sprout WorkTools.
(9) Tlačítko/kontrolka projektoru /
dotykové podložky
●
Klepnutím na toto tlačítko vypnete dotykové funkce podložky.
●
Projektor vypnete klepnutím a přidržením.
●
Když je projektor vypnutý, klepnutím na tlačítko zapnete projektor i dotykovou
podložku Touch Mat.
(10) HP Touch Mat Dotyková podložka, na kterou můžete promítat Sprout WorkTools a vytvořit tak
horizontální dotykovou obrazovku.
*Antény jsou umístěné uvnitř počítače a nejsou viditelné. Abyste dosáhli optimálního přenosu signálu, oblasti bezprostředně okolo
antén nezakrývejte. Informace o předpisech pro bezdrátovou komunikaci platných pro danou zemi nebo oblast naleznete
v Poznámkách o předpisech, bezpečnosti a životním prostředí.
Přístup k tomuto dokumentu:
▲ Do pole pro vyhledávání na hlavním panelu zadejte podpora a poté vyberte aplikaci HP Support Assistant.
2 Kapitola 1 Seznámení se zařízením Sprout

Sprout Illuminator
UPOZORNĚNÍ: Aby nedošlo k poškození zraku, nedívejte se přímo do světel Sprout Illuminator.
Součást Popis
(1) Dotykový snímač stolní lampy Klepnutím zapnete, ztlumíte nebo vypnete stolní lampu.
(2) Kontrolka kamery s vysokým rozlišením Svítí: Webová kamera s vysokým rozlišením je zapnutá.
(3) Stolní lampa Osvětluje dotykovou podložku Touch Mat.
(4) Zrcadlo projektoru Promítá Sprout WorkTools na dotykovou podložku Touch Mat.
(5) Hloubková kamera Zaznamenává trojrozměrný obraz.
(6) Kontrolka hloubkové kamery Svítí: Hloubková kamera je zapnutá.
(7) Kamera s vysokým rozlišením Pořizuje snímky s vysokým rozlišením z dotykové podložky Touch
Mat.
Sprout Illuminator 3

Zadní strana
Součást Popis
(1) Porty USB 2.0 (4) Umožňují připojení doplňkových zařízení USB 2.0.
(2) Výstupní port HDMI Promítá zobrazení obrazovky počítače na externí monitor.
POZNÁMKA: Výstupní port HDMI nelze použít jako vstup z
televizoru, herní konzole ani set-top boxu.
(3) Zásuvka pro bezpečnostní kabel Slouží k připojení volitelného bezpečnostního kabelu k počítači.
POZNÁMKA: Bezpečnostní kabel nemusí počítač před špatným
zacházením nebo krádeží ochránit.
(4) Konektor RJ-45 (síťový) Slouží k připojení síťového kabelu.
(5) Konektor napájení Připojuje napájecí kabel.
(6) Kontrolka zdroje napájení Svítí: Je zapojen napájecí kabel.
(7) Konektor zvukového výstupu (pro sluchátka) Slouží k připojení volitelných aktivních stereofonních
reproduktorů, sluchátek, špuntů (sluchátek), náhlavní soupravy
nebo audiokabelu televize. Lze jím připojit i volitelný mikrofon
náhlavní soupravy. Tento konektor nepodporuje volitelná
zařízení sestávající jen z mikrofonu.
4 Kapitola 1 Seznámení se zařízením Sprout

Součást Popis
VAROVÁNÍ! Aby nedošlo k poškození sluchu, před nasazením
sluchátek, špuntů (sluchátek) nebo náhlavní soupravy snižte
hlasitost. Další informace o bezpečnosti naleznete
v Poznámkách o předpisech, bezpečnosti a životním prostředí.
Přístup k příručce:
1. Do pole pro vyhledávání na hlavním panelu zadejte
podpora a poté vyberte aplikaci HP Support Assistant.
– nebo –
Klikněte na ikonu otazníku na hlavním panelu.
2. Vyberte možnost Tento počítač, potom kartu Technické
údaje a poté vyberte možnost Uživatelské příručky.
POZNÁMKA: Pokud je ke konektoru připojeno externí zařízení,
reproduktory počítače jsou vypnuty.
(8) Kontrolka jednotky
●
Blikající bílá: Pevný disk se používá.
●
Oranžová: Systém HP 3D DriveGuard dočasně zaparkoval
pevný disk.
POZNÁMKA: Více informací o systému ochrany pevného
disku HP 3D DriveGuard naleznete v části Používání
nástroje HP 3D DriveGuard (pouze vybrané produkty)
na stránce 16.
(9) Čtečka paměťových karet Slouží ke čtení volitelných paměťových karet (SD, SDHC a SDXC),
na kterých lze ukládat, spravovat a sdílet informace
a přistupovat k nim.
Vložení karty:
1. Uchopte kartu štítkem nahoru a konektory směrem
k počítači.
2. Vsuňte kartu do čtečky paměťových karet a zatlačte na ni,
dokud zcela nezapadne.
Chcete-li kartu vyjmout, vytáhněte ji ze čtečky paměťových
karet.
(10) Konektor zvukového výstupu (pro sluchátka) /
zvukového vstupu (pro mikrofon)
Slouží k připojení volitelných aktivních stereofonních
reproduktorů, sluchátek, špuntů (sluchátek), náhlavní soupravy
nebo audiokabelu televize.
VAROVÁNÍ! Aby nedošlo k poškození sluchu, před nasazením
sluchátek, špuntů (sluchátek) nebo náhlavní soupravy snižte
hlasitost. Další informace o bezpečnosti naleznete
v Poznámkách o předpisech, bezpečnosti a životním prostředí.
Přístup k příručce:
1. Do pole pro vyhledávání na hlavním panelu zadejte
podpora a poté vyberte aplikaci HP Support Assistant.
– nebo –
Klikněte na ikonu otazníku na hlavním panelu.
2. Vyberte možnost Tento počítač, potom kartu Technické
údaje a poté vyberte možnost Uživatelské příručky.
Zadní strana 5

Součást Popis
POZNÁMKA: Pokud ke sluchátkovému konektoru připojíte
zařízení, reproduktory počítače budou deaktivovány.
(11) Tlačítko napájení
●
Pokud je počítač vypnutý, stisknutím tlačítka počítač
zapnete.
●
Pokud je počítač zapnutý, zahájíte krátkým stiskem
tlačítka přechod do režimu spánku.
●
Pokud je počítač v režimu spánku, krátkým stisknutím
tlačítka tento režim ukončíte.
●
Pokud je počítač v režimu hibernace, krátkým stisknutím
tlačítka tento režim ukončíte.
UPOZORNĚNÍ: Pokud stisknete a přidržíte tlačítko napájení,
přijdete o neuložená data.
Pokud počítač přestane reagovat a funkce vypnutí systému
nepracují, vypněte počítač přidržením tlačítka napájení po dobu
alespoň 5 sekund.
Další informace o nastavení napájení lze zobrazit v nabídce
Možnosti napájení.
1. Napište do pole pro vyhledávání na hlavním panelu
možnosti napájení a poté vyberte položku Možnosti
napájení.
– nebo –
2. Klikněte pravým tlačítkem myši na ikonu měřiče napájení
a poté vyberte položku Možnosti napájení.
6 Kapitola 1 Seznámení se zařízením Sprout

Připojení podložky HP Touch Mat
Postavte Sprout na rovný povrch.
UPOZORNĚNÍ: Aby nedošlo k poškození podložky Touch Mat:
●
Do podložky Touch Mat neřežte ani ji nepropichujte.
●
Podložku Touch Mat neohýbejte ani neskládejte.
●
Nepokládejte na podložku Touch Mat žádné magnetické součásti.
●
Na podložce ani pod ní nepoužívejte celokovové předměty.
●
Při používání pera na podložce nepokládejte na podložku ruku ani dlaň, protože by mohly být
považovány za kontaktní body.
Jestliže chcete připojit podložku Touch Mat, umístěte ji na rovný povrch před monitor a posuňte ji před
monitor. Podložku k monitoru automaticky připojí magnety.
POZNÁMKA: Pokud podložku odeberete, projektor se vypne.
Když podložku Touch Mat nepoužíváte, od nečistot nebo neúmyslného poškození ji ochrání volitelný kryt na
HP Touch Mat (zakoupeno samostatně).
Štítky
Identikace štítků
Štítky na počítači uvádějí informace, které můžete potřebovat pro odstraňování potíží. Štítky jsou umístěny
na dolní straně počítače.
Připojení podložky HP Touch Mat 7

●
Servisní štítek – obsahuje důležité informace identikující váš počítač. Pokud budete kontaktovat
podporu, pravděpodobně budete požádáni, abyste uvedli sériové číslo a možná i číslo produktu a číslo
modelu. Před tím, než budete kontaktovat podporu, vyhledejte tato čísla.
●
Štítek nebo štítky se směrnicemi – obsahují informace o směrnicích souvisejících s počítačem.
●
Štítek nebo štítky certikace bezdrátové komunikace – obsahují informace o volitelných bezdrátových
zařízeních a označení působnosti vyžadované v některých zemích nebo oblastech, v nichž byla zařízení
schválena pro použití.
8 Kapitola 1 Seznámení se zařízením Sprout

2 Síťová připojení
Počítač si můžete vzít s sebou kamkoliv na cesty. I doma si však můžete díky připojení ke kabelové nebo
bezdrátové síti prohlížet informace uložené na milionech internetových serverů rozmístěných po celém světě.
V této kapitole jsou uvedeny užitečné informace týkající se připojení k Internetu.
Připojení k bezdrátové síti
Váš počítač může být vybaven některým z následujících bezdrátových zařízení:
●
Zařízení WLAN – připojuje počítač k bezdrátové místní síti (běžně se označuje jako síť Wi-Fi, bezdrátová
síť LAN nebo WLAN) v kancelářích, v domácnosti a na veřejných místech, jako jsou letiště, restaurace,
kavárny, hotely a univerzity. V síti WLAN komunikuje mobilní bezdrátové zařízení počítače
s bezdrátovým směrovačem nebo přístupovým bodem bezdrátového připojení.
●
Modul HP pro mobilní širokopásmové připojení (pouze vybrané produkty) – zařízení pro připojení
k rozlehlé bezdrátové síti (WWAN), které umožňuje bezdrátové připojení v mnohem větší oblasti.
Operátoři mobilních sítí instalují základnové stanice (podobné vysílačům telefonního signálu) v rámci
velkých geograckých celků a poskytují tak připojení na celém území regionů či států.
●
Zařízení Bluetooth® – vytváří osobní síť (PAN), jejíž pomocí se připojuje k ostatním zařízením
kompatibilním s technologií Bluetooth, jako jsou počítače, telefony, tiskárny, náhlavní soupravy,
reproduktory a fotoaparáty. V síti PAN každé zařízení komunikuje přímo s ostatními zařízeními. Zařízení
nesmí být příliš daleko od sebe, obvykle ne více než 10 metrů.
Použití ovládání bezdrátového připojení
Bezdrátová zařízení v počítači lze ovládat pomocí jedné nebo více z následujících funkcí:
●
tlačítko bezdrátového připojení (také nazývané tlačítko režimu Letadlo nebo klávesa bezdrátového,
připojení) (v této kapitole jsou tyto prvky označovány jednotně jako tlačítko bezdrátového připojení)
●
ovládací prvky operačního systému.
Tlačítko bezdrátového připojení
Počítač může být vybaven tlačítkem bezdrátového připojení, jedním nebo více bezdrátovými zařízeními
a jednou nebo dvěma kontrolkami bezdrátového připojení. Všechna bezdrátová zařízení na vašem počítači
jsou při dodání výrobcem povolena.
Kontrolka bezdrátového připojení slouží k indikaci stavu napájení všech bezdrátových zařízení a neodráží stav
jednotlivých zařízení.
Ovládací prvky operačního systému
Systém Windows nabízí Centrum síťových připojení a sdílení, které umožňuje nastavit připojení nebo síť,
připojit se k síti, diagnostikovat a opravovat potíže se sítí.
Používání ovládacích prvků operačního systému:
1. Do pole pro vyhledávání na hlavním panelu napište text ovládací panel a potom vyberte položku
Ovládací panely.
2. Vybere položku Síť a Internet a poté Centrum síťových připojení a sdílení.
Připojení k bezdrátové síti 9

Připojení k síti WLAN
POZNÁMKA: Chcete-li se doma připojit k Internetu, je třeba mít založen účet u poskytovatele služeb sítě
Internet (ISP). Pokud si chcete zakoupit služby Internetu a modem, kontaktujte místního poskytovatele služeb
připojení k síti Internet. Ten vám pomůže s nastavením modemu, instalací síťového kabelu pro připojení
bezdrátového směrovače k modemu i s ověřením funkčnosti služby připojení k Internetu.
Pro připojení k některé síti WLAN postupujte následujícím způsobem:
1. Ujistěte se, že zařízení sítě WLAN je zapnuto.
2. Na hlavním panelu vyberte ikonu stavu sítě a poté se připojte k jedné z dostupných sítí.
Pokud je síť WLAN zabezpečená, budete vyzváni k zadání bezpečnostního kódu. Zadejte kód a poté
dokončete připojení výběrem položky Další.
POZNÁMKA: Nejsou-li v seznamu uvedeny žádné sítě WLAN, může to být tím, že jste mimo dosah
bezdrátového směrovače či přístupového bodu.
POZNÁMKA: Pokud nevidíte síť WLAN, ke které se chcete připojit, pravým tlačítkem myši klikněte na
hlavním panelu na ikonu stavu sítě a vyberte položku Otevřít Centrum síťových připojení a sdílení.
Vyberte položku Nastavit nové připojení nebo síť. Zobrazí se seznam možností, pomocí nichž lze ručně
vyhledat síť a připojit se k ní nebo vytvořit nové síťové připojení.
3. Při připojování postupujte podle pokynů na obrazovce.
Po uskutečnění připojení vyberte ikonu stavu sítě na pravé straně hlavního panelu a ověřte si název a stav
připojení.
POZNÁMKA: Funkční dosah (vzdálenost, kterou může bezdrátový signál urazit) závisí na implementaci sítě
WLAN, výrobci směrovače a rušení od ostatních elektronických zařízení nebo bariér, jako jsou zdi a podlahy.
Použití mobilního širokopásmového připojení HP (pouze vybrané produkty)
Váš počítač HP Mobile Broadband má integrovanou podporu pro služby mobilního širokopásmového připojení.
Pokud tento nový počítač použijete v síti mobilního operátora, poskytne vám možnost připojit se k Internetu,
odesílat e-maily či připojit se k podnikové síti, aniž byste museli využívat přístupové body Wi-Fi.
POZNÁMKA: Pokud počítač vybaven technologií HP Mobile Connect, pokyny v této části nejsou relevantní.
Viz Použití technologie HP Mobile Connect Pro (pouze vybrané produkty) na stránce 11.
Pro aktivaci služby mobilního širokopásmového připojení možná budete potřebovat číslo IMEI a/nebo MEID
modulu HP pro mobilní širokopásmové připojení. Číslo je vytištěno na štítku umístěném na spodní straně
počítače v bateriové pozici, pod servisním krytem nebo na zadní straně displeje.
– nebo –
Číslo můžete najít následovně:
1. Na hlavním panelu vyberte ikonu stavu sítě.
2. Vyberte položku Zobrazit nastavení připojení.
3. V sekci Mobilního širokopásmového připojení vyberte ikonu stavu sítě.
Někteří operátoři mobilní sítě vyžadují použití SIM karty. SIM karta obsahuje základní informace o uživateli,
například osobní identikační číslo (PIN), a také informace o síti. Některé počítače obsahují předem
instalovanou SIM kartu. Pokud není SIM karta předem instalována, může být součástí informací o službě
širokopásmového mobilního připojení HP, které jsou dodány s vaším počítačem, nebo vám ji může poskytnout
operátor mobilní sítě odděleně od počítače.
10 Kapitola 2 Síťová připojení

Informace o službě širokopásmového mobilního připojení HP a o postupu aktivace služby u vámi
preferovaného operátora mobilní sítě naleznete v dokumentaci ke službě širokopásmového mobilního
připojení HP přiložené k počítači.
Použití technologie HP Mobile Connect Pro (pouze vybrané produkty)
HP Mobile Connect Pro je předplacená služba mobilního širokopásmového připojení, která poskytuje
nenákladné, zabezpečené, jednoduché a exibilní mobilní širokopásmové připojení pro váš počítač. Abyste
mohli používat technologii HP Mobile Connect Pro, musí být počítač vybaven SIM kartou a aplikací HP Mobile
Connect. Další informace o službě HP Mobile Connect Pro, a kde je k dispozici, naleznete na adrese
http://www.hp.com/go/mobileconnect.
Používání GPS (pouze vybrané produkty)
Váš počítač může být vybaven zařízením systému GPS. Satelity GPS dodávají systémům vybaveným GPS
informace o pozici, rychlosti a směru.
Chcete-li systém GPS aktivovat, ujistěte se, že je v nastavení soukromí systému Windows povoleno sdílení
umístění.
1. Do vyhledávacího pole na hlavním panelu napište text umístění a vyberte položku Nastavení
ochrany osobních údajů pro zjištění polohy
.
2. Postupujte podle pokynů na obrazovce pro použití nastavení umístění
Použití bezdrátových zařízení Bluetooth (pouze vybrané produkty)
Zařízení Bluetooth poskytuje bezdrátovou komunikaci na krátkou vzdálenost, která nahrazuje spojení
kabelem, jenž se tradičně používá ke spojení elektronických zařízení, jako jsou:
●
počítače (stolní počítač, notebook)
●
telefony (mobilní, bezdrátové, chytré telefony)
●
zobrazovací zařízení (tiskárna, fotoaparát)
●
zvuková zařízení (náhlavní souprava, reproduktory)
●
myš
●
externí klávesnice
Připojení zařízení Bluetooth
Než budete moci používat zařízení Bluetooth, musíte navázat připojení Bluetooth:
1. Do pole pro vyhledávání na hlavním panelu zadejte text bluetooth a poté vyberte možnost Nastavení
Bluetooth.
2. Pokud již zařízení Bluetooth nejsou zapnutá, zapněte je.
3. Vyberte vaše zařízení ze seznamu a postupujte podle pokynů na obrazovce.
POZNÁMKA: Pokud zařízení vyžaduje ověření, zobrazí se kód párování. Na zařízení, které přidáváte,
postupujte podle pokynů na obrazovce a zkontrolujte, že kód na vašem zařízení se shoduje s párovacím
kódem. Další informace naleznete v dokumentaci poskytnuté se zařízením.
POZNÁMKA: Pokud není vaše zařízení v seznamu, zkontrolujte, že je na tomto zařízení zapnuto připojení
Bluetooth. Některá zařízení mohou mít další požadavky; informace naleznete v dokumentaci dodané se
zařízením.
Připojení k bezdrátové síti 11

Připojení ke kabelové síti
Vybrané produkty mohou umožnit bezdrátové připojení: připojení k místní síti (LAN) a připojení pomocí
modemu. Síť LAN využívá k připojení síťový kabel, který poskytuje mnohem vyšší přenosové rychlosti než
telefonní kabel používaný k připojení pomocí modemu. Oba typy kabelů jsou prodávány samostatně.
VAROVÁNÍ! Pro snížení rizika úrazu elektrickým proudem, požáru nebo poškození zařízení nepřipojujte
kabel modemu ani telefonní kabel do (síťového) konektoru RJ-45.
Připojení k místní síti (LAN) (pouze vybrané produkty)
Chcete-li připojit počítač přímo k domácímu nebo remnímu směrovači (a nevyužít tak bezdrátového
připojení), použijte konektor sítě LAN.
Připojení k síti LAN vyžaduje síťový kabel s 8kolíkovým konektorem RJ-45 nebo volitelnou dokovací stanici
nebo rozšiřující port, pokud není na počítači žádný port RJ-45.
Postup připojení síťového kabelu:
1. Zapojte síťový kabel do síťové zásuvky (1) počítače.
2. Zapojte opačný konec síťového kabelu do zásuvky rozvodu sítě LAN (2) nebo směrovači.
POZNÁMKA: Pokud je síťový kabel vybaven obvodem pro potlačení rušení (3), který chrání proti rušení
televizním a rádiovým signálem, připojte konec kabelu s tímto obvodem k počítači.
12 Kapitola 2 Síťová připojení

3 Správa napájení
Upozornění o uživatelem vyměnitelných bateriích
VAROVÁNÍ! Pokud je baterie nahrazena nesprávným typem, hrozí nebezpečí výbuchu. Použité baterie
likvidujte podle návodu.
VAROVÁNÍ! Aby nedošlo k požáru nebo popálení, nepokoušejte se baterii rozebírat, rozbíjet nebo
propichovat; nezkratujte její elektrické kontakty; nevystavujte ji ohni ani ji nenořte do vody.
VAROVÁNÍ! Baterii uchovávejte mimo dosah dětí.
VAROVÁNÍ! Do tohoto počítače vkládejte pouze výměnnou baterii dodanou s počítačem, náhradní baterii od
společnosti HP nebo kompatibilní baterii zakoupenou u společnosti HP. V opačném případě může dojít
k poškození počítače.
Použití úsporných režimů
Režim spánku je povolen v nastavení od výrobce. Při aktivaci režimu spánku indikátory napájení zablikají
a obsah obrazovky zmizí. Započatá práce se uloží do paměti.
UPOZORNĚNÍ: Aby se omezilo riziko snížení kvality zvuku nebo videa, narušení funkcí přehrávání zvuku
nebo videa nebo ztráty dat, neaktivujte režim spánku během čtení nebo zapisování na optický disk nebo na
externí paměťovou kartu.
POZNÁMKA: Pokud se počítač nachází v režimu spánku, nelze aktivovat žádný typ síťového připojení ani
využívat funkce počítače.
Aktivace a ukončení režimu spánku
Je-li počítač zapnutý, můžete režim spánku aktivovat kterýmkoli z následujících způsobů:
●
Stiskněte krátce tlačítko napájení.
●
Vyberte tlačítko Start, ikonu Napájení a poté možnost Režim spánku.
Chcete-li ukončit režim spánku, krátce stiskněte tlačítko napájení.
Po ukončení režimu spánku se kontrolka napájení rozsvítí a vaše práce se obnoví na obrazovce, kde jste
naposledy pracovali.
POZNÁMKA: Pokud jste nastavili, že má být při probuzení požadováno heslo, je třeba před obnovením práce
zadat heslo k systému Windows.
Aktivace a ukončení režimu hibernace, který byl aktivován uživatelem (pouze
vybrané produkty)
Uživatelskou hibernaci lze povolit v nabídce Možnosti napájení, která také umožňuje změnu dalších nastavení
napájení a časových limitů:
1. Napište do pole pro vyhledávání na hlavním panelu možnosti napájení a poté vyberte položku
Možnosti napájení.
– nebo –
Upozornění o uživatelem vyměnitelných bateriích 13

Klikněte pravým tlačítkem myši na ikonu Měřiče napájení a poté vyberte položku Možnosti
napájení.
2. V levém panelu vyberte Nastavení tlačítka napájení.
3. Vyberte položku Změnit nastavení, které nyní není k dispozici a poté v oblasti Po stisknutí tlačítka
napájení nebo Po stisknutí tlačítka režimu spánku vyberte položku Režim hibernace.
– nebo –
Možnost hibernace v nabídce napájení zobrazíte tak, že v okně Nastavení vypnutí zaškrtnete políčko
Hibernace.
4. Vyberte Uložit změny.
Režim hibernace ukončíte krátkým stisknutím tlačítka napájení. Kontrolky napájení se rozsvítí a vaše práce se
obnoví na obrazovce, kde jste naposledy pracovali.
POZNÁMKA: Pokud jste nastavili, že má být při probuzení požadováno heslo, je třeba před obnovením práce
zadat heslo k systému Windows.
Použití měřiče napájení a nastavení napájení
Měřič napájení se nachází na pracovní ploše systému Windows. Měřič napájení poskytuje rychlý přístup
k nastavení napájení a k zobrazení zbývající úrovně nabití baterie.
●
Chcete-li zobrazit procento zbývající úrovně nabití a aktuální plán napájení, přesuňte ukazatel nad ikonu
měřiče napájení .
●
Chcete-li použít Možnosti napájení, klikněte pravým tlačítkem na ikonu měřiče napájení a vyberte
ze seznamu příslušnou položku. Můžete také napsat do pole pro vyhledávání na hlavním panelu text
možnosti napájení a poté vybrat položku Možnosti napájení.
Různé ikony měřiče napájení ukazují, zda je počítač napájen z baterií nebo z externího zdroje. V případě, že je
baterie ve stavu nízkého nebo velmi nízkého nabití, zobrazí se zpráva.
Nastavení ochrany heslem při probuzení
Po nastavení hesla počítače můžete počítač nastavit tak, aby vyžadoval heslo, když ukončí režim spánku nebo
hibernace.
Postup nastavení hesla:
1. Napište do pole pro vyhledávání na hlavním panelu možnosti napájení a poté vyberte položku
Možnosti napájení.
– nebo –
Klikněte pravým tlačítkem myši na ikonu měřiče napájení a poté vyberte položku Možnosti
napájení.
2. Vyberte možnost Start, vyberte Nastavení, vyberte Účty, vyberte Možnosti přihlášení, vyberte Heslo,
vyberte možnost Přidat a poté postupujte podle pokynů na obrazovce pro nastavení hesla.
3. Zavřete položku Možnosti napájení.
14 Kapitola 3 Správa napájení
Stránka sa načítava ...
Stránka sa načítava ...
Stránka sa načítava ...
Stránka sa načítava ...
Stránka sa načítava ...
Stránka sa načítava ...
Stránka sa načítava ...
Stránka sa načítava ...
Stránka sa načítava ...
Stránka sa načítava ...
Stránka sa načítava ...
Stránka sa načítava ...
Stránka sa načítava ...
Stránka sa načítava ...
Stránka sa načítava ...
Stránka sa načítava ...
Stránka sa načítava ...
Stránka sa načítava ...
Stránka sa načítava ...
Stránka sa načítava ...
Stránka sa načítava ...
Stránka sa načítava ...
Stránka sa načítava ...
Stránka sa načítava ...
Stránka sa načítava ...
Stránka sa načítava ...
Stránka sa načítava ...
Stránka sa načítava ...
Stránka sa načítava ...
Stránka sa načítava ...
Stránka sa načítava ...
Stránka sa načítava ...
Stránka sa načítava ...
Stránka sa načítava ...
Stránka sa načítava ...
Stránka sa načítava ...
Stránka sa načítava ...
Stránka sa načítava ...
Stránka sa načítava ...
Stránka sa načítava ...
Stránka sa načítava ...
Stránka sa načítava ...
Stránka sa načítava ...
Stránka sa načítava ...
-
 1
1
-
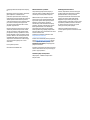 2
2
-
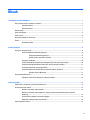 3
3
-
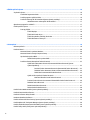 4
4
-
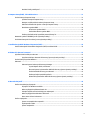 5
5
-
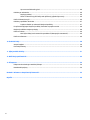 6
6
-
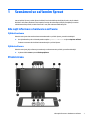 7
7
-
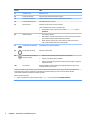 8
8
-
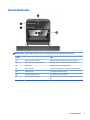 9
9
-
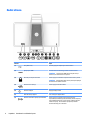 10
10
-
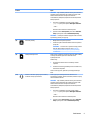 11
11
-
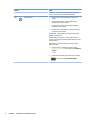 12
12
-
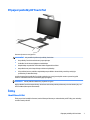 13
13
-
 14
14
-
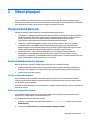 15
15
-
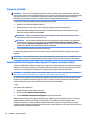 16
16
-
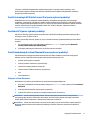 17
17
-
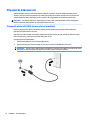 18
18
-
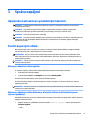 19
19
-
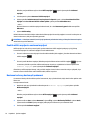 20
20
-
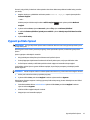 21
21
-
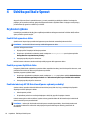 22
22
-
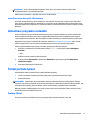 23
23
-
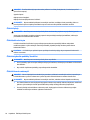 24
24
-
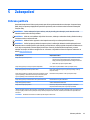 25
25
-
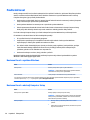 26
26
-
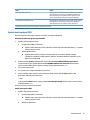 27
27
-
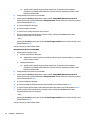 28
28
-
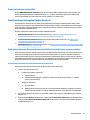 29
29
-
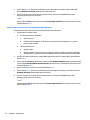 30
30
-
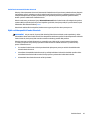 31
31
-
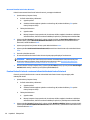 32
32
-
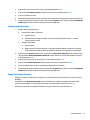 33
33
-
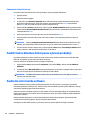 34
34
-
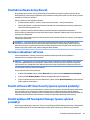 35
35
-
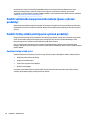 36
36
-
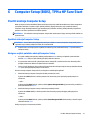 37
37
-
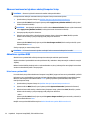 38
38
-
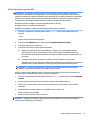 39
39
-
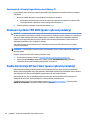 40
40
-
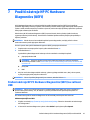 41
41
-
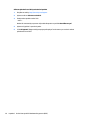 42
42
-
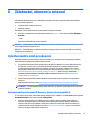 43
43
-
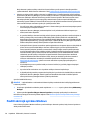 44
44
-
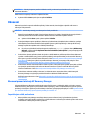 45
45
-
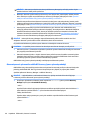 46
46
-
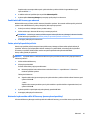 47
47
-
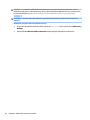 48
48
-
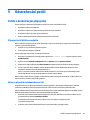 49
49
-
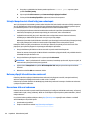 50
50
-
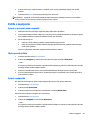 51
51
-
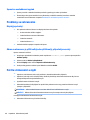 52
52
-
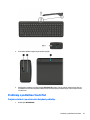 53
53
-
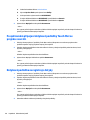 54
54
-
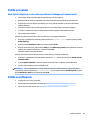 55
55
-
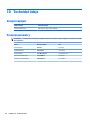 56
56
-
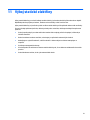 57
57
-
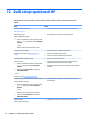 58
58
-
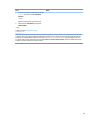 59
59
-
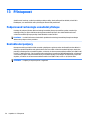 60
60
-
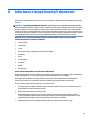 61
61
-
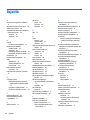 62
62
-
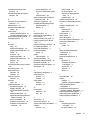 63
63
-
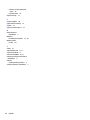 64
64
HP Sprout Pro G2 (ENERGY STAR) Používateľská príručka
- Typ
- Používateľská príručka
- Táto príručka je tiež vhodná pre
Súvisiace články
-
HP Sprout Pro G2 Používateľská príručka
-
HP X4000b Bluetooth Mouse Používateľská príručka
-
HP ZBook 14 G2 Mobile Workstation (ENERGY STAR) Používateľská príručka
-
HP EliteBook 840 G3 Notebook PC Používateľská príručka
-
HP EliteBook 820 G4 Notebook PC Používateľská príručka
-
HP ZBook 15u G3 Mobile Workstation Používateľská príručka
-
HP EliteBook 848 G4 Notebook PC Používateľská príručka
-
HP EliteBook 725 G4 Notebook PC Používateľská príručka
-
HP ProBook 640 G3 Notebook PC Používateľská príručka
-
HP ProBook 450 G4 Notebook PC Používateľská príručka