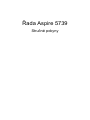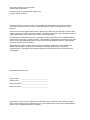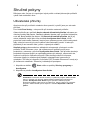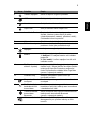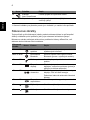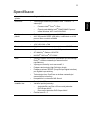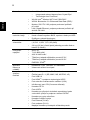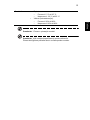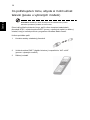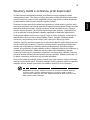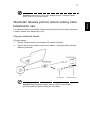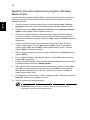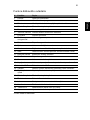Řada Aspire 5739
Stručné pokyny

Pravidelné úpravy a revize informací v této publikaci bez předchozího upozornění vyhrazeny.
Tyto změny budou zahrnuty do nových vydání této příručky, doplňkových dokumentů nebo
publikací.
Na určené místo níže zapište číslo modelu, sériové číslo, datum a místo zakoupení. Sériové číslo
a číslo modelu jsou uvedena na štítku počítače. Při veškerém písemném styku ohledně počítače je
třeba uvádět sériové číslo, číslo modelu, datum a místo zakoupení.
Tato příručka je aktualizována z důvodu zpřesnění. Přestože společnost Acer vynakládá veškeré
možné úsilí ke správnému vytištění příručky, nenese žádnou odpovědnost za náhodné chyby nebo
tiskové chyby. Odpovědnost společnosti Acer za tuto příručku podléhá omezením odpovědnosti
uvedeným v platné záruce produktu.
Žádná část této publikace nesmí být kopírována, přenášena, přepisována nebo ukládána do
pamět’ového zařízení v žádné formě ani žádnými prostř
edky, elektronicky, mechanicky,
fotokopírováním, nahráváním nebo jinak bez předchozího písemného svolení společnosti Acer
Incorporated.
Číslo modelu: _________________________________
Sériové číslo: __________________________________
Datum zakoupení: ______________________________
Místo zakoupení: _______________________________
Copyright © 2009. Acer Incorporated.
Všechna práva vyhrazena.
Stručné pokyny pro počítače řady Aspire 5739
Původní vydání: 04/2009
Notebook řady Aspire 5739
Značka Acer a logo Acer jsou registrované ochranné známky společnosti Acer. Názvy produktů
nebo ochranné známky jiných společností jsou v tomto dokumentu použity pouze k identifikačním
účelům a jsou majetkem příslušných vlastníků.

3
Stručné pokyny
Děkujeme vám, že jste si k uspokojení svých potřeb v oblasti přenosných počítačů
vybrali řadu notebooků Acer.
Uživatelské příručky
Abychom vám při používání notebooku Acer pomohli, vytvořili jsme pro vás sadu
příruček:
První leták První kroky... vám pomůže při úvodním nastavení počítače.
Obecná příručka pro počítače Aspire obecná uživatelská příručka informace pro
všechny modely řady Aspire. Obsahuje základní témata, např. používání klávesnice,
zvuk atd. Berte laskavě na vědomí, že Obecná uživatelská příručka, jak již její
název předesílá, stejně jako níže zmíněná AcerSystem User Guide, může
popisovat funkce nebo vlastnosti, kterými jsou vybaveny pouze určité modely dané
řady, a kterými nemusí být nutně vybaven vámi zakoupený model. V takových
případech je text označen frází „pouze u vybraných modelů“.
Stručné pokyny vás seznámí se základními schopnostmi a funkcemi nového
počítače. Další informace o tom, jak můžete pomocí počítače zvýšit svou
produktivitu, naleznete v příručce AcerSystem User Guide.
Tat o příručka obsahuje
podrobné informace týkající se například systémových nástrojů, obnovování dat,
možností rozšíření a odstraňování potíží. Dále obsahuje záruční informace,
informace týkající se všeobecných předpisů a bezpečnostní upozornění k
notebooku. Příručka je k dispozici ve formátu PDF (Portable Document Format) a je
již uložena do notebooku. Zobrazíte ji následujícím postupem:
1 Klepněte na tlačítko Start a dále na položky Všechny programy a
AcerSystem.
2 Klepněte na položku AcerSystem User Guide.
Poznámka: K zobrazení tohoto souboru je vyžadován program Adobe Reader.
Pokud v počítači není program Adobe Reader nainstalován, klepnutím na
položku AcerSystem User Guide nejprve spustíte instalační program.
Dokončete instalaci podle pokynů na obrazovce. Pokyny týkající se používání
programu Adobe Reader jsou k dispozici v nabídce Nápověda a odborná
pomoc.

4
Čeština
Seznámení s notebookem Acer
Po nastavení počítače podle pokynů znázorněných na letáku První kroky... vás
seznámíme s vaším novým notebookem Acer.
Pohled shora
# Ikona Položka Popis
1 Webová kamera
Acer Crystal Eye
Webová kamera pro obrazovou komunikaci.
2 Mikrofon Interní mikrofony pro nahrávání zvuku.
3 Displej Na displeji, označovaném také displej z
tekutých krystalů (Liquid-Crystal Display; LCD),
se zobrazuje grafický výstup počítače
(Konfigurace se může lišit podle modelů).

5
Čeština
4Tlačítko napájení Slouží k zapnutí a vypnutí počítače.
5 HDD Svítí, pokud je aktivní pevný disk.
NumLk Svítí při aktivaci funkce NumLk.
Caps Lock Svítí při aktivaci funkce Caps Lock.
6 Acer MediaTouch Dotykově citlivé ovládací prvky pro Acer
Arcade, hlasitost (nahoru/dolů) a média
(přehrát/pozastavit, zastavit, předchozí, další);
s klávesami ztlumit a podržet.
7 Klávesnice Slouží k zadávání údajů do počítače.
8Zařízení touchpad Polohovací zařízení citlivé na dotek, které má
podobnou funkci jako počítačová myš.
9
Napájení
1
Indikuje stav napájení počítače.
Baterie
1
Indikuje stav baterie počítače.
1. Nabíjení: Při nabíjení baterie svítí indikátor
jantarově.
2. Plné nabití: V režimu napájení ze sítě svítí
indikátor modře.
10 Tlačítka (levé,
střední* a pravé)
Levé a pravé tlačítko funguje jako levé a pravé
tlačítko myši. *Střední tlačítko sloužíjako čtečka
otisků prstů Acer Bio-Protection podporující
funkci čtyřsměrného ovládání Acer FingerNav
(pouze u vybraných modelů).
11 Podložka ruky Oblast k pohodlnému opření rukou při
používání počítače.
12 Přepnutí zařízení
touchpad
Slouží k zapnutí a vypnutí interního zařízení
touchpad.
13 Tlačítko/indikátor
bezdrátové LAN
komunikace
Slouží k zapnutí nebo vypnutí funkce
bezdrátové sítě LAN. Indikuje stav komunikace
v bezdrátové síti LAN.
Tlačítko/indikátor
komunikace
Bluetooth
Slouží k zapnutí nebo vypnutí funkce Bluetooth.
Indikuje stav komunikace Bluetooth
(pouze u vybraných modelů).
Klávesa zálohování Slouží ke spuštění aplikace Acer Backup
Management pro vytvoření zálohy ve třech
krocích.
# Ikona Položka Popis

6
Čeština
1. Stavové indikátory na předním panelu jsou viditelné i po zavření víka počítače.
Klávesové zkratky
Tento počítač využívá klávesové zkratky nebo kombinace kláves ke zpřístupnění
většiny ovládacích prvků počítače, jako je jas zobrazení a hlasitost výstupu.
Klávesovou zkratku aktivujete stisknutím a podržením klávesy <Fn> dříve, než
stisknete druhou klávesu této kombinace.
14 Klávesa
Acer PowerSmart
Počítač přejde do úsporného režimu.
15 Reproduktory Levý a pravý reproduktor zajišt’ují stereofonní
zvukový výstup.
Klávesová
zkratka
Ikona Funkce Popis
<Fn> + <F2> Vlastnosti
systému
Spustí Vlastnosti systému pro zobrazení
systémových informací.
<Fn> + <F3> Komunikace
Bluetooth
Slouží k zapnutí nebo vypnutí funkce
Bluetooth (pouze u vybraných modelů).
<Fn> + <F4> Režim spánku Slouží k přepnutí počítače do režimu
spánku.
<Fn> + <F5> Přepnutí
displeje
Přepíná výstup zobrazení mezi
displejem, externím monitorem (pokud je
připojen) a oběma zařízeními.
<Fn> + <F6> Prázdná
obrazovka
Slouží k vypnutí podsvícení obrazovky
displeje, čímž se ušetří energie.
Podsvícení obnovíte stisknutím libovolné
klávesy.
<Fn> + <F8> Přepnutí
reproduktoru
Slouží k zapnutí a vypnutí reproduktorů.
<Fn> + < >
Zvýšení jasu Slouží ke zvýšení jasu obrazovky.
<Fn> + < >
Snížení jasu Slouží ke snížení jasu obrazovky.
# Ikona Položka Popis

7
Čeština
Pohled na zavřenou přední stranu
Pohled zezadu
# Ikona Položka Popis
1Přijímač CIR Přijímá signály z dálkového ovládání.
2 Čtečka karet 5 v 1 Podporuje karty Secure Digital (SD),
MultiMediaCard (MMC), Memory Stick (MS),
Memory Stick PRO (MS PRO) a
xD-Picture Card (xD).
Poznámka: Stisknutím vyjměte nebo vložte
kartu. V jednom okamžiku lze použít jen
jednu kartu.
# Položka Popis
1 Tuba Vyhrazený basový reproduktor Tuba CinaBass
zajišt’uje zvuk kinosálu, který vás zvedne z křesla.
2 Ventilační otvory Umožňují chlazení počítače i při dlouhodobém
používání.

8
Čeština
Pohled zleva
# Ikona Položka Popis
1 Napájecí konektor Zajišt’uje připojení k adaptéru střídavého
proudu.
2 Port Ethernet
(RJ-45)
Slouží k připojení počítače k síti Ethernet
10/100/1000.
3 Port externího
zobrazovacího
zařízení (VGA)
Umožňuje připojení zobrazovacího zařízení
(například externího monitoru nebo
projektoru LCD).
4 HDMI Port HDMI Podporuje připojení digitálního videa ve
vysokém rozlišení.
5eSATA Port eSATA Připojení k zařízením eSATA.
6 Port USB 2.0 Umožňují připojení zařízení s rozhraním
USB 2.0 (například myš nebo fotoaparát
USB).
7 Konektor vnějšího
zdroje
Slouží k připojení vnějších zdrojů zvuku
(například stereofonního přehrávače CD
nebo kazet, přehrávače mp3).
Konektor mikrofonu Slouží k připojení vstupů z externího
mikrofonu.
Konektor pro
připojení sluchátek,
reproduktorů nebo
zvukového výstupu s
podporou rozhraní
S/PDIF
Slouží k připojení vnějších výstupních
zvukových zařízení (např
íklad reproduktorů
nebo sluchátek).

9
Čeština
Pohled zprava
# Ikona Položka Popis
1 Port USB 2.0 Umožňuje připojení zařízení s rozhraním
USB 2.0 (například myš nebo fotoaparát
USB).
2 Optická jednotka Interní optická jednotka, používá disky CD a
DVD.
3 Indikátor přístupu k
optickému disku
Svítí, pokud je optická jednotka aktivní.
4Tlačítko vysunutí
optické jednotky
Vysouvá optický disk z jednotky.
5 Otvor pro nouzové
vysunutí
Umožňuje vysunutí přihrádky optické
jednotky, pokud je počítač vypnutý.
Poznámka: Chcete-li vysunout přihrádku
optické jednotky, jestliže je počítač vypnutý,
vložte do otvoru pro nouzové vysunutí
kancelářskou sponku.
6Port RF-inUmožňuje připojení vstupního signálu z
digitálních televizních tunerů (pouze u
vybraných modelů).
7 Port modemu (RJ-11) Umožňuje připojení k telefonní lince.
8 Drážka pro zámek
Kensington
Umožňuje připojení počítačového
bezpečnostního zámku kompatibilního s
typem Kensington.
Poznámka: Připevněte bezpečnostní kabel
k nehybnému předmětu, například ke stolu
nebo rukojeti uzamčené zásuvky. Vložte
zámek do drážky a otočením klí
če zámek
zamkněte. K dispozici jsou rovněž modely
bez klíče.

10
Čeština
Pohled zespodu
# Ikona Položka Popis
1 Pozice pro baterii Zde je uložena baterie počítače.
2 Zámek baterie Zamkne baterii na místě.
3 Pozice pro pevný disk Zde je uložen pevný disk počítače
(zajištěný šrouby).
4 Pozice pro pamět’ Zde je uložena hlavní pamět’ počítače.
5Uvolňovací západka
baterie
Uvolňuje baterii k vyjmutí.

11
Čeština
Specifikace
Operační
systém
• Originální Windows Vista
®
Platforma
• Technologie mobilního procesoru Intel
®
Centrino
®
2
zahrnující:
• Procesor Intel
®
Core
™
2 Duo
• Čipová sada Mobile Intel
®
PM45/GM45 Express*
• Intel
®
Wireless WiFi Link 5100/5300*
Systémová
pamět’
• Podpora dvou kanálů pro paměti SDRAM
• Až 2 GB paměti DDR3 1066 MHz, rozšiřitelné na 4 GB
pomocí dvou modulů soDIMM
Monitor • Poměr stran 16:9
• 15,6" HD 1366 x 768
Televizní tuner • Digitální televizní tuner podporující normu DVB-T*
Grafika
• Čipová sada Mobile Intel
®
GM45 Express*
• ATI Mobility
™
Radeon HD 4570*
•NVIDIA
®
GeForce
®
GT 130M*
Zvuk • Zvukový systém surround s optimalizací pro technologii
Dolby
®
s dvěma vestavěnými stereofonními
reproduktory
• Výstup pro skutečný zvuk surround 5.1
• Podpora technologie High Definition Audio
• Podpora rozhraní S/PDIF (Sony/Philips Digital Interface)
pro digitální reproduktory
• Technologie Acer PureZone se dvěma vestavěnými
stereofonními mikrofony
• Kompatibilní s rozhraním MS Sound
Podsystém
ukládání dat
• Pevný disk 2,5"
• Volitelné optické jednotky:
• Jednotka Blu-ray Disc
™
/Dvouvrstvá jednotka
DVD-Super Multi*
• Dvouvrstvá jednotka DVD-Super Multi*
• Čtečka karet 5 v 1

12
Čeština
Komunikace • Acer Video Conference s funkcemi:
• Integrovaná webová kamera Acer Crystal Eye*
• Technologie Acer PureZone*
• WLAN: Intel
®
Wireless WiFi Link 5100/5300*
• WPAN: Bluetooth
®
2.1+Enhanced Data Rate (EDR)*
• Modem: 56K ITU V.92; podpora probuzení počítače
při volání
• LAN: Gigabit Ethernet; podpora probuzení počítače při
aktivitě sítě LAN
Ochrana
osobních údajů
• Čtečka otisků prstů Acer Bio-Protection*
• Hesla uživatele systému BIOS, správce a heslo pro HDD
• Drážka pro zámek Kensington
Rozměry
a hmotnost
• 372 (Š) x 262 (H) x 26/38,8 (V) mm
(16,14 x 11,25 x 1,37/1,63 palců)
• 2,8 kg (6,2 lbs.) včetně jedné jednotky pevného disku a
baterie (8 článků)
Podsystém
napájení
•ACPI 3.0
• 71 W 4800 mAh*
• 48,8 W 4400 mAh*
•Tříkolíkový adaptér střídavého proudu 65 W*
•Tříkolíkový adaptér střídavého proudu 90 W*
• ENERGY STAR
®
Speciální
klávesy a
ovládání
• Klávesnice s 103, 104 nebo 107 klávesami
• Ukazovací zařízení touchpad
Vstupně-
výstupní
rozhraní
• Čtečka otisků prstů Acer Bio-Protection*
• Čtečka karet 5 v 1 (SD, MMC, MS, MS PRO, xD)
•Port USB 2.0
•Port HDMI
™
s podporou technologie HDCP
• Port externího zobrazovacího zařízení (VGA)
•Infračervený port CIR (Consumer infrared)
• Konektor RF-in*
• Port eSATA
• Konektor pro připojení sluchátek, reproduktorů nebo
zvukového výstupu s podporou rozhraní S/PDIF
• Konektor pro vstup mikrofonu
• Konektor vnějšího zdroje
• Port Ethernet (RJ-45)
• Port modemu (RJ-11)
• Napájecí konektor pro adaptér střídavého proudu

13
Čeština
Poznámka: * Pouze u vybraných modelů.
Poznámka: Výše uvedená specifikace je pouze referenční.
Přesná konfigurace počítače závisí na zakoupeném modelu.
Prostředí • Teplota:
• Provozní: 5 °C až 35 °C
• Neprovozní: -20 °C až 65 °C
• Vlhkost (nekondenzující):
• Provozní: 20% až 80%
• Neprovozní: 20% až 80%

14
Čeština
Co potřebujete k tomu, abyste si mohli užívat
televizi (pouze u vybraných modelů)
Poznámka: Následující obsah slouží pouze ke všeobecnému použití.
Skutečné specifikace produktu se mohou lišit.
Pokud váš počítač má televizní tuner, patří k němu kompletní sada kabelů,
převodník NTSC, volitelná anténa DVB-T (pouze u vybraných modelů) a dálkový
ovladač, který je možné používat s programem Windows Media Center.
K těmto položkám patří:
1 Konektor antény a kabelový převodník
2 Volitelná anténa DVB-T (digitální televize), kompatibilní s VHF a UHF
(pouze u vybraných modelů)
3 Dálkový ovladač
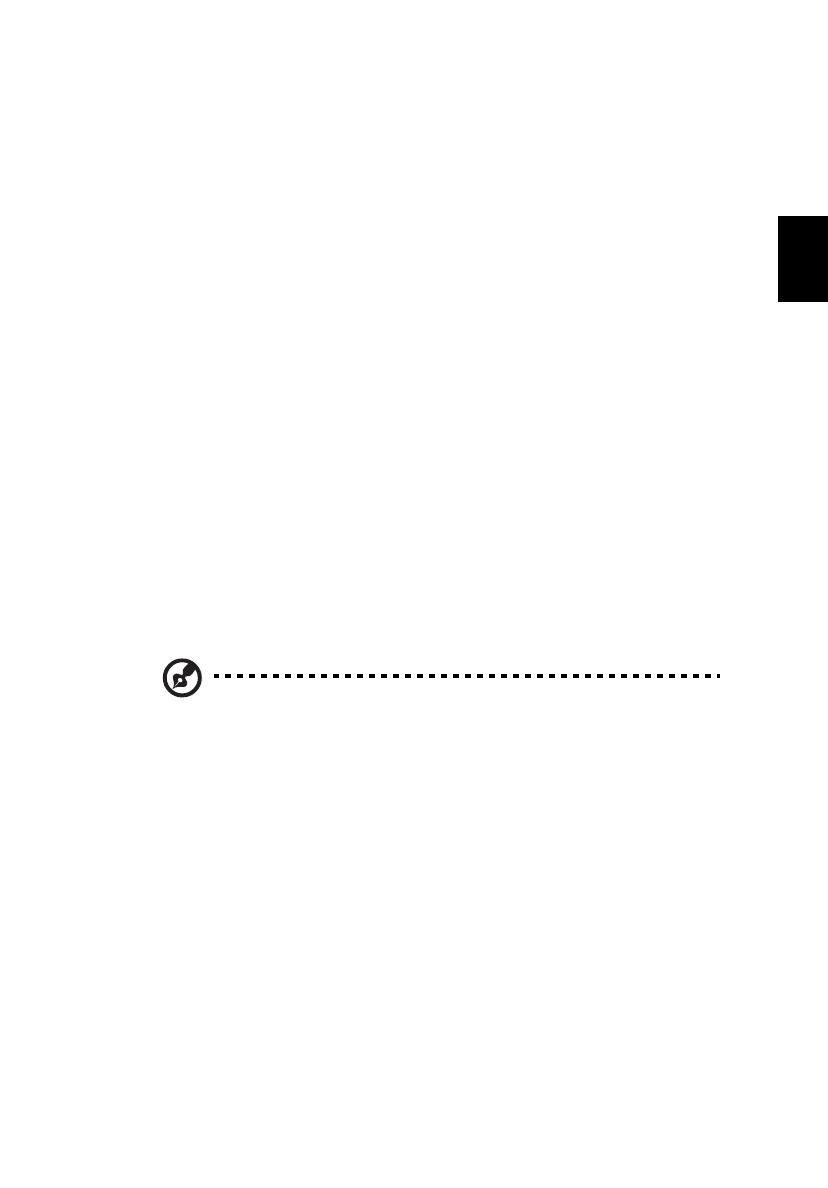
15
Čeština
Soubory médií s ochranou proti kopírování
S cílem zamezit nezákonné distribuci jsou některé soubory digitálních médií
zabezpečeny licencí. Tato licence určuje, jak soubor můžete používat a jakou dobu
trvání licence má. Licence může například určovat, zda soubor můžete zkopírovat
do přenosného zařízení nebo přehrát na jiném počítači.
Podmínky licence specifikuje osoba nebo společnost, která soubor vytvořila, nebo
televizní společnost, která obsah poskytla. Program Windows Media Center nemůže
přehrávat chráněné soubory, pokud pro takový obsah nezískáte licenci. Existuje
mnoho různých způsobů, jak můžete získat licencované soubory; nejběžnější ten,
že si je stáhnete od poskytovatelů obsahu (například od nahrávací společnosti).
Poskytovatel obsahu může licenci vytvořit, když si soubor stahujete. Jinak když si
přehráváte soubor, pro který nemáte žádnou licenci, program Windows Media
Center se ji automaticky pokusí získat, nebo vás vyzve, abyste jej získali.
Vlastník, televizní společnost nebo tvůrce televizního obsahu může některý televizní
obsah označit jako chráněný. Podmínky ochrany obsahu specifikuje poskytovatel
obsahu a jsou přeneseny s vlastním televizním programem. Pokud je program
nahrán, jsou podmínky ochrany obsahu uloženy s nahraným televizním souborem a
prosazeny při př
ehrávání. Některé programy nebo části nahraného programu
mohou být omezeny pro přehrávání na počítači, na kterém byly nahrány. Pokud se
pokusíte přehrát nahraný televizní soubor na jiném počítači, budete upozorněni, že
se jedná o omezený obsah a že jej nemůžete přehrávat.
Kromě toho některé chráněné soubory médií nebo části souborů mohou mít licenci,
která po určené době vyprší. Pokud se mediální soubor pokusíte otevřít po vypršení
platnosti licence, budete upozorněni, že mediální soubor již není k dispozici.
Poznámka: Ne všechny adaptéry zobrazení a související ovladače podporují
omezený obsah. Pokud je přidána podpora pro omezený obsah, budete si
možná muset ovladač pro váš video adaptér aktualizovat. Další informace vám
sdělí výrobce vašeho hardwaru.

16
Čeština
Sledování televize pomocí aplikace Windows
Media Center
Počítače, které obsahují aplikaci Windows Media Center Edition nebo InstantOn
Arcade, je možné používat ke sledování televize a k získání přístupu na obsah videa
(prostřednictvím audio/video připojení k externímu zařízení, jako je videokamera).
Zvolte typ vstupu
Audio/video připojení může být buď digitální anténa DVB-T (pouze u vybraných
modelů), nebo konektor PAL/SECAM či NTSC. Další informace jsou uvedeny v
příslušné části:
Sledování televize pomocí volitelné antény
DVB-T (digitální televize) (pouze u vybraných
modelů)
Digitální televize DVB-T je mezinárodní standard, který se používá k přenosu
pozemních televizních služeb v digitálním formátu. Tento standard v mnoha zemích
postupně nahrazuje analogové vysílání. Digitální anténu DVB-T je možné používat s
aplikací Windows Media Center ke sledování místního televizního digitálního
vysílání DVB-T na vašem notebooku.
Připojení digitální antény
1Připojte kabel antény do konektoru RF vašeho počítače.
Notebook
RF

17
Čeština
Poznámka: Kabel antény nekrut’te ani nedělejte smyčku. Prodloužení kabelu
antény až 20 cm zvýší kvalitu signálu.
Sledování televize pomocí externí antény nebo
kabelového oka
Pro sledování televize na počítači můžete používat běžné televizní kabely (připojené
k externí anténě nebo kabelovému oku).
Připojení anténních kabelů
Připojení kabelů:
1Připojte konektor antény do konektoru RF vašeho počítače.
2Připojte druhý konec kabelu k televiznímu kabelu; v případě potřeby použijte
kabelový převodník.
Důležité! Před připojením kabelu antény ověřte, že používáte
správný kabelový systém určený pro vaši oblast.

18
Čeština
Spuštění Průvodce nastavením programu Windows
Media Center
Chcete-li na svém počítači sledovat televizi, musíte spustit Průvodce nastavením
televize v programu Windows Media Center. Nastavte funkci televizoru pomocí
následujících kroků:
1 Spust’te program Windows Media Center pomocí nabídky Start, Všechny
programy. Otevře se úvodní obrazovka programu Windows Media Center.
2 Klepněte na položky Úkoly, nastavení, Televize a potom Nastavit televizní
signál, abyste zahájili proces nastavení televize.
3 Pokud jste již nějaké nastavení nakonfigurovali, program Windows Media
Center vás upozorní, že změna nastavení může mít dopad na současné či
naplánované nahrávky. Klepněte na položku Ano a potom na Další a začněte s
nastavením.
4 Program Windows Media Center automaticky zjistí vaši oblast. Pokud je
výchozí volba správně, vyberte Ano a potom Další. Pokud je nesprávně,
vyberte nejprve Ne a potom Další, a pak vyberte správný region. Vyberte
položku Další a můžete pokračovat.
5 Dále se zobrazí nabídka televizních signálů. Vyberte položku Anténa, potom
vyberte DVB-T.
6 Potom budete dotázáni, zda máte set-top box. Vyberte Ne, potom stiskněte
tlačítko OK a pokra
čujte.
7 Program Windows Media Center potom bude hledat dostupné televizní služby.
Pokračujte stisknutím klávesy Zahájit hledání.
8 Dále vyberte, zda chcete používat službu televizního průvodce. Vyberte Ano
nebo Ne, a potom pokračujte klepnutím na položku Další. Pokud vyberete
Ano, budete nasměrováni na smlouvu o televizním průvodci a stránky pro
zadání směrovacího čísla.
9 Po dokončení budete vyzváni k uložení výsledku hledání. Klepněte na položku
Dokončit, abyste uložili výsledky a ukončili.
10 Nyní již můžete začít sledovat televizi.
Poznámka: Další informace o nastavení televizních kanálů naleznete v
nápovědě k programu Windows Media Center.

19
Čeština
Zahájení sledování televize
Chcete-li začít sledovat televizi, musíte otevřít program Windows Media Center:
1 Klepněte na tlačítko Start, Všechny programy a Windows Media Center.
Otevře se hlavní obrazovka programu Windows Media Center.
2 Na hlavní obrazovce vyberte TV.
3 Klepněte na položku Živá televize a můžete se začít dívat.
Pokud nemáte zapnutý počítač, můžete použít InstantOn Arcade (pouze u
vybraných modelů):
1 Na počítači stiskněte tlačítko InstantOn.
2 Na dálkovém ovladači stiskněte tlačítko Živá televize.

20
Čeština
Dálkový ovladač
Pokud je součástí počítače dálkový ovladač pro program Windows Media Center,
jeho funkce jsou popsány v následující tabulce.
Pokud používáte systém Windows, stisknutím tlačítka NAPÁJENÍ uvedete
počítač do úsporného režimu; opětným stisknutím jej znovu spustíte.
Pokud používáte program InstantOn Arcade, stisknutím tlačítka NAPÁJENÍ
počítač vypnete.
Stránka sa načítava...
-
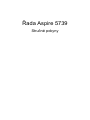 1
1
-
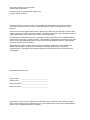 2
2
-
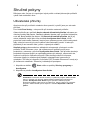 3
3
-
 4
4
-
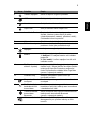 5
5
-
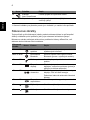 6
6
-
 7
7
-
 8
8
-
 9
9
-
 10
10
-
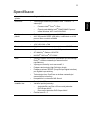 11
11
-
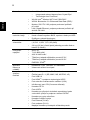 12
12
-
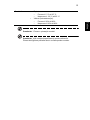 13
13
-
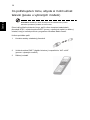 14
14
-
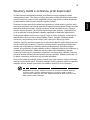 15
15
-
 16
16
-
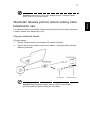 17
17
-
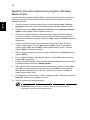 18
18
-
 19
19
-
 20
20
-
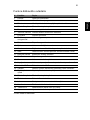 21
21
Acer Aspire 5739G Stručná príručka spustenia
- Typ
- Stručná príručka spustenia
- Tento návod je vhodný aj pre
Súvisiace články
-
Acer Aspire 4820G Stručná príručka spustenia
-
Acer Aspire 8940G Stručná príručka spustenia
-
Acer Aspire 8942G Stručná príručka spustenia
-
Acer Aspire 4830T Stručná príručka spustenia
-
Acer Aspire 7738G Stručná príručka spustenia
-
Acer Aspire 4740 Stručná príručka spustenia
-
Acer Aspire 3935 Stručná príručka spustenia
-
Acer Aspire 8935G Stručná príručka spustenia
-
Acer Aspire 5942G Stručná príručka spustenia
-
Acer Aspire 5935G Stručná príručka spustenia