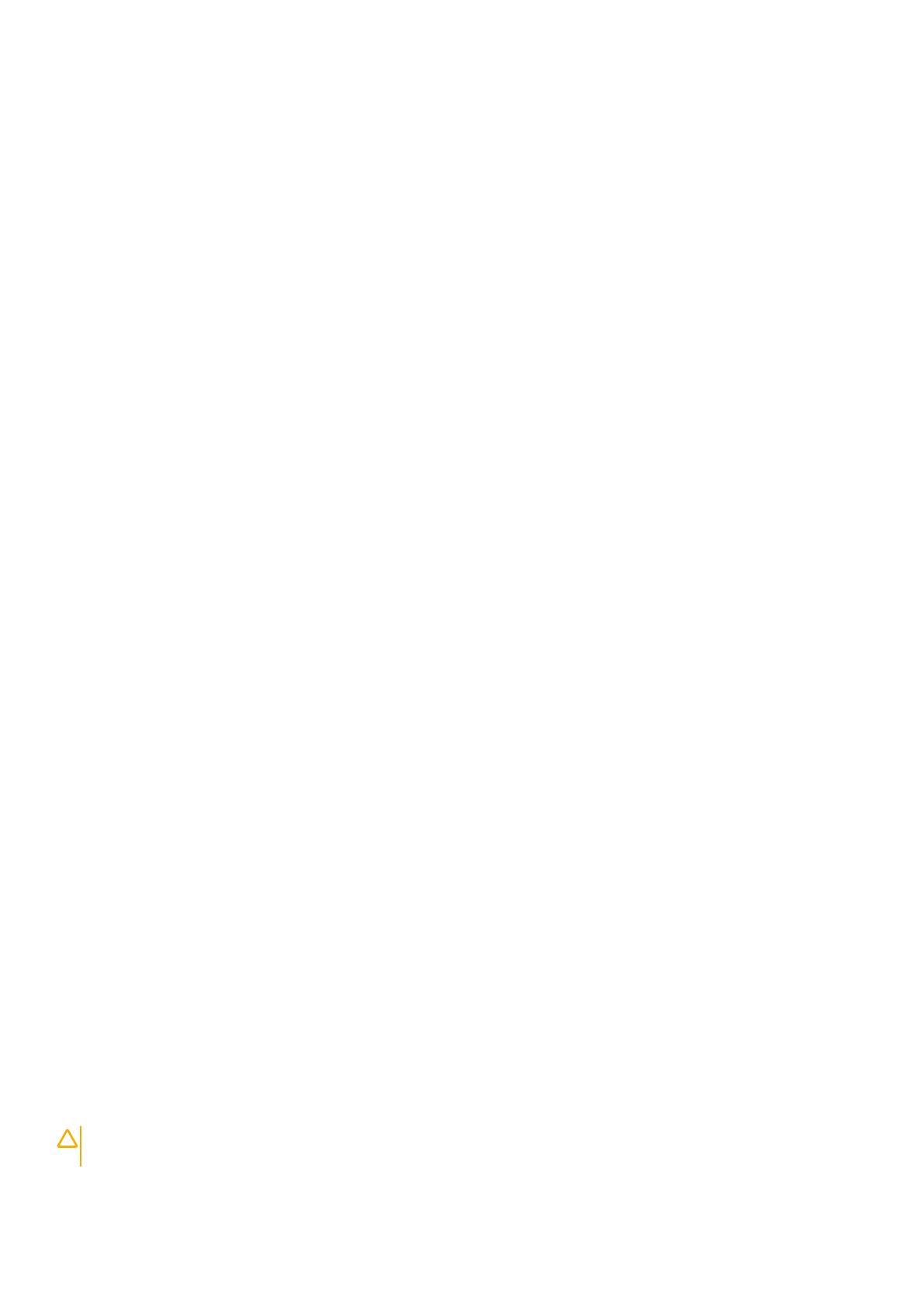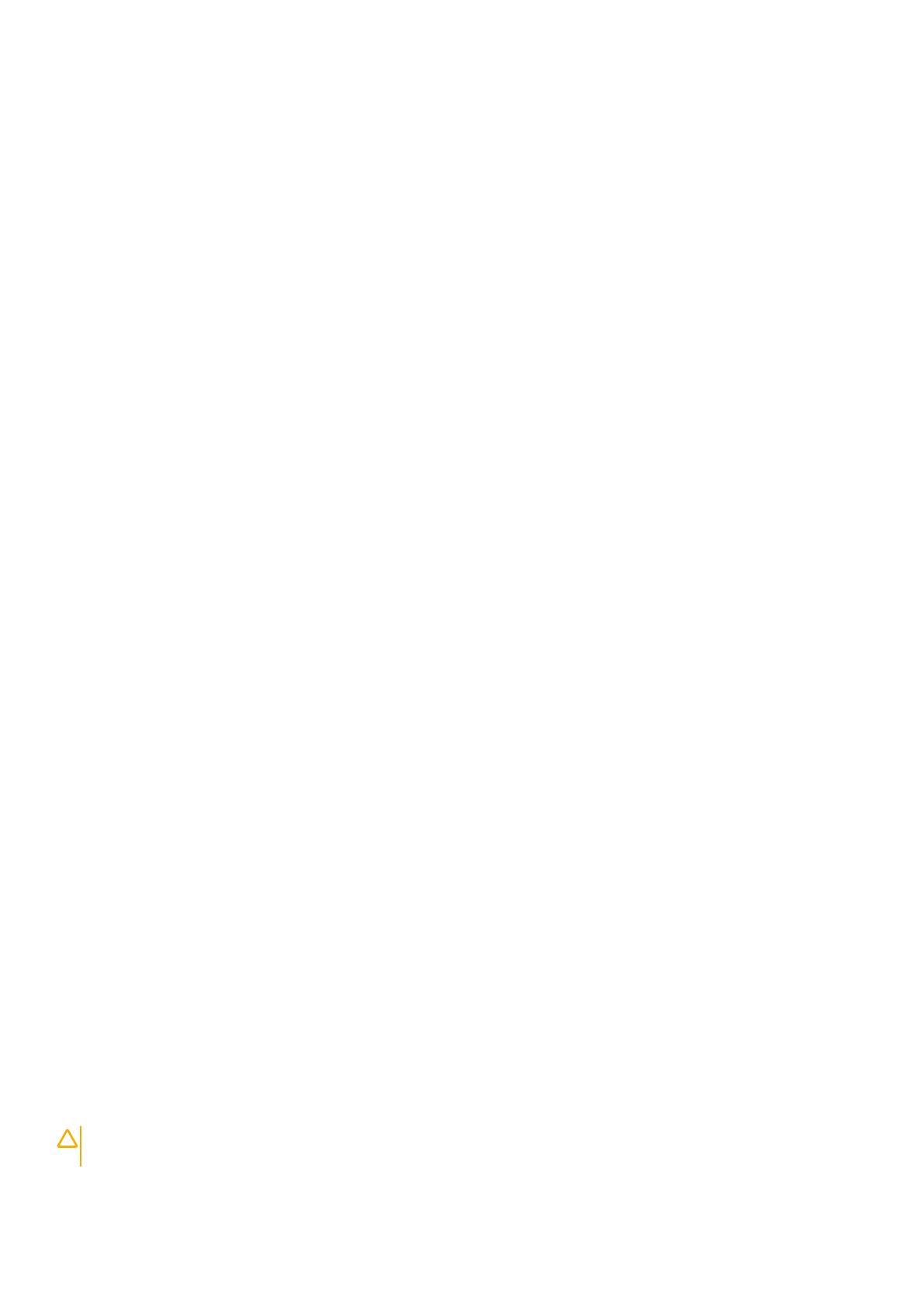
Antistatická servisní souprava
Nemonitorovaná servisní souprava je nejčastěji používanou servisní soupravou. Každá servisní souprava sestává ze tří hlavních součástí:
antistatické podložky, poutka na zápěstí a propojovacího vodiče.
Součásti antistatické servisní soupravy
Součásti antistatické servisní soupravy jsou následující:
• Antistatická podložka – Antistatická podložka je elektricky nevodivá a při servisních zákrocích slouží k odkládání dílů. Před použitím
antistatické podložky je třeba si řádně nasadit poutko na zápěstí a propojovacím vodičem je připojit k této rohožce nebo jakémukoli
holému plechovému dílu systému, na kterém pracujete. Jakmile budete takto řádně připraveni, náhradní díly lze vyjmout
z antistatického obalu a umístit přímo na podložku. Dílům citlivým na statickou elektřinu nic nehrozí, pokud je máte v ruce, na
antistatické rohožce, v systému nebo v obalu.
• Poutko na zápěstí a propojovací vodič – Poutko na zápěstí lze propojovacím vodičem připojit přímo k holému plechovému dílu
hardwaru (pokud antistatická podložka není potřeba) nebo k antistatické podložce, jež chrání hardware, který jste na ni umístili.
Fyzickému propojení poutka na zápěstí, propojovacího vodiče, vaší pokožky, antistatické podložky a hardwaru se říká vodivé propojení.
Používejte pouze servisní soupravy s poutkem na zápěstí, podložkou a propojovacím vodičem. Nikdy nepoužívejte poutka na zápěstí
bez vodiče. Mějte vždy na paměti, že vnitřní vodiče poutka na zápěstí jsou náchylné na běžné opotřebení a musí být pravidelně
kontrolovány příslušnou zkoušečkou, aby nedošlo k nechtěnému poškození hardwaru statickou elektřinou. Poutko na zápěstí
a propojovací vodič doporučujeme přezkušovat jednou týdně.
• Zkoušečka antistatického poutka na zápěstí – Vodiče uvnitř antistatického poutka se postupem času opotřebovávají. Pokud
používáte nemonitorovanou servisní soupravu, poutko na zápěstí doporučujeme přezkušovat před každým servisním zákrokem
a nejméně jednou týdně. Nejlépe se k tomu hodí zkoušečka poutek na zápěstí. Pokud vlastní zkoušečku poutek na zápěstí nemáte,
zeptejte se, jestli ji nemají ve vaší oblastní pobočce. Chcete-li poutko na zápěstí přezkoušet, připojte je propojovacím vodičem ke
zkoušečce a stiskněte příslušné tlačítko. Pokud zkouška dopadne úspěšně, rozsvítí se zelený indikátor LED, pokud nikoli, rozsvítí se
červený indikátor LED a ozve se zvuková výstraha.
• Izolační prvky – Zařízení citlivá na statickou elektřinu (např. plastové kryty chladičů) je nezbytně nutné udržovat v dostatečné
vzdálenosti od vnitřních dílů, které slouží jako izolátory a často jsou velmi nabité.
• Pracovní prostředí – Před použitím antistatické servisní soupravy posuďte situaci na pracovišti u zákazníka. Například při servisu
serverů se souprava používá jiným způsobem než při servisu stolních a přenosných počítačů. Servery jsou obvykle umístěny v racku
v datovém centru, zatímco stolní a přenosné počítače se obvykle nacházejí na stolech v kancelářích či kancelářských kójích. K práci
vždy zvolte velkou, otevřenou a rovnou plochu, na které se nic nenachází a kam se antistatická souprava společně s opravovaným
systémem snadno vejdou. Na pracovišti by také neměly být žádné izolační prvky, které by mohly způsobit zásah statickou elektřinou.
Při manipulací s jakýmikoli hardwarovými součástmi je nutné veškeré izolátory v pracovní oblasti (jako je polystyren či jiné plasty) vždy
umístit do minimální vzdálenosti 30 centimetrů (12 palců) od citlivých dílů.
• Antistatický obal – Veškerá zařízení citlivá na statickou elektřinu musí být přepravována a předávána v antistatickém obalu.
Doporučuje se použití kovových staticky stíněných obalů. Poškozenou součást je třeba vrátit ve stejném antistatickém obalu, v jakém
jste obdrželi náhradní díl. Antistatický obal je nutné přehnout a zalepit lepicí páskou. Také je nutné použít pěnový obalový materiál, který
byl součástí balení náhradního dílu. Zařízení citlivá na statickou elektřinu vyjměte z obalu pouze na pracovním povrchu, který chrání
před statickou elektřinou. Tato zařízení nikdy neumisťujte na antistatický obal, protože antistatické stínění funguje pouze uvnitř tohoto
obalu. Součásti vždy držte v ruce nebo umístěte na antistatickou podložku, do systému nebo do antistatického obalu.
• Přeprava citlivých součástí – Přepravované součásti (např. náhradní díly nebo díly vracené společnosti Dell), které jsou citlivé na
statické elektřinu, je bezpodmínečně nutné chránit v antistatických obalech.
Shrnutí ochrany před statickou elektřinou
Doporučuje se, aby všichni technici při servisních zákrocích na produktech Dell vždy používali běžné antistatické poutko na zápěstí
s propojovacím uzemňovacím vodičem a antistatickou podložkou. Dále je nezbytně nutné, aby technici při servisu chránili citlivé součásti od
všech izolátorů a aby k přepravě těchto součástí používali antistatické obaly.
Přeprava citlivých součástí
Přepravované součásti (např. náhradní díly nebo díly vracené společnosti Dell), které jsou citlivé na statickou elektřinu, je bezpodmínečně
nutné chránit v antistatických obalech.
Zvedání vybavení
Při zvedání těžkého vybavení se řiďte následujícími pokyny:
VÝSTRAHA
Nezvedejte předměty o hmotnosti překračující 50 liber. Vždy využijte pomoc dalších lidí nebo mechanického
zvedacího zařízení.
Manipulace uvnitř počítače 7