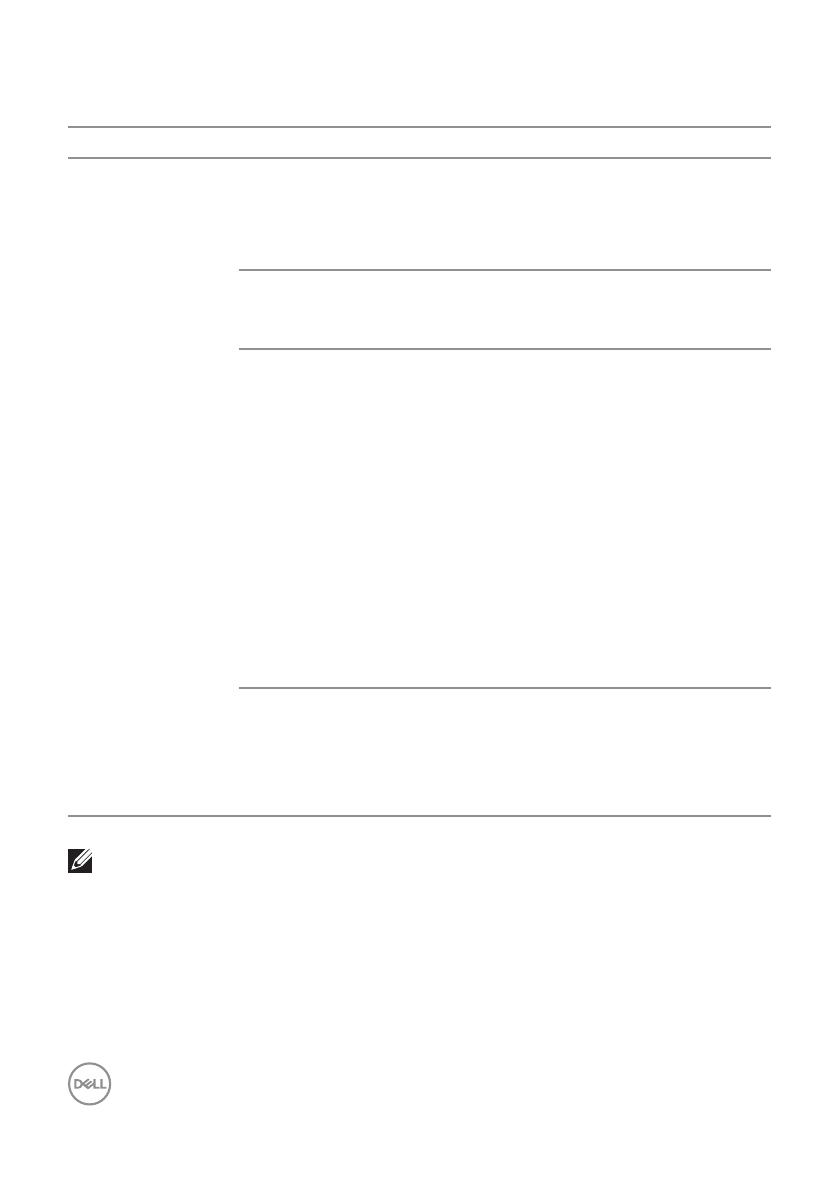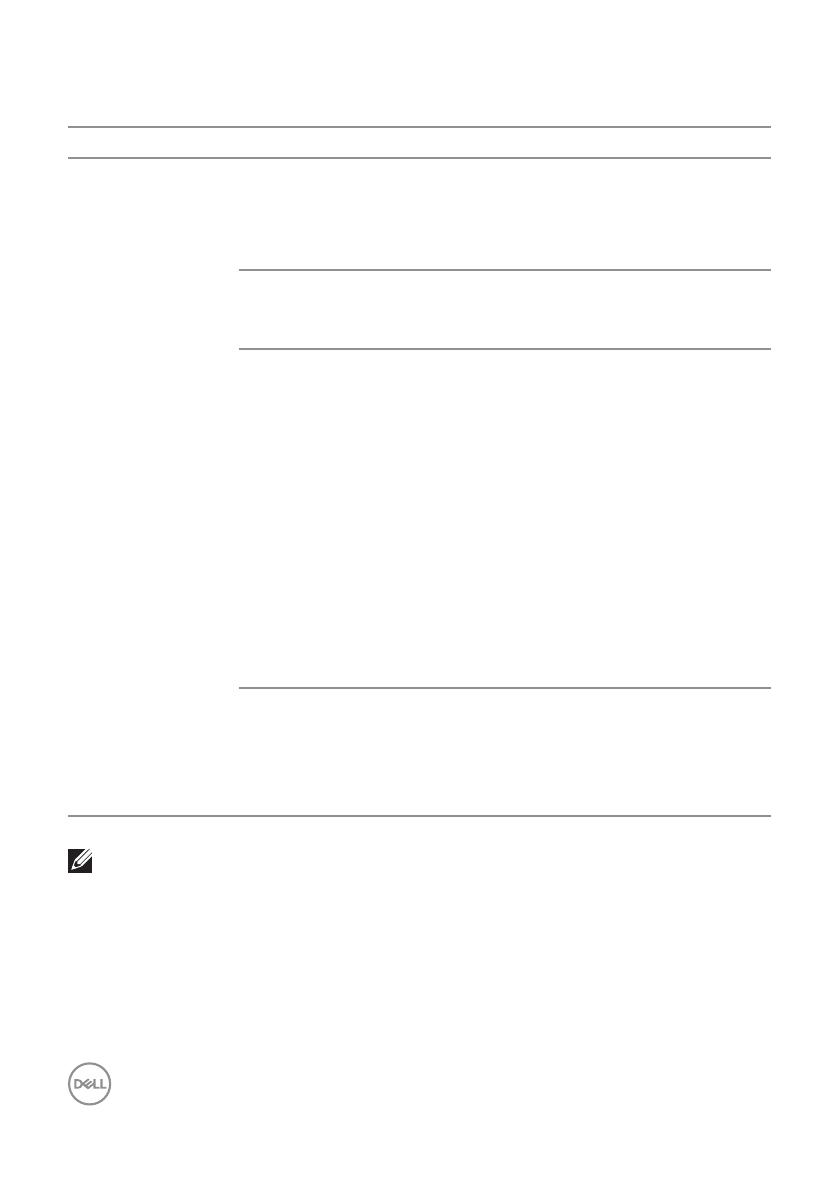
12 | Organizácia okien pomocou funkcie Jednoduché usporiadanie
Položka Easy Arrange (Jednoduché usporiadanie) sa môže používať pomocou
ďalších rozšírených spôsobov. Pozrite si tabuľku nižšie.
Úloha Funkcia Popis
Vylepšený vzor
Easy Arrange (Jed-
noduché usporia-
danie)
Vlastné
rozmiestnenie
Uložte 5 prispôsobených vzorov Easy
Arrange (Jednoduché usporiadanie) a
priraďte im názov.
Nakonfigurujte vzory x*y.
5 (naposledy
použitých)
rozmiestnení MRU
Stlačením klávesovej skratky
Ctrl+Shift+Home môžete prepínať
medzi 5 rozmiestneniami MRU.
Zmena veľkosti na
pohyblivej oblasti
Ak chcete upraviť veľkosť a počet
buniek v rozmiestnení, pri zmene
veľkosti vzoru rozmiestnenia Easy
Arrange (Jednoduché usporiadanie)
podržte stlačený kláves Ctrl.
Znova vytvorený vzor Easy Arrange
(Jednoduché usporiadanie) je
uložený na pozícii ikony Easy Arrange
(Jednoduché usporiadanie).
Rozmiestnenie obnovte na predvolené
nastavenie tak, že kliknete na upravenú
ikonu rozmiestnenia a súčasne podržíte
stlačený kláves Ctrl.
Rozmiestnenia
Easy Arrange
(Jednoduché
usporiadanie) pre
režim na výšku
Po otočení monitora sú zobrazené
ikony Easy Arrange (Jednoduché
rozmiestnenie) pre režim na výšku.
POZNÁMKA: Aplikácia môže pre svoje okno aplikácie vyžadovať
minimálne účinné rozlíšenie. Takéto aplikácie nemusia zapadnúť do
oblasti Easy Arrange (Jednoduché usporiadanie), ak je menšia, ako
požadovaná veľkosť okna.