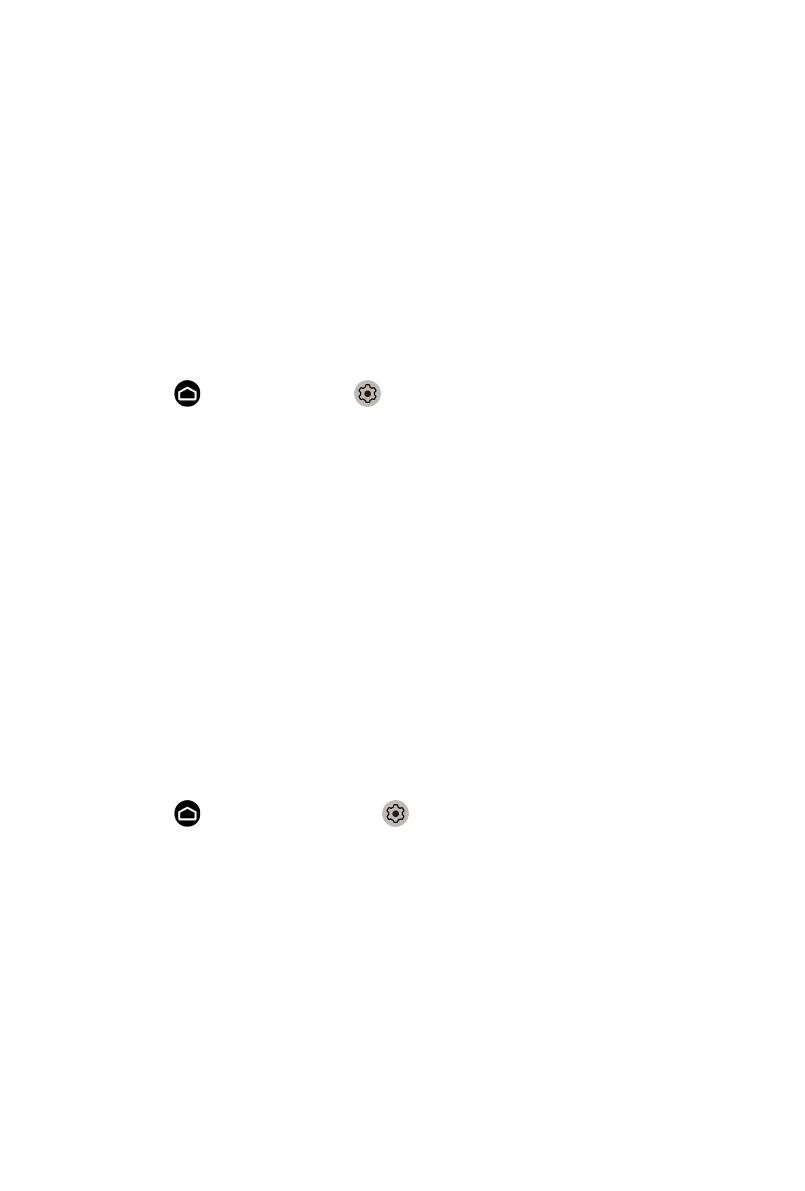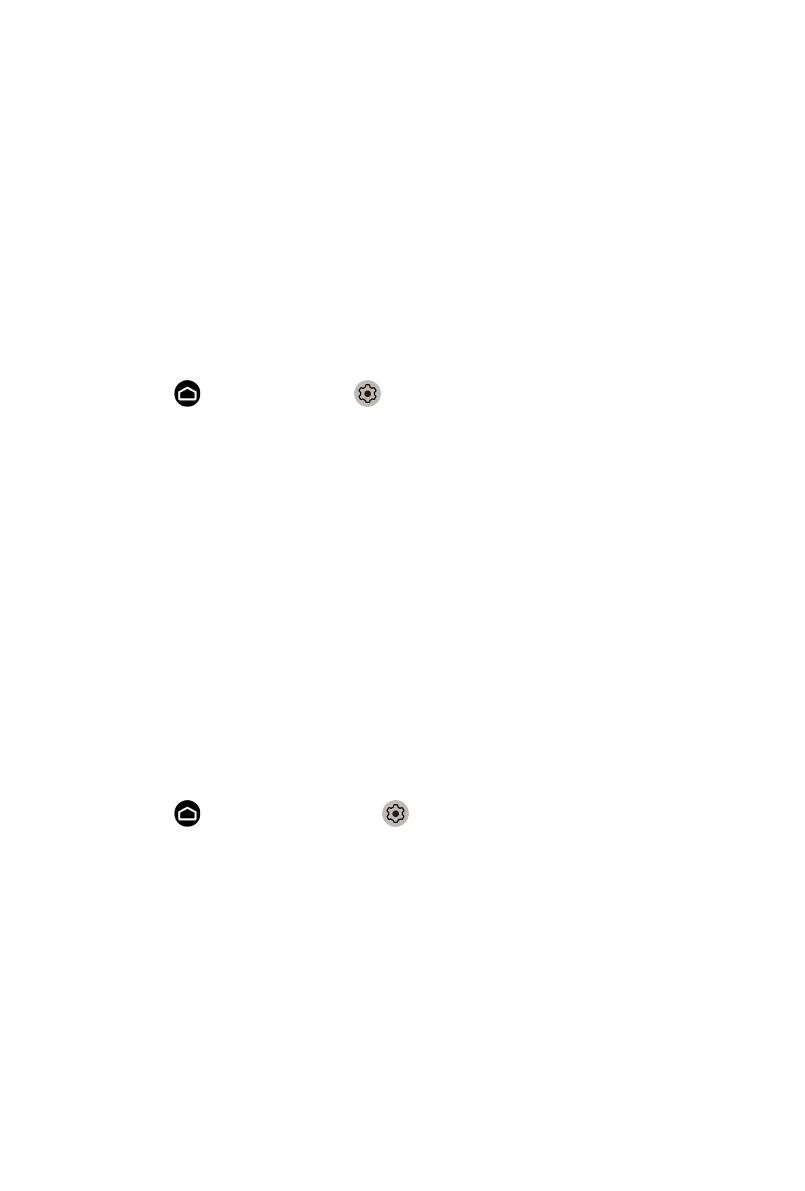
4. Nếu kết nối mạng không xuất hiện trong danh sách, hãy chọn Xem tất cả
để hiển thị toàn bộ danh sách, hoặc chọn Thêm mạng mới để nhập tên
Wi-Fi, chọn chế độ bảo mật và nhập mật khẩu.
Kết Nối Thiết Bị Bluetooth
Kết nối với một thiết bị Bluetooth
Để ghép đôi với một thiết bị Bluetooth, chẳng hạn như tai nghe, loa, bàn
phím, chuột Bluetooth hoặc thậm chí các thiết bị di động:
1. Trước khi ghép đôi các thiết bị Bluetooth của bạn, hãy đảm bảo rằng
chúng đang ở chế độ ghép đôi và đặt các thiết bị trong phạm vi của màn
hình. Để thiết lập các thiết bị Bluetooth của bạn ở chế độ ghép đôi, hãy
tham khảo hướng dẫn sử dụng của thiết bị.
2. Nhấn nút chọn biểu tượng , sau đó chọn Điều Khiển Từ Xa & Phụ
Kiện > Thêm phụ kiện để thiết lập màn hình ở chế độ ghép đôi. Danh
sách các thiết bị Bluetooth khả dụng sẽ được hiển thị.
3. Chọn thiết bị mong muốn từ danh sách, sau đó làm theo hướng dẫn trên
màn hình. Nếu bạn được nhắc nhập mật mã, hãy tham khảo hướng dẫn
sử dụng của thiết bị. Sau khi hoàn thành ghép đôi, thiết bị sẽ được kết nối
và được lưu vào màn hình.
Ghi chú:
• Bạn cần hủy ghép đôi với thiết bị đã ghép đôi trước đó nếu đã đạt đến số
lượng tối đa thiết bị được ghép đôi.
Lắng nghe màn hình thông qua các thiết bị Bluetooth
1. Ghép đôi các thiết bị âm thanh Bluetooth bằng chức năng Bluetooth của
màn hình. Tham khảo hướng dẫn sử dụng các thiết bị âm thanh như loa,
sound bar và tai nghe Bluetooth để biết các bước kết nối và cách sử dụng
chi tiết.
2. Nhấn nút để chọn biểu tượng , chọn Âm thanh > Đầu ra âm
thanh, và sau đó chọn Bluetooth để nghe âm thanh thông qua thiết bị
bluetooth.
Ghi chú:
• Các vấn đề về tương thích có thể xảy ra tùy thuộc vào thiết bị Bluetooth.
• Màn hình và thiết bị Bluetooth có thể bị ngắt kết nối phụ thuộc vào khoảng
cách giữa chúng.
Sử dụng HDMI&CEC
Sử dụng điều khiển từ xa của màn hình để điều khiển các thiết bị bên ngoài
được kết nối với màn hình bằng cáp HDMI. Các thiết bị bên ngoài cần hỗ trợ
chức năng HDMI&CEC.
4