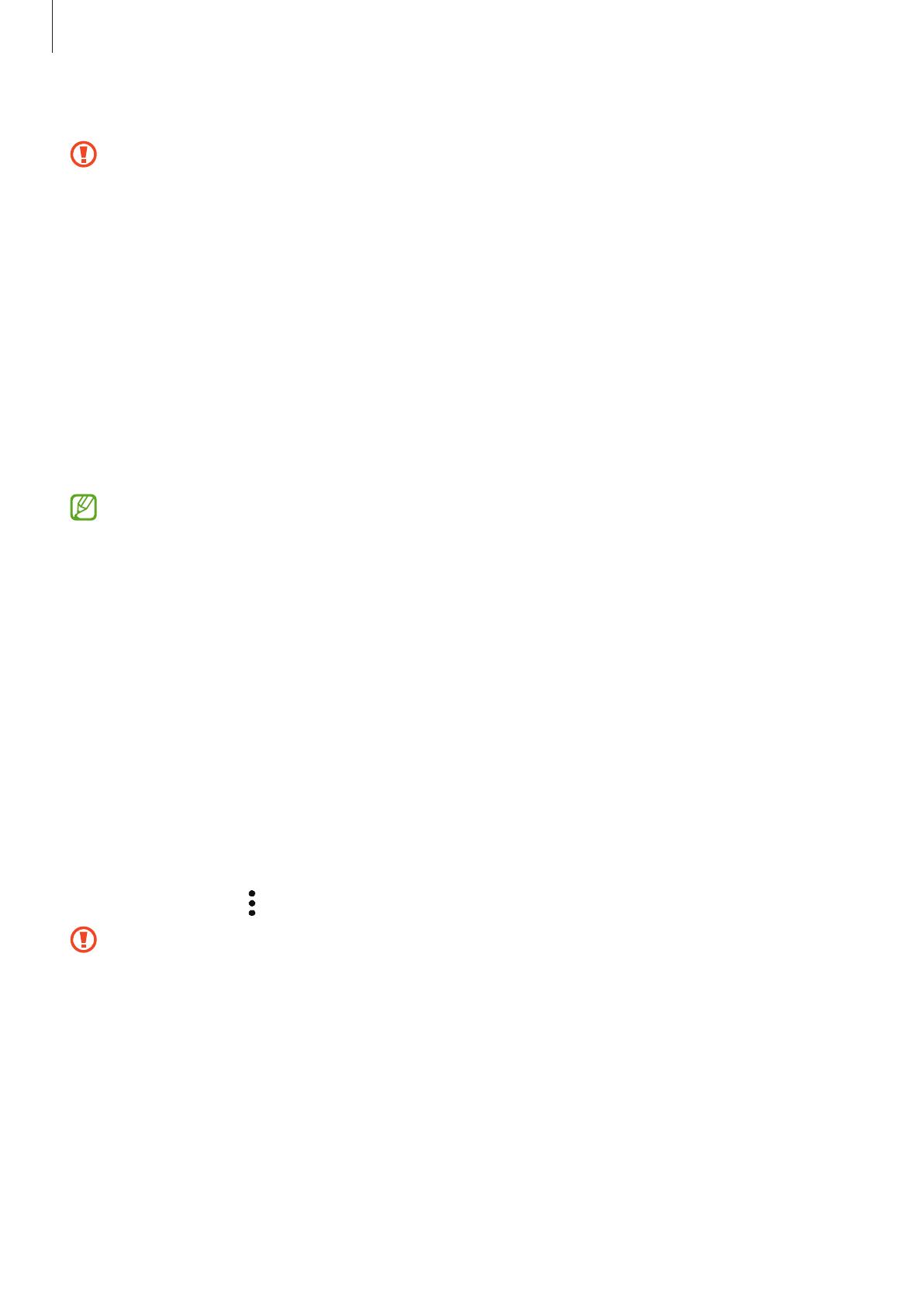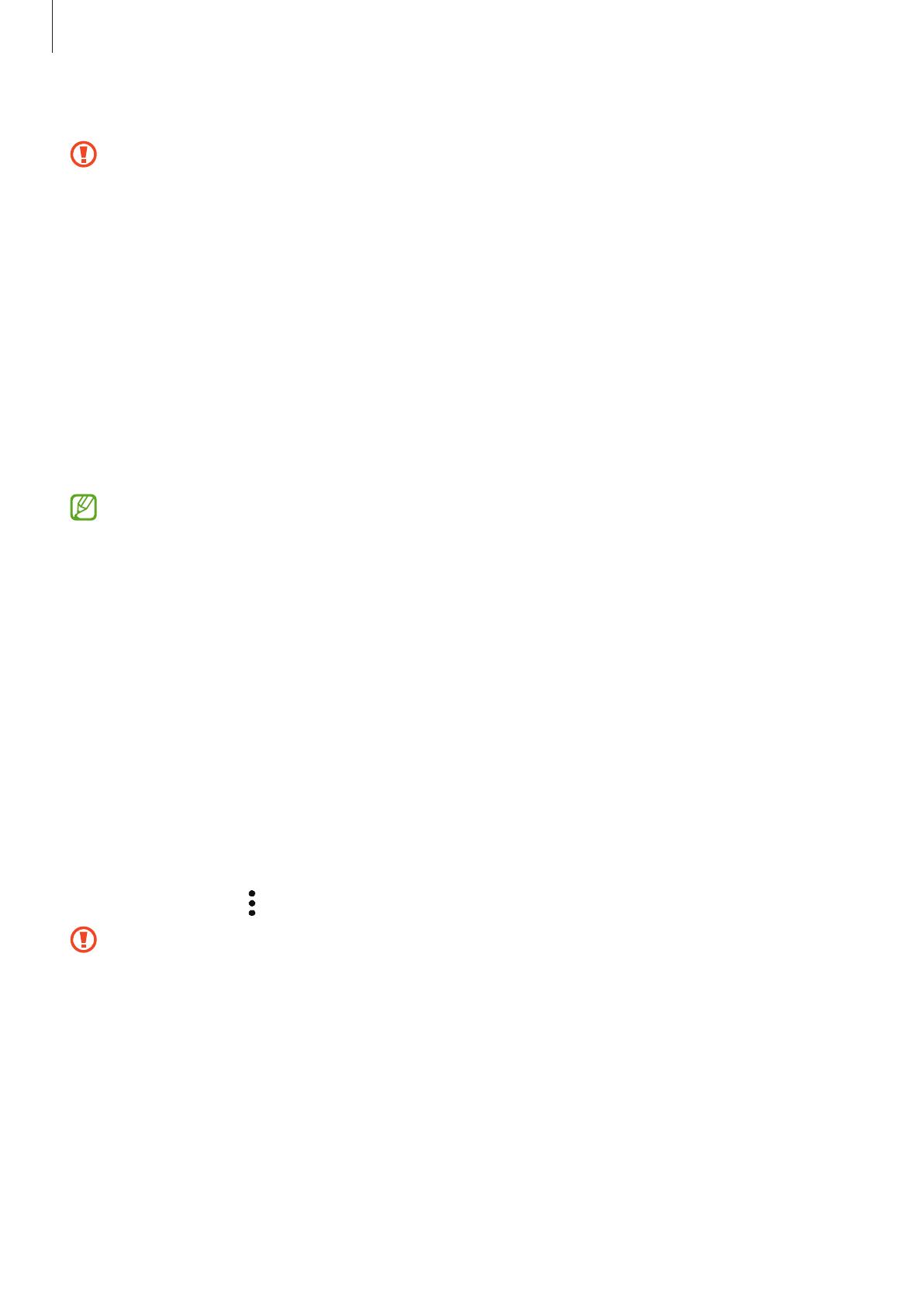
Úvodní informace
13
4 Přihrádku zasuňte zpět do slotu na přihrádku.
•
Používejte pouze micro SD kartu.
•
Některé SD karty nemusí být se zařízením zcela kompatibilní. Použití nekompatibilní karty může
poškodit zařízení, SD kartu nebo data na ní uložená.
•
Dávejte pozor, abyste SD kartu vložili pravou stranou nahoru.
•
Kolíček na vysunutí zasouvejte kolmo k otvoru. Jinak by mohlo dojít k poškození zařízení.
•
Když vyjmete přihrádku ze zařízení, deaktivuje se mobilní datové připojení.
•
Pokud karta není do přihrádky upevněna pevně, mohla by SD karta z přihrádky vyklouznout nebo
vypadnout.
•
Pokud vložíte přihrádku do svého zařízení, zatímco je přihrádka mokrá, může dojít k poškození
zařízení. Vždy se ujistěte, že je přihrádka suchá.
•
Zcela zasuňte přihrádku do slotu na přihrádku a dbejte na to, aby do zařízení nemohla proniknout
tekutina.
•
Zařízení podporuje uSD karet systémy souborů typu FAT32, exFAT aext4. Při vkládání karty
naformátované vjiném systému souborů zařízení požádá opřeformátování karty, nebo kartu
nerozpozná. Chcete-li použít SD kartu, musíte ji naformátovat. Pokud vaše zařízení nemůže SD
kartu naformátovat nebo ji rozpoznat, kontaktujte výrobce SD karty nebo servisní středisko
Samsung.
•
Časté zapisování amazání dat zkracuje životnost SD karet.
•
Při vložení SD karty do zařízení se ve složce
Moje soubory
→
SD karta
objeví adresář souborů SD
karty.
Vyjmutí SD karty
SD kartu před vyjmutím odpojte, aby bylo vyjmutí bezpečné.
1 Otevřete
Nastavení
aklepněte na položku
Péče o baterii a zařízení
→
Úložiště
.
2 Tažením doleva zobrazíte stránku
SD karta
.
3 Klepněte na položku
→
Odpojit
.
Nevyjímejte externí úložiště, například SD kartu nebo USB úložiště, když zařízení přenáší informace
nebo knim získává přístup, ataké těsně po přenosu dat. Vtakovém případě může dojít kpoškození
nebo ztrátě dat, případně kpoškození externího úložiště či tabletu. Společnost Samsung nenese
odpovědnost za ztráty, včetně ztráty dat, vzniklé vdůsledku nesprávného použití externích
paměťových zařízení.