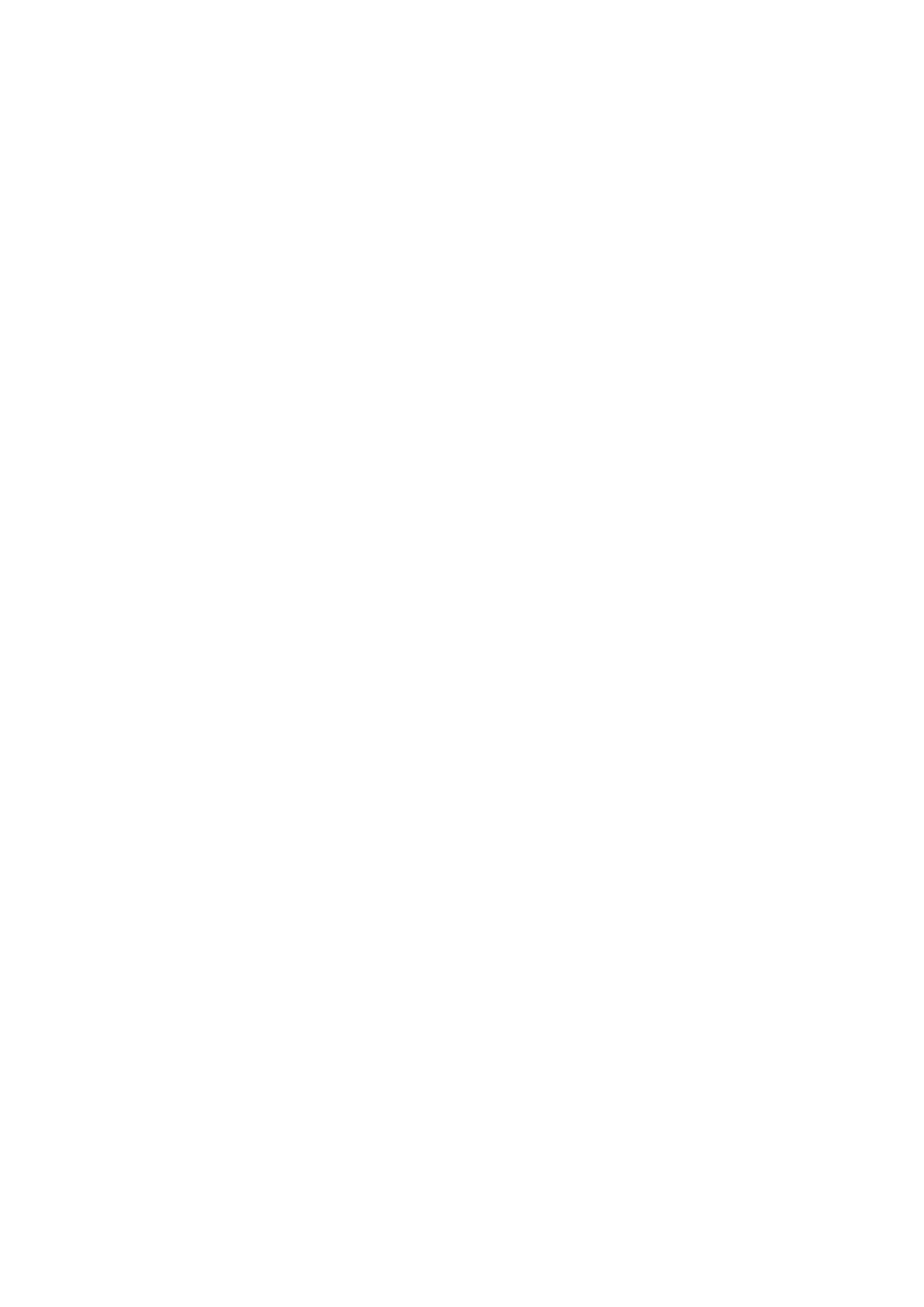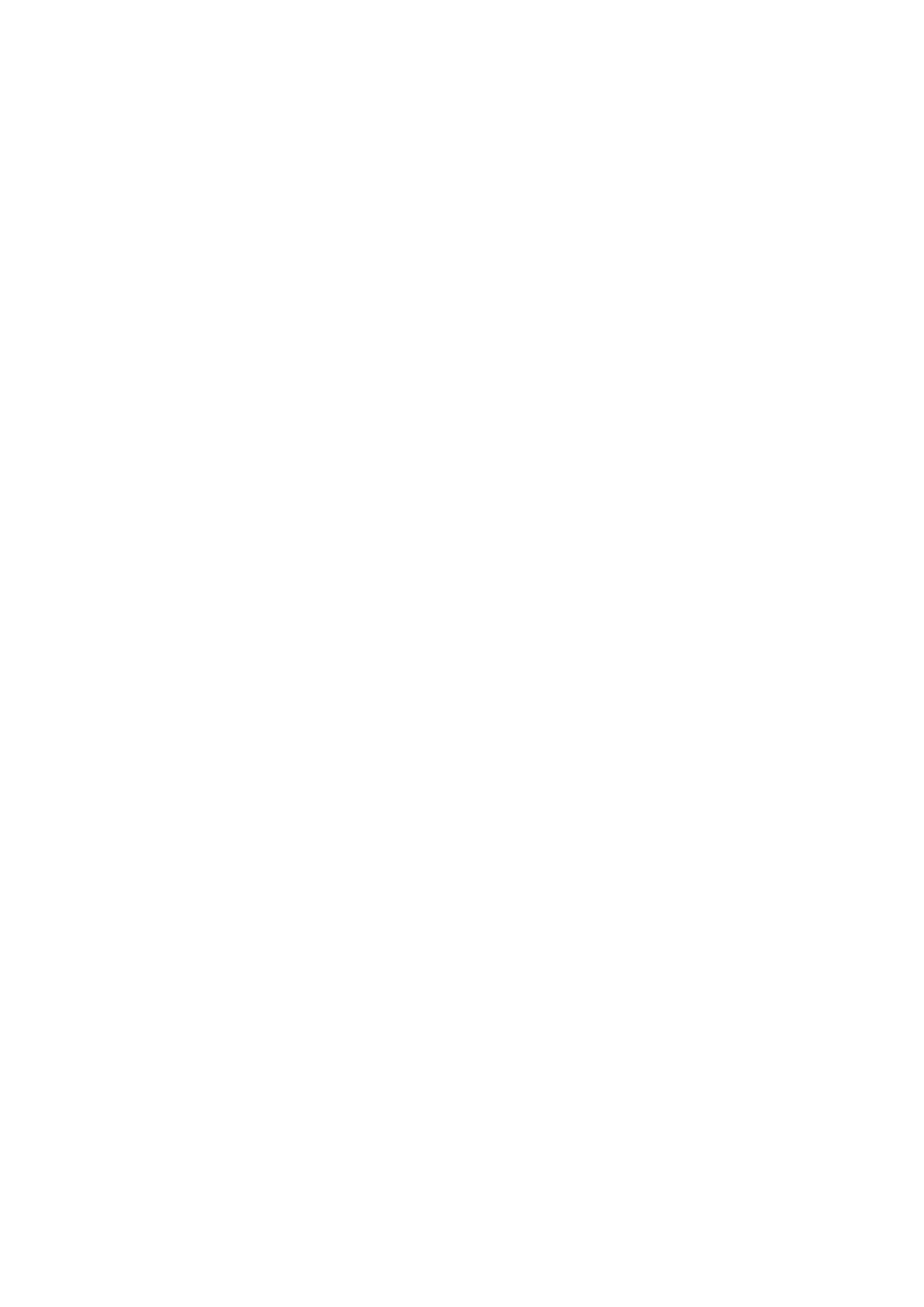
Obsah
Skenování. . . . . . . . . . . . . . . . . . . . . . . . . . . . . . . . . . . . . . . . . . . . . . . . . . . . . . . 4
Skenování z počítače. . . . . . . . . . . . . . . . . . . . . . . . . . . . . . . . . . . . . . . . . . . . . . . . . . . . . . 5
Skenování s nástrojem IJ Scan Utility. . . . . . . . . . . . . . . . . . . . . . . . . . . . . . . . . . . . . . . . . . . . . . . . . . . . 6
Informace o nástroji IJ Scan Utility (software skeneru). . . . . . . . . . . . . . . . . . . . . . . . . . . . . . . . . . . 7
Spuštění nástroje IJ Scan Utility. . . . . . . . . . . . . . . . . . . . . . . . . . . . . . . . . . . . . . . . . . . . . . . . . . . . 9
Snadné skenování v režimu automatického skenování. . . . . . . . . . . . . . . . . . . . . . . . . . . . . . . . . . 10
Skenování fotografií. . . . . . . . . . . . . . . . . . . . . . . . . . . . . . . . . . . . . . . . . . . . . . . . . . . . . . . . . . . . . 12
Skenování dokumentů. . . . . . . . . . . . . . . . . . . . . . . . . . . . . . . . . . . . . . . . . . . . . . . . . . . . . . . . . . . 13
Skenování pomocí oblíbených nastavení. . . . . . . . . . . . . . . . . . . . . . . . . . . . . . . . . . . . . . . . . . . . 14
Skenování položek větších než sklo (Sešití obrázku). . . . . . . . . . . . . . . . . . . . . . . . . . . . . . . . . . . 15
Skenování většího počtu položek současně. . . . . . . . . . . . . . . . . . . . . . . . . . . . . . . . . . . . . . . . . . 20
Ukládání po kontrole výsledků skenování. . . . . . . . . . . . . . . . . . . . . . . . . . . . . . . . . . . . . . . . . . . . 24
Odesílání naskenovaných obrazů prostřednictvím e-mailu. . . . . . . . . . . . . . . . . . . . . . . . . . . . . . . 27
Vyjmutí textu z naskenovaných obrazů (OCR). . . . . . . . . . . . . . . . . . . . . . . . . . . . . . . . . . . . . . . . 30
Obrazovky nástroje IJ Scan Utility. . . . . . . . . . . . . . . . . . . . . . . . . . . . . . . . . . . . . . . . . . . . . . . . . . 34
Hlavní obrazovka nástroje IJ Scan Utility. . . . . . . . . . . . . . . . . . . . . . . . . . . . . . . . . . . . . . . . 35
Dialogové okno Nastavení. . . . . . . . . . . . . . . . . . . . . . . . . . . . . . . . . . . . . . . . . . . . . . . . . . . . 37
Dialogové okno Nastavení formátu dat. . . . . . . . . . . . . . . . . . . . . . . . . . . . . . . . . . . . . . . . . . 71
Dialogové okno Nastavení uložení. . . . . . . . . . . . . . . . . . . . . . . . . . . . . . . . . . . . . . . . . . . . . 73
Okno Sešití obrázku. . . . . . . . . . . . . . . . . . . . . . . . . . . . . . . . . . . . . . . . . . . . . . . . . . . . . . . . 76
Skenování z aplikačního softwaru, který používáte (program ScanGear). . . . . . . . . . . . . . . . . . . . . . . . 81
Informace o programu ScanGear (ovladač skeneru). . . . . . . . . . . . . . . . . . . . . . . . . . . . . . . . . . . . 82
Skenování s rozšířeným nastavením v programu ScanGear (ovladač skeneru). . . . . . . . . . . . . . . 84
Spuštění programu ScanGear (ovladač skeneru). . . . . . . . . . . . . . . . . . . . . . . . . . . . . . . . . . 85
Skenování v základním režimu. . . . . . . . . . . . . . . . . . . . . . . . . . . . . . . . . . . . . . . . . . . . . . . . 86
Skenování v rozšířeném režimu. . . . . . . . . . . . . . . . . . . . . . . . . . . . . . . . . . . . . . . . . . . . . . . 89
Skenování většího počtu dokumentů současně pomocí programu ScanGear (ovladač skeneru)
. . . . . . . . . . . . . . . . . . . . . . . . . . . . . . . . . . . . . . . . . . . . . . . . . . . . . . . . . . . . . . . . . . . . . . . . . 92
Úpravy obrazů a nastavení barev pomocí programu ScanGear (ovladač skeneru). . . . . . . . . . . . 97
Opravy obrazu (Zaostřit s maskou, Zeslabit prach a škrábance, Oprava vyblednutí atd.). . . 98
Úpravy barev pomocí barevného vzorku. . . . . . . . . . . . . . . . . . . . . . . . . . . . . . . . . . . . . . . . 102
Nastavení sytosti a vyvážení barev. . . . . . . . . . . . . . . . . . . . . . . . . . . . . . . . . . . . . . . . . . . . 104
Nastavení jasu a kontrastu. . . . . . . . . . . . . . . . . . . . . . . . . . . . . . . . . . . . . . . . . . . . . . . . . . 106
Nastavení histogramu. . . . . . . . . . . . . . . . . . . . . . . . . . . . . . . . . . . . . . . . . . . . . . . . . . . . . . 109
Nastavení tónové křivky. . . . . . . . . . . . . . . . . . . . . . . . . . . . . . . . . . . . . . . . . . . . . . . . . . . . . 113
Nastavení prahové hodnoty. . . . . . . . . . . . . . . . . . . . . . . . . . . . . . . . . . . . . . . . . . . . . . . . . . 116