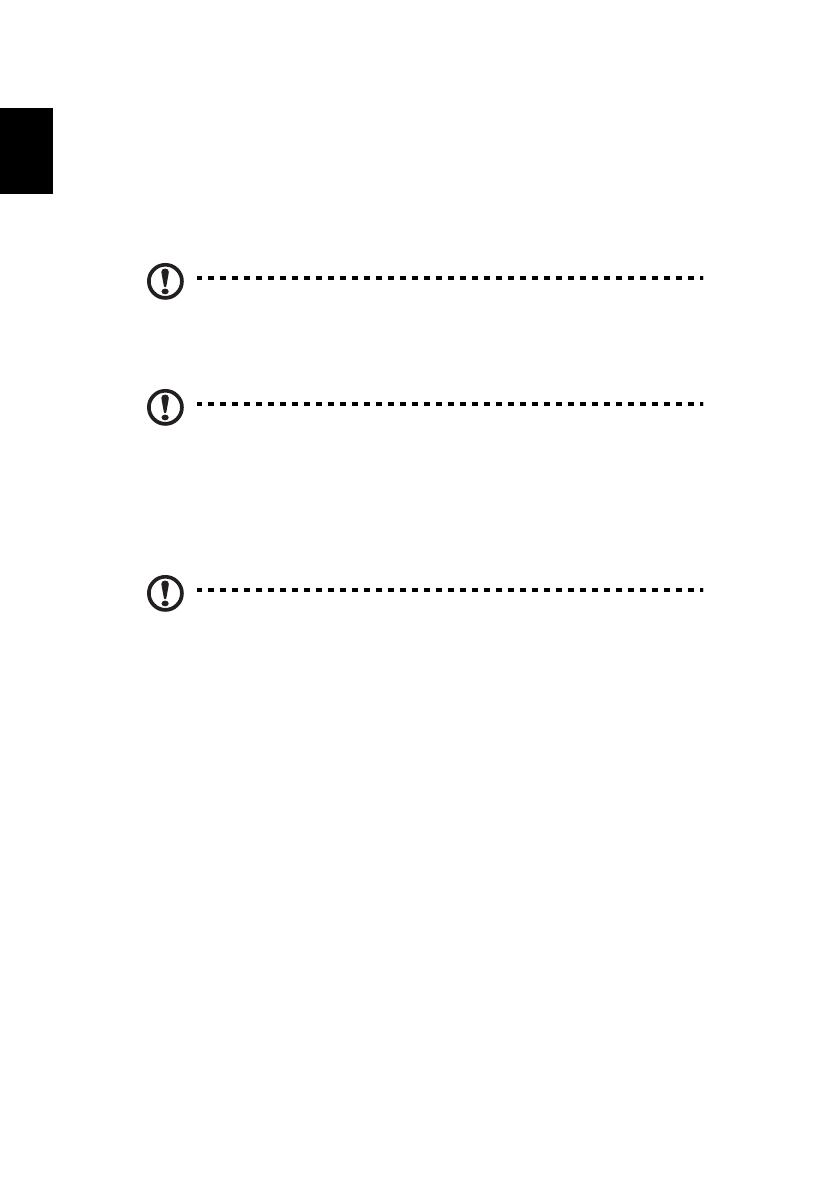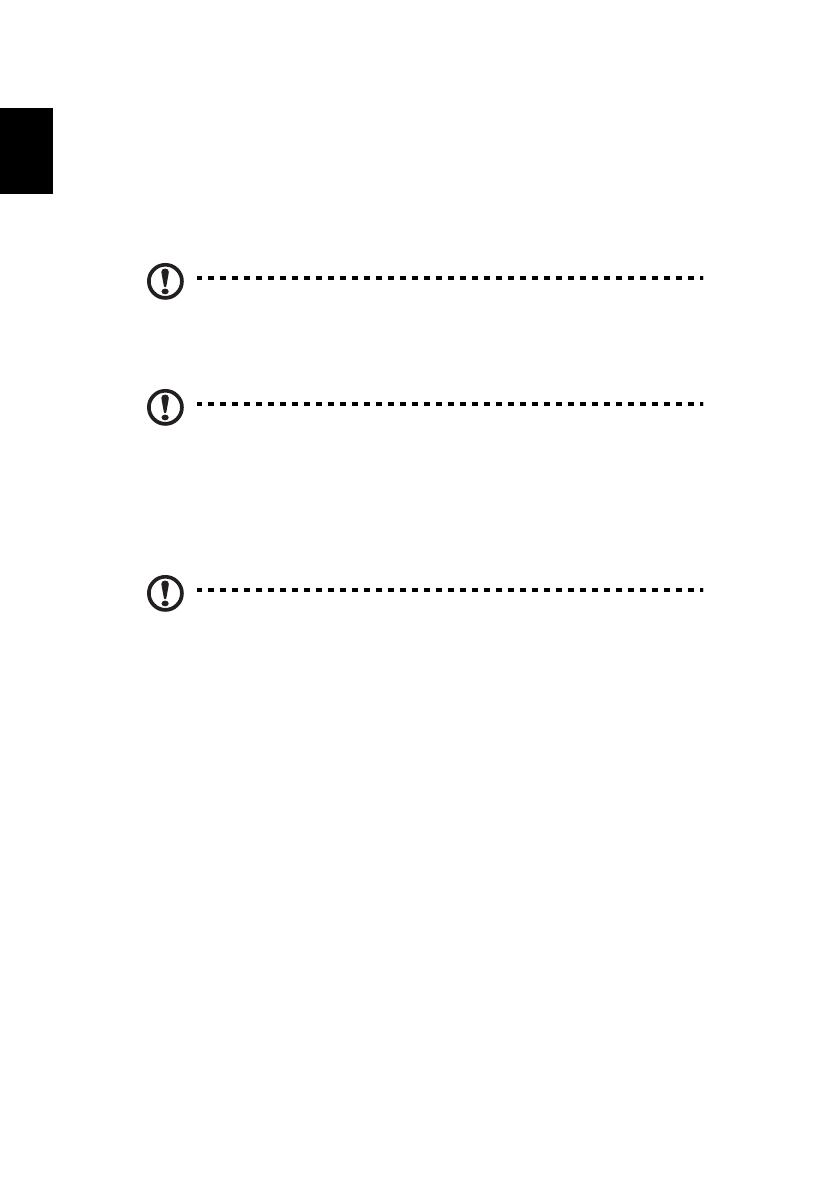
8
Čeština
Používání technologie DLP 3D
Při použití DLP 3D brýlí dostupné rovněž s NVIDIA 3DTV Play ready projektory.
Aby bylo možné využívat výhody technologie DLP 3D, je třeba provést následující
kroky.
1 Zkontrolujte, zda vaše grafická karta podporuje přehrávání 3D.
Poznámka: Dle potřeby nahlédněte do dokumentace k vaší grafické
kartě.
2 Stáhněte a nainstalujte nejaktuálnější ovladače pro vaši grafickou kartu.
Poznámka: Nejaktuálnější verzi ovladače získáte na webových
stránkách výrobce vaší grafické karty.
3Rovněž je třeba stáhnout vhodný přehrávač 3D, například ten, který je k
dispozici na www.3dtv.at.
O softwaru ke stažení a použití NVIDIA 3DTV Play ready projektorech s DLP
brýlemi se dozvíte na webu NVIDIA 3DTV: www.nvidia.com/3dtv.
Poznámka: Pravděpodobně bude třeba zakoupit dodatečný software.
4 Zkontrolujte, zda máte správné brýle 3D kompatibilní s DLP.
Konfigurace prostředí 3D
Po nainstalování ovladačů bude třeba nakonfigurovat prostředí.
1 Na vaší grafické kartě nastavte obnovovací frekvenci na 120 Hz.
Pokud přehráváte obsah Blu-ray 3D a novější po připojení HDMI 1.4a nebo
novějším, toto nastavení proběhne automaticky.
2 Stisknutím tlačítka nabídky na dálkovém ovladači projektoru otevřete nabídku
OSD. Vyberte druhou položku nabídky Obraz na levé straně okna.