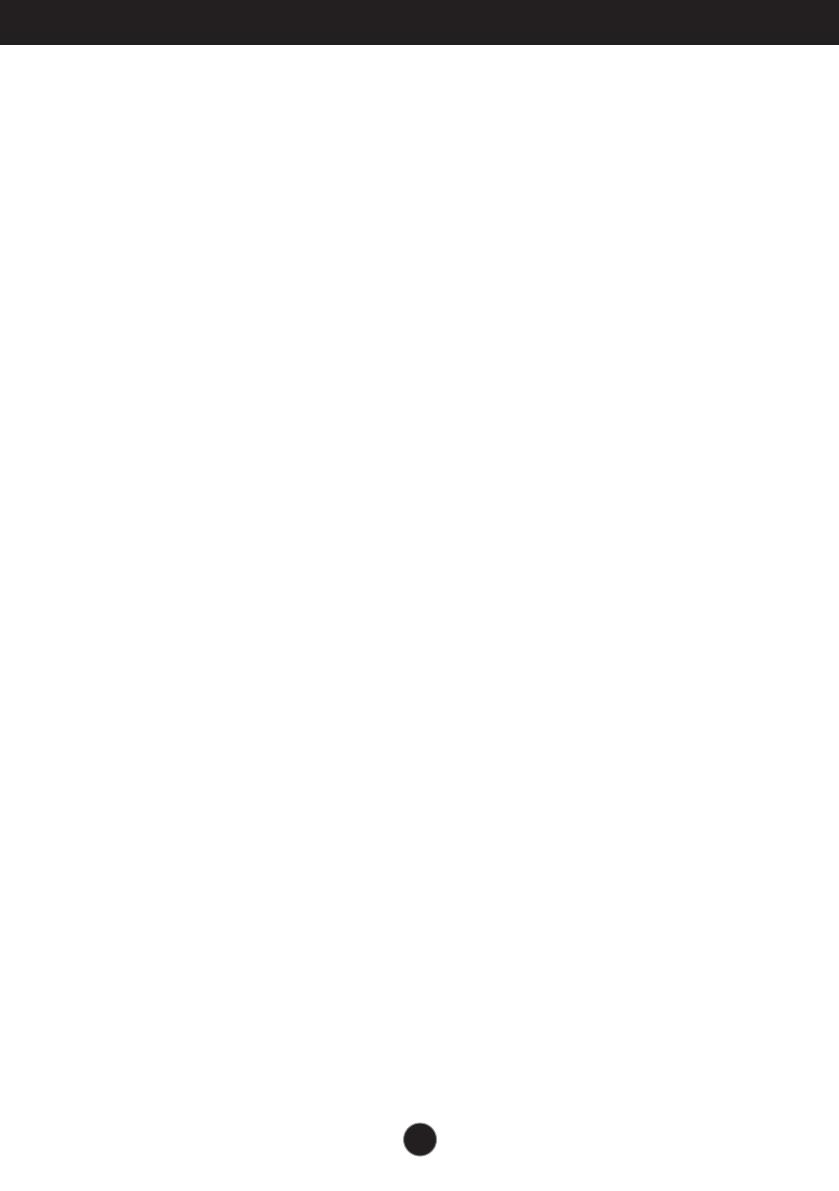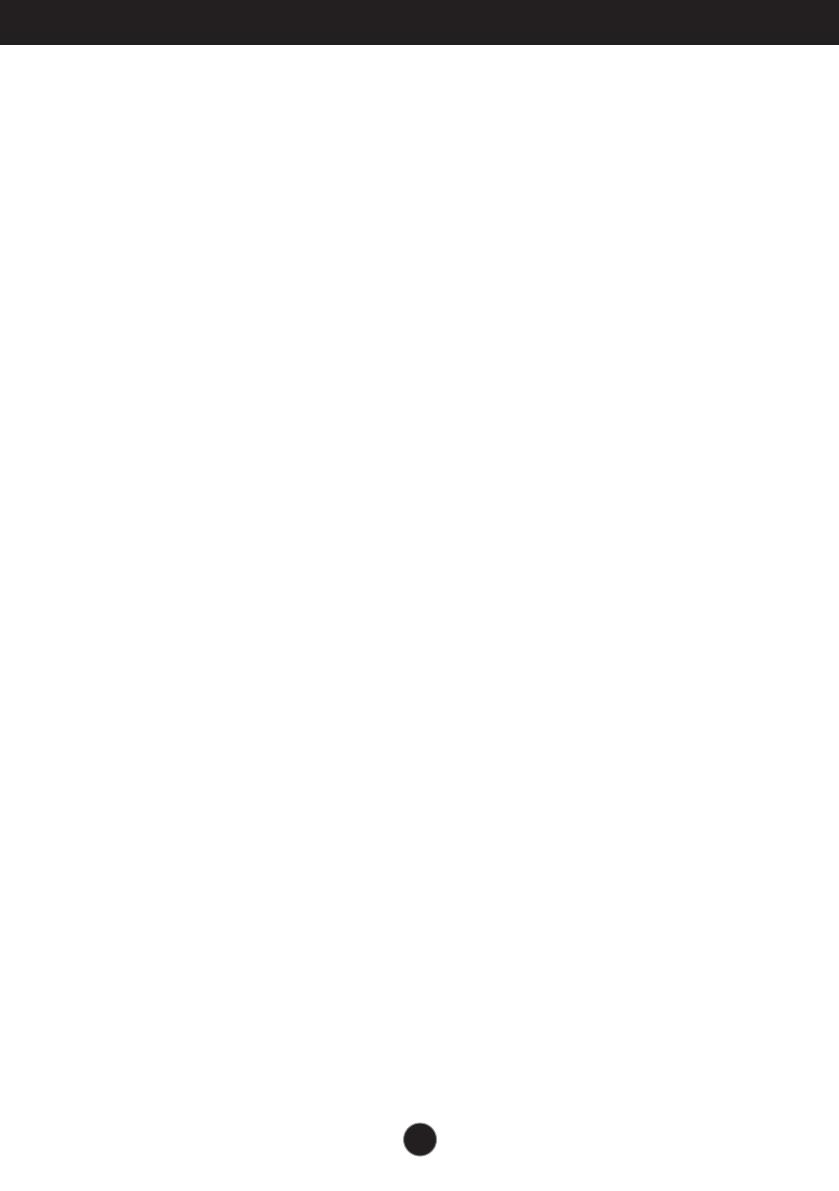
2
Důležitá bezpečnostní opatření
Instalace
Nestavte nic na napájecí šňůru, ničím přes ní nepřejíždějte a nestavte displej
tam, kde by mohlo dojít k poškození šňůry.
Nepoužívejte tento displej v blízkosti vody tj. blízko vany, umyvadla, kuchyňské
výlevky, kádě v prádelně, ve vlhkém suterénu nebo v blízkosti bazénu.
Kryt přístroje má větrací otvory, které umožňují odvětrání tepla vytvářeného
během provozu. Jestliže jsou tyto otvory zablokovány, rostoucí teplo může
způsobit poruchu a následně i požár. Proto NIKDY:
• Nestavte přístroj na postel, gauč, koberec a pod., kde může dojít k zakrytí
spodních větracích otvorů.
• Nevkládejte displej do jiného uzavřeného prostoru, pokud nemáte zajištěné
dobré větrání.
• Nezakrývejte otvory látkou nebo jiným materiálem.
• Nedávejte displej k radiátorům nebo spotřebičům vyzařujícím teplo.
Neutírejte displej Active Matrix LCD a ani do něj nebouchejte ničím tvrdým,
protože by mohlo dojít k trvalému poškrábání, poničení nebo poškození displeje
Active Matrix LCD.
Netlačte dlouho na obrazovku LCD prstem, protože tím může dojít k vytvoření
paobrazu.
Vady některých bodů mohou vypadat jako červená, zelená nebo modrá místa na
obrazovce.
To však nebude mít žádný vliv na výkon displeje.
Pokud je to možné, používejte doporučené rozlišení, tak dosáhnete nejlepší
kvalitu obrazu svého LCD displeje. Jestliže p
ři jakémkoli režimu používáte
jiné než doporučené rozlišení, mohou se na obrazovce objevit zobrazení se
změněným měřítkem nebo zpracovaná zobrazení. I když to je typické pro LCD
panel s pevným rozlišením.
Čištění
• Před čištěním přední části obrazovky odpojte displej ze zásuvky.
• Používejte mírně zavlhlý (ne však mokrý) hadřík. Nestříkejte aerosolem přímo
na obrazovku, protože nadměrné postříkání může způsobit elektrický šok.
Balení
• Nevyhazujte krabici ani obalový materiál. Představují ideální obal při přepravě
přístroje. Přepravujete-li přístroj někam jinam, zabalte jej do původního obalu.
Likvidace
• Fluorescenční lampy používané v tomto výrobku obsahují malé množství rtuti.
• Nevyhazujte tento výrobek do směsného domácího odpadu.
Likvidace tohoto výrobku musí proběhnout podle předpisů vydaných vašimi
místními orgány.