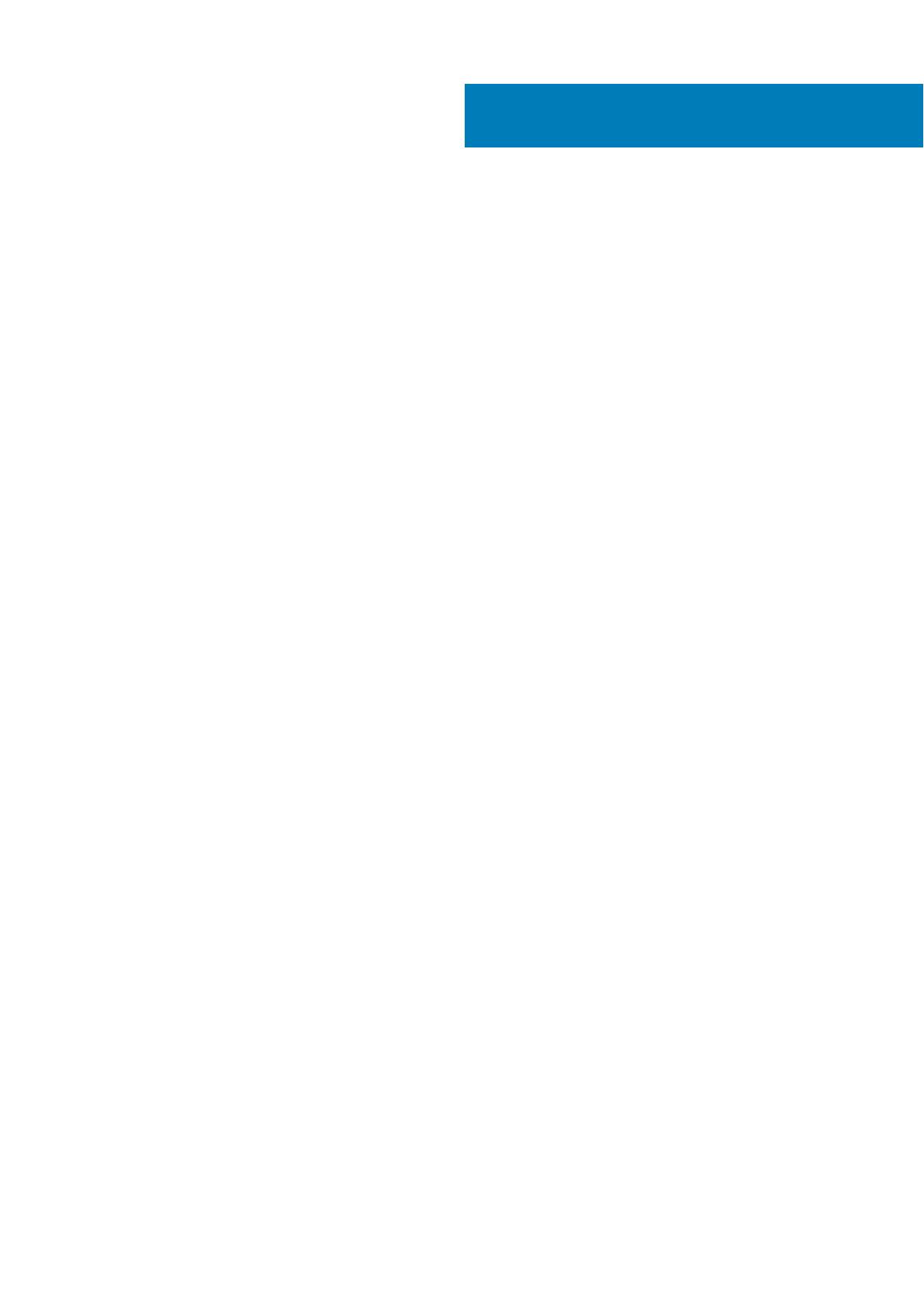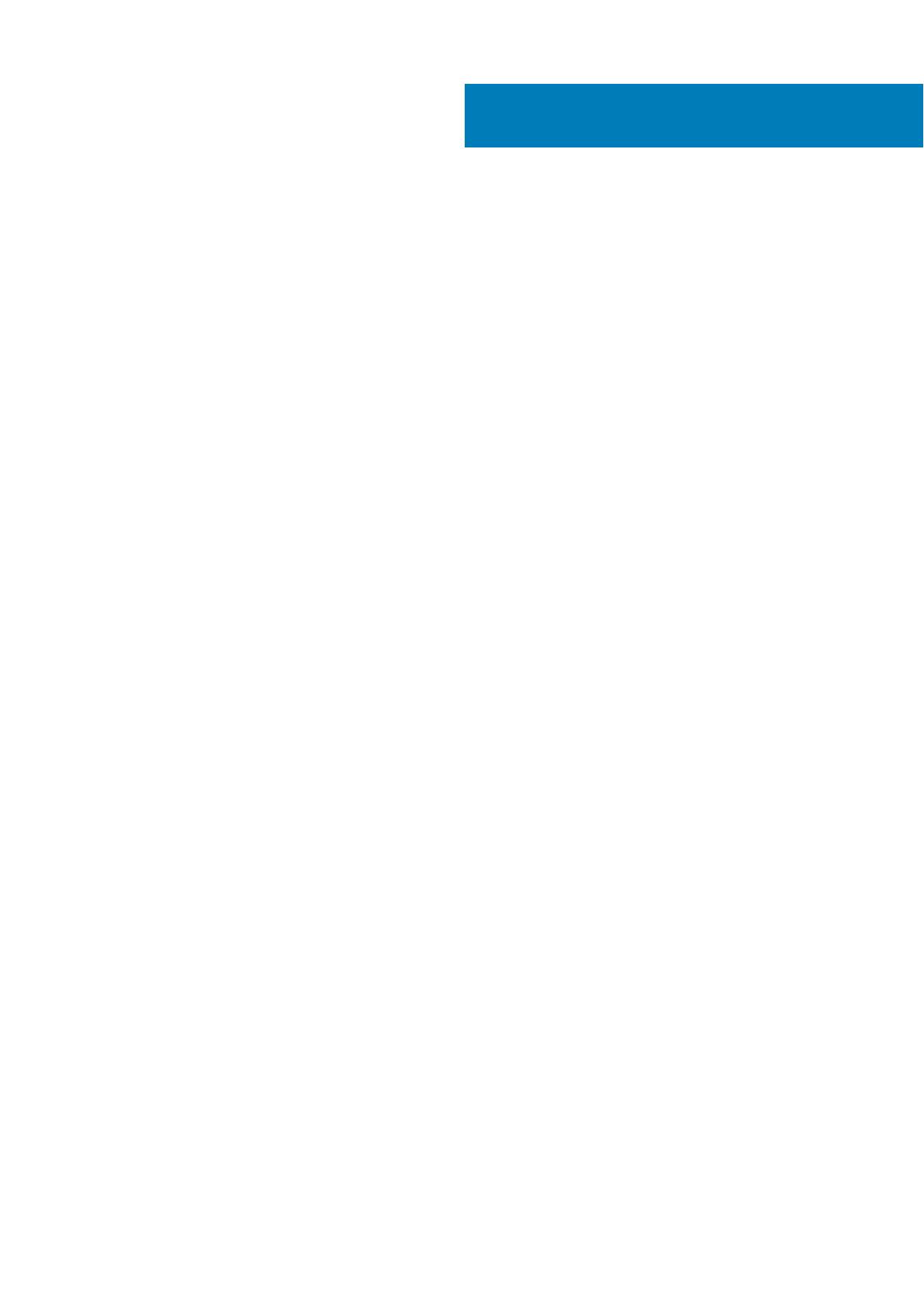
Kapitola 1: Manipulace uvnitř počítače.............................................................................................. 5
Před manipulací uvnitř tabletu............................................................................................................................................. 5
Bezpečnostní pokyny............................................................................................................................................................ 6
Vypnutí počítače – Windows 10.......................................................................................................................................... 6
Po manipulaci uvnitř počítače...............................................................................................................................................7
Kapitola 2: Demontáž a opětovná montáž.......................................................................................... 8
Demontáž a opětovná montáž.............................................................................................................................................8
Demontáž karty SD a přihrádky karty SIM................................................................................................................... 8
Stojan.................................................................................................................................................................................8
Sestava displeje................................................................................................................................................................9
Disk SSD.......................................................................................................................................................................... 21
Karta WWAN..................................................................................................................................................................26
Baterie............................................................................................................................................................................. 27
Chladič............................................................................................................................................................................. 31
Reproduktory................................................................................................................................................................. 36
Čelní kamera...................................................................................................................................................................40
Zadní kamera..................................................................................................................................................................42
Klec čipových karet....................................................................................................................................................... 46
Konektor dokovací desky..............................................................................................................................................49
Deska vypínače.............................................................................................................................................................. 53
Základní deska................................................................................................................................................................59
Deska I/O........................................................................................................................................................................66
Anténa WWAN...............................................................................................................................................................69
Kapitola 3: Software......................................................................................................................74
Stažení ovladačů systému Windows.................................................................................................................................74
Kapitola 4: Nastavení systému........................................................................................................75
Vstup do nastavení systému BIOS bez použití klávesnice............................................................................................. 75
Možnosti nástroje System setup (Nastavení systému)..................................................................................................75
Obecné možnosti...........................................................................................................................................................75
Konfigurace systému.....................................................................................................................................................76
Možnosti obrazovky Video (Grafická karta).............................................................................................................. 78
Security (Zabezpečení).................................................................................................................................................78
Secure boot....................................................................................................................................................................80
Možnosti funkce Intel Software Guard Extension.................................................................................................... 80
Výkon............................................................................................................................................................................... 81
Power management.......................................................................................................................................................81
POST Behavior (Chování POST)................................................................................................................................ 82
Virtualization support (Podpora virtualizace)............................................................................................................ 83
Možnosti bezdrátového připojení................................................................................................................................ 83
Maintenance (Údržba)..................................................................................................................................................84
System Logs (Systémové protokoly)..........................................................................................................................84
Obsah
Obsah 3