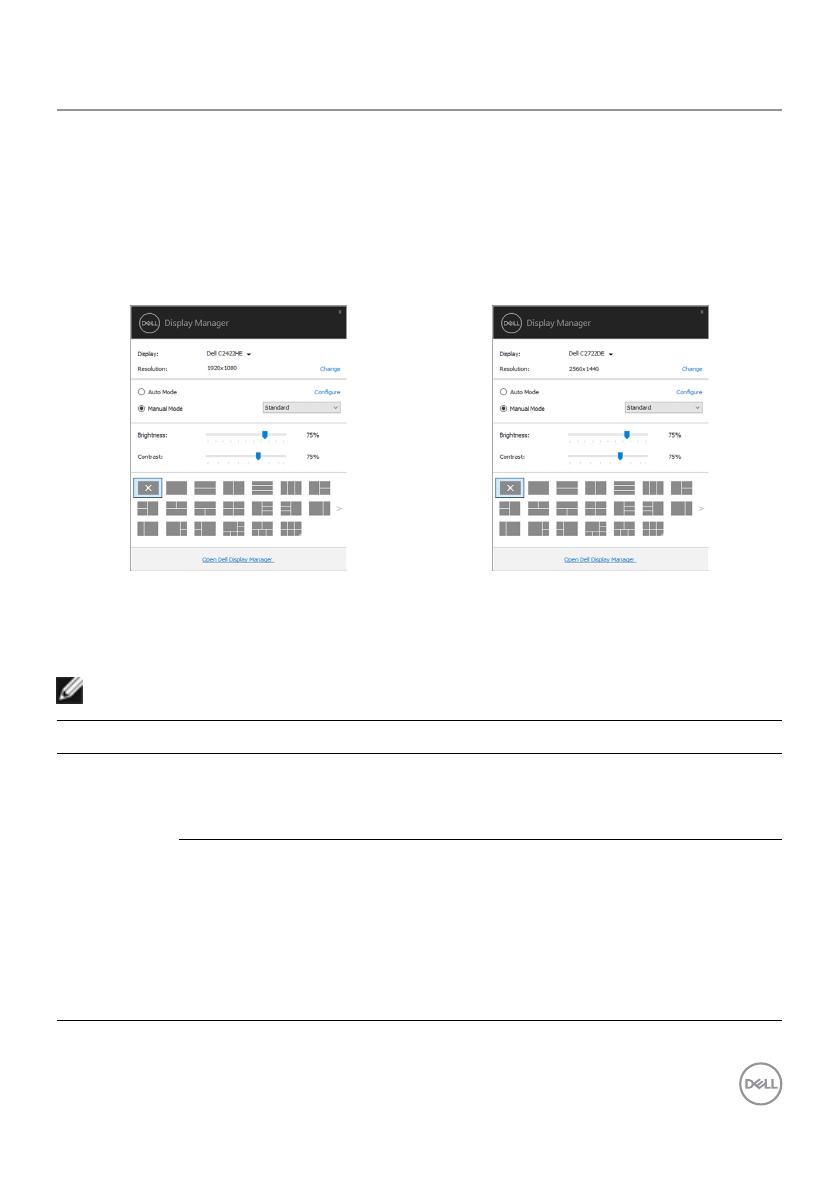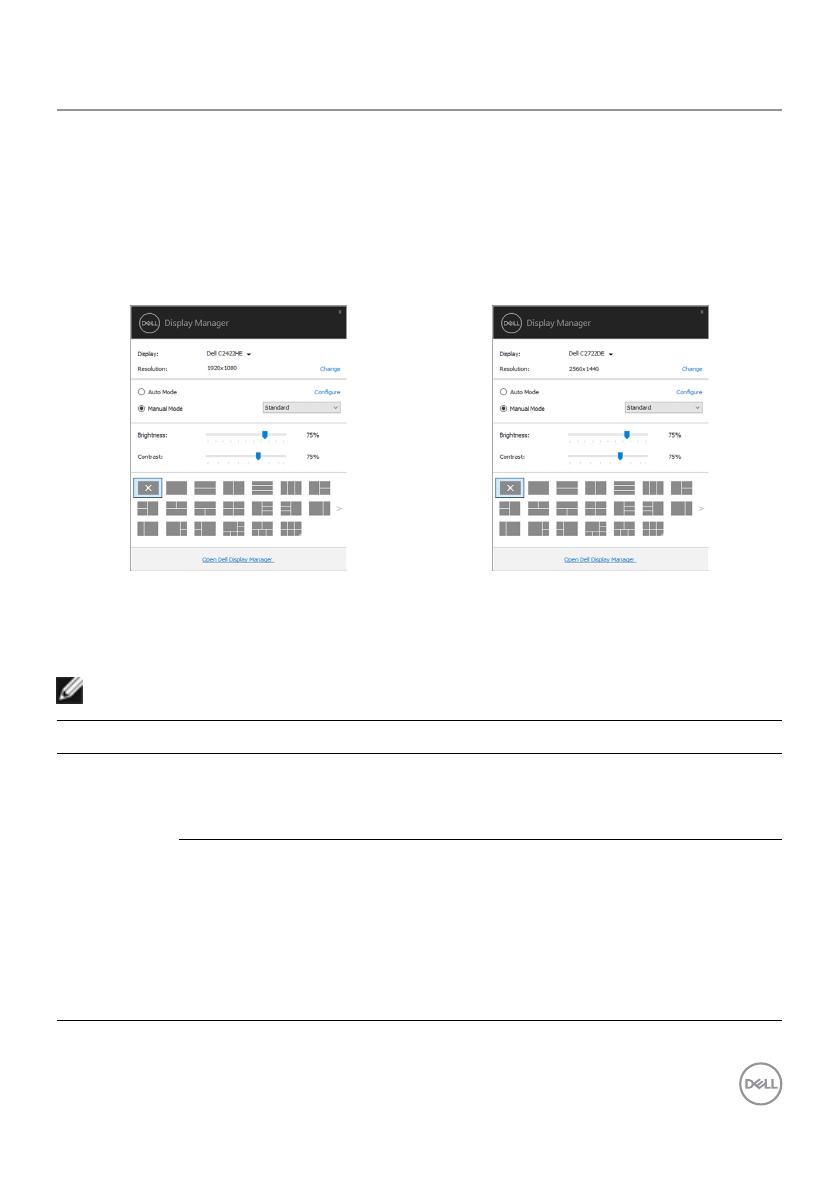
Použití dialogu rychlého nastavení | 5
Použití dialogu rychlého nastavení
Kliknutím na ikonu nástroje Dell Display Manager voblasti upozornění se spustí dialogové
okno Quick Settings (Rychlá nastavení). Když je k počítači připojeno více podporovaných
monitorů Dell, lze v nabídce vybrat konkrétní cílový monitor. V dialogovém okně Quick
Settings (Rychlá nastavení) lze snadno upravovat jas, kontrast, rozlišení, rozvržení okna
atd. Rovněž umožňuje automatické přepínání mezi režimy předvoleb nebo ruční výběr režimu
předvolby.
C2422HE C2722DE
Dialogové okno Quick Settings (Rychlá nastavení) také poskytuje přístup k pokročilému
uživatelskému rozhraní Dell Display Manager, které se používá pro nastavení základních
funkcí, konguraci automatického režimu a přístup k dalším funkcím.
POZNÁMKA:
Možnost Funkce Popis
Rychlý přístup
k DDM
Klávesová zkratka
pro vyvolání
uživatelského
rozhraní DDM
• Ctrl + Shift + D
• Mezi rozloženími Easy Arrange můžete procházet
klávesami Page Up / Page Down nebo kliknutím
na „>“.
Ovládání
individuálního
monitoru ve
vícemonitorové
konguraci
• V rozevírací nabídce vyberte monitor. Pokud je
k vašemu počítači připojeno více monitorů, na
vybraném monitoru se na vteřinu zobrazí ikona,
která vás informuje, který monitor jste vybrali.
• Kontrola funkcí monitoru.
• Přesunutí uživatelského rozhraní DDM na ovláda-
ný monitor.
• Stisknutím kláves Ctrl + Shift + D zobrazíte pod
ukazatelem myši malé uživatelské rozhraní.